System Windows 11 ma kilka wbudowanych narzędzi, które pomagają konserwować, serwisować, testować i naprawiać komputer w przypadku wystąpienia jakichkolwiek problemów. Na przykład możesz użyć przywracania systemu w systemie Windows 11, aby cofnąć komputer w czasie do stanu funkcjonalnego. Komputery z systemem Windows 11 zawierają również narzędzie do rozwiązywania problemów, które automatycznie naprawia problemy z dźwiękiem w systemie Windows 11, a także wiele innych problemów. Jeśli jednak masz również problemy z mikrofonem i chcesz go przetestować w systemie Windows 11, możesz to łatwo zrobić w Ustawieniach i Panelu sterowania. Ponadto możesz również wzmocnić dźwięk mikrofonu bez pobierania aplikacji innej firmy. W związku z tym przejdźmy dalej i dowiedzmy się, jak przetestować mikrofon w systemie Windows 11.
Spis treści:
Przetestuj swój mikrofon w systemie Windows 11 (2022)
W tym przewodniku wyjaśniliśmy, jak skonfigurować mikrofony przewodowe i bezprzewodowe w systemie Windows 11, a także dwie metody testowania mikrofonu w systemie Windows 11. Oprócz tego dodaliśmy instrukcje, jak zwiększyć głośność mikrofonu w systemie Windows 11. Powiedziawszy to, zanurkujmy.
Skonfiguruj mikrofon przewodowy w systemie Windows 11
Zanim skonfigurujemy mikrofon przewodowy, najpierw musimy dowiedzieć się, do którego portu należy podłączyć mikrofon. Przejdźmy więc dalej i dowiedzmy się, jak skonfigurować mikrofon przewodowy w systemie Windows 11.
1. Jeśli używasz laptopa z systemem Windows, zwykle gniazdo audio 3,5 mm działa zarówno dla wyjścia dźwięku, jak i wejścia mikrofonu. Dlatego powinieneś podłączyć przewodowy mikrofon do gniazda słuchawkowego w laptopie. A jeśli używasz niestandardowego komputera z systemem Windows, port mikrofonu będzie koloru różowego. Powinieneś także poszukać ikony „mikrofonu” wokół portów.

2. Po podłączeniu mikrofonu do odpowiedniego portu otwórz Ustawienia, naciskając „Windows + I” i przejdź do System -> Dźwięk.
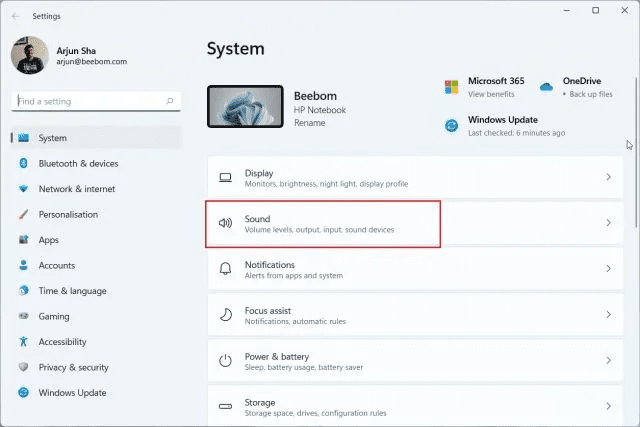
3. Tutaj, w sekcji „Wejście”, wybierz mikrofon przewodowy, którego chcesz użyć i to wszystko. Pomyślnie skonfigurowałeś mikrofon przewodowy w systemie Windows 11.

Skonfiguruj mikrofon bezprzewodowy w systemie Windows 11
Aby skonfigurować mikrofon bezprzewodowy, który działa przez Bluetooth, wystarczy otworzyć Ustawienia i sparować mikrofon z komputerem z systemem Windows 11. Oto jak się do tego zabrać.
1. Upewnij się, że mikrofon Bluetooth jest w trybie parowania. Następnie otwórz aplikację Ustawienia z menu Start lub za pomocą skrótu klawiaturowego „Windows + I„.
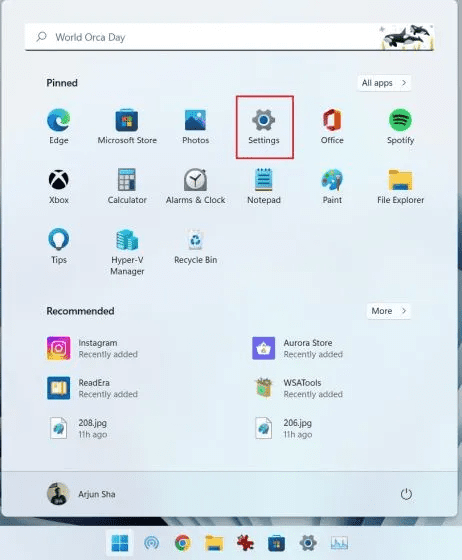
2. W aplikacji Ustawienia w systemie Windows 11 przejdź do System -> Dźwięk.
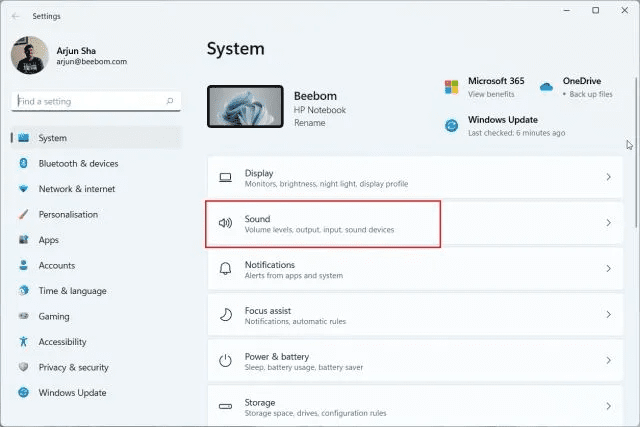
3. Przewiń w dół i przejdź do sekcji „Wejście”. Tutaj kliknij „Dodaj urządzenie” obok „Sparuj nowe urządzenie wejściowe”. Spowoduje to otwarcie okna parowania Bluetooth na komputerze.
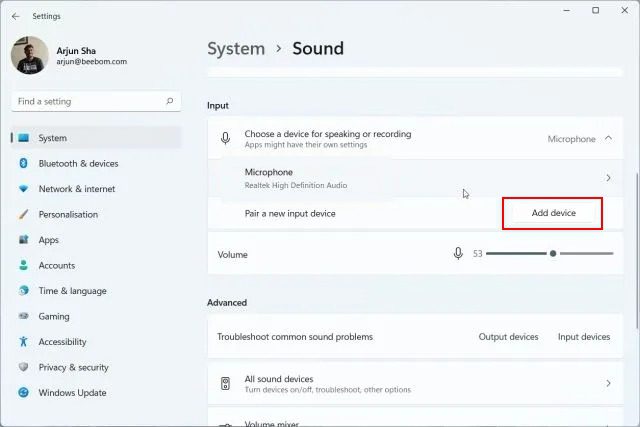
4. Tutaj wybierz „Bluetooth” w wyskakującym oknie.
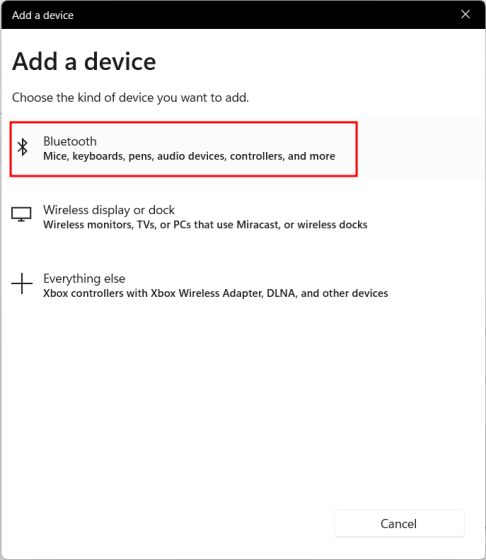
5. Jeśli mikrofon bezprzewodowy jest w trybie parowania, pojawi się tutaj. Gdy pojawi się na ekranie, kliknij go i postępuj zgodnie z instrukcjami wyświetlanymi na ekranie, aby sparować mikrofon.
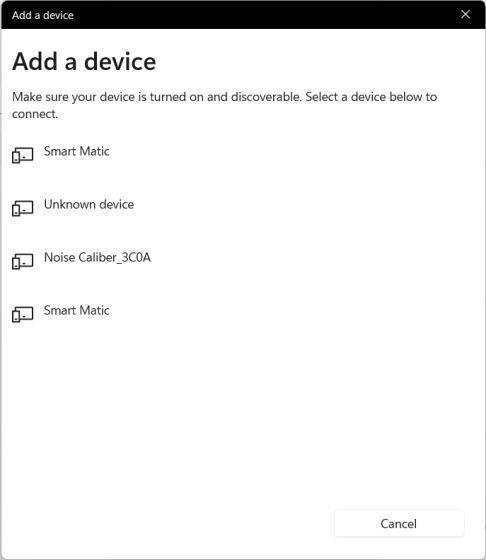
6. To wszystko. W sekcji „Wejście” upewnij się, że mikrofon bezprzewodowy jest wybrany jako mikrofon domyślny.

Przetestuj swój mikrofon w systemie Windows 11 w ustawieniach
1. Aby przetestować mikrofon w systemie Windows 11, naciśnij skrót klawiaturowy systemu Windows 11 „Windows + I” i otwórz Ustawienia. Możesz także ręcznie otworzyć Ustawienia z menu Start.
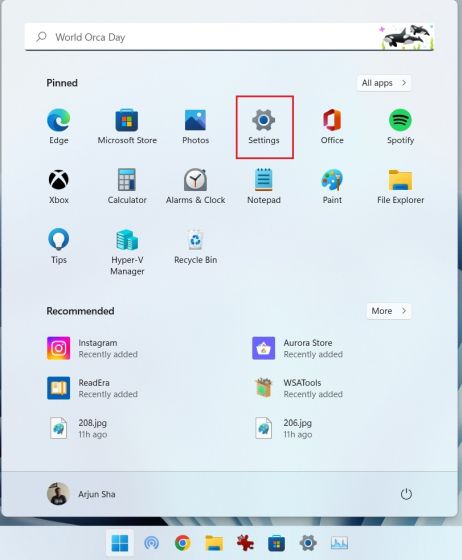
2. W menu „System” otwórz „Dźwięk” z prawego panelu.
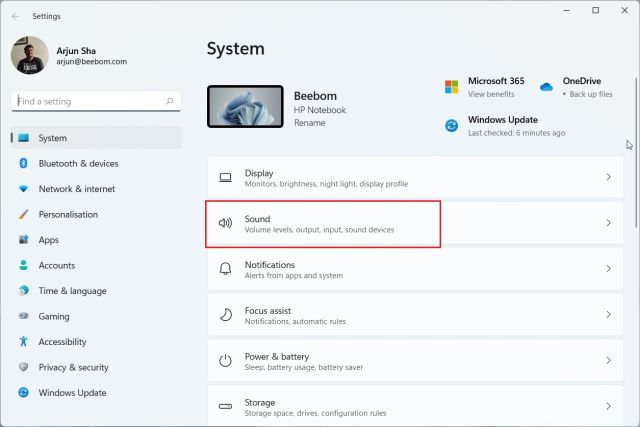
3. Tutaj przewiń w dół i kliknij „Mikrofon” w sekcji „Wejście”.
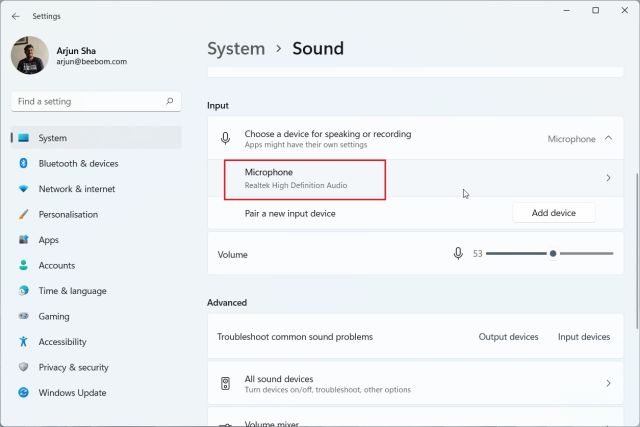
4. Następnie w sekcji „Ustawienia wejścia” kliknij przycisk „Rozpocznij test” obok „Przetestuj swój mikrofon”.
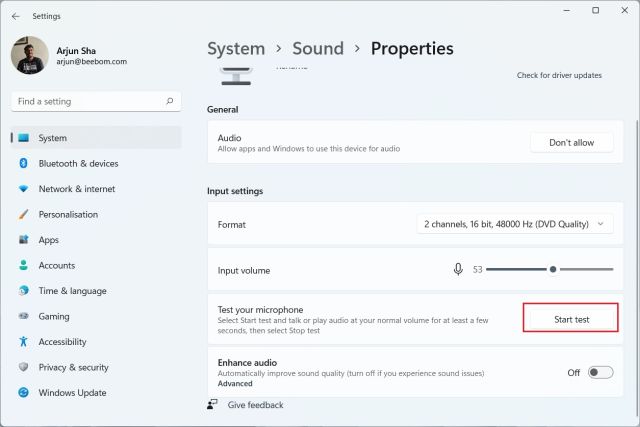
5. Zacznij mówić, powinieneś zobaczyć wskaźnik pokazujący odpowiedź głosową. Po zakończeniu kliknij „Zatrzymaj test„.
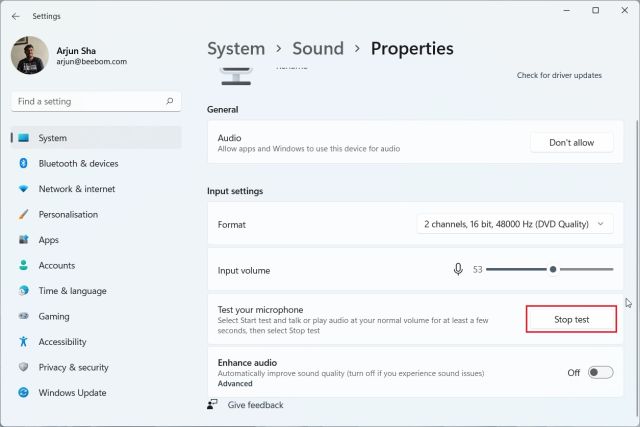
6. Windows 11 pokaże wynik testu mikrofonu tuż poniżej. Jeśli wynik testu jest powyżej 50%, Twój mikrofon działa prawidłowo. Jeśli nie, zwiększ suwak „Głośność wejściowa” do maksimum. Otóż to.
Teraz przetestuj mikrofon ponownie na komputerze z systemem Windows 11, który powinien być w stanie złapać Twój głos bez żadnych problemów.
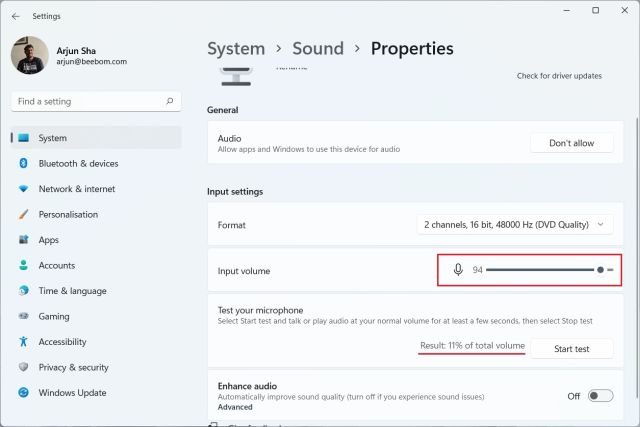
Przetestuj swój mikrofon w systemie Windows 11 z Panelu sterowania
1. Możesz także przetestować mikrofon w systemie Windows 11 z Panelu sterowania. Po prostu naciśnij „Windows + R”, aby otworzyć monit Uruchom. Tutaj wpisz mmsys.cpl i naciśnij Enter. Spowoduje to bezpośrednie otwarcie ustawień dźwięku w Panelu sterowania.

2. Następnie przejdź do zakładki „Nagrywanie” i wybierz swój mikrofon. Następnie kliknij „Konfiguruj” w lewym dolnym rogu.
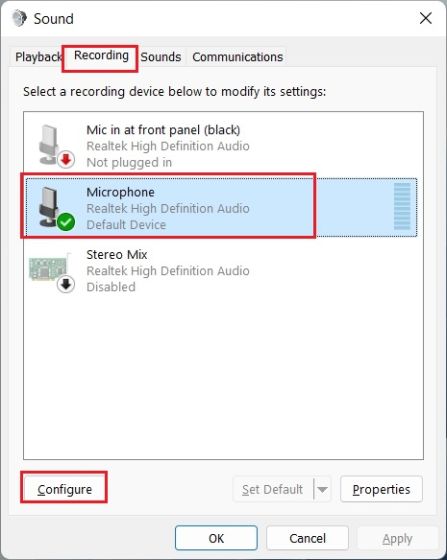
3. Otworzy się okno Rozpoznawanie mowy. Tutaj kliknij „Konfiguruj mikrofon„.
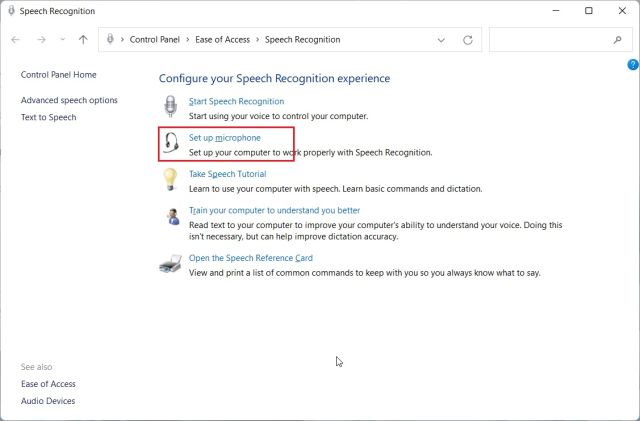
4. W następnym oknie wybierz „Inne” i kliknij „Dalej”. Jeśli podłączyłeś zestaw słuchawkowy lub dedykowany mikrofon, wybierz odpowiednią opcję. W przypadku wbudowanych mikrofonów odpowiednią opcją jest „Inne”.
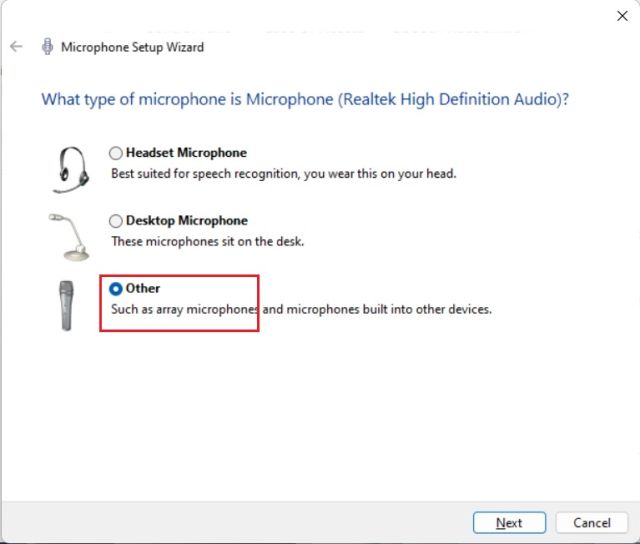
5. Następnie kliknij „Dalej”, a następnie przeczytaj zdanie wyświetlane na ekranie. Jeśli wskaźnik znajduje się w obszarze „zielonym”, oznacza to, że mikrofon działa dobrze. Po przeczytaniu zdania kliknij „Dalej”.
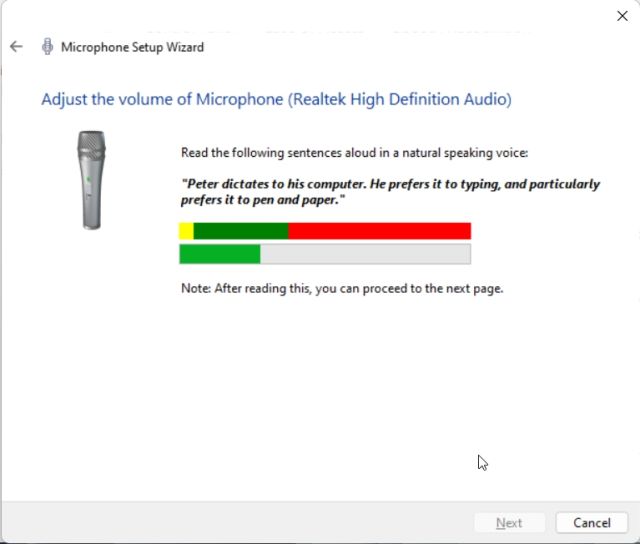
6. Jeśli wszystko poszło dobrze, pokaże, że Twój mikrofon jest gotowy do użycia. Teraz możesz zamknąć okno. Jeśli mikrofon odbierał niski lub wysoki głos, przejdź do następnej metody, aby wzmocnić głośność mikrofonu w systemie Windows 11.
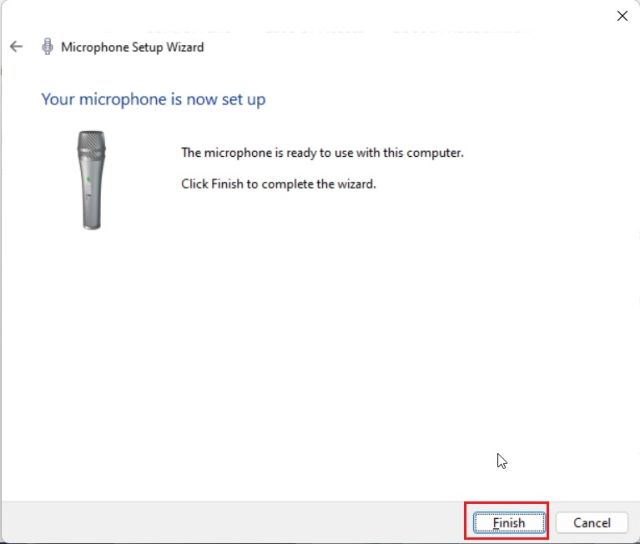
Zwiększ głośność mikrofonu w Windows 11
1. Użyj skrótu „Windows + R”, aby otworzyć monit Uruchom. Tutaj wpisz mmsys.cpl i naciśnij Enter.

2. W oknie „Dźwięk” przejdź do zakładki „Nagrywanie”, wybierz swój mikrofon i otwórz „Właściwości”.
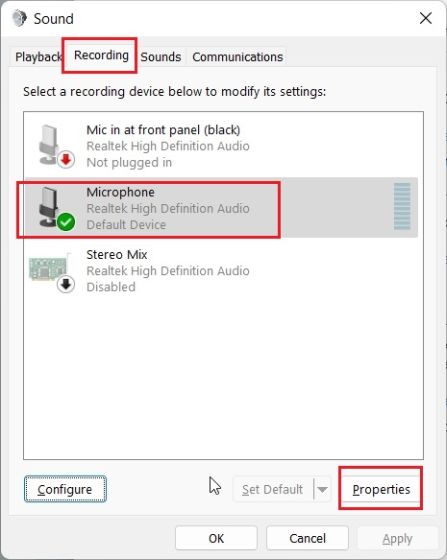
3. Tutaj przejdź do zakładki „Poziomy” i zwiększ poziom „Wzmocnienie mikrofonu”. Możesz go również zmniejszyć, jeśli mikrofon zbiera zbyt dużo dźwięku.
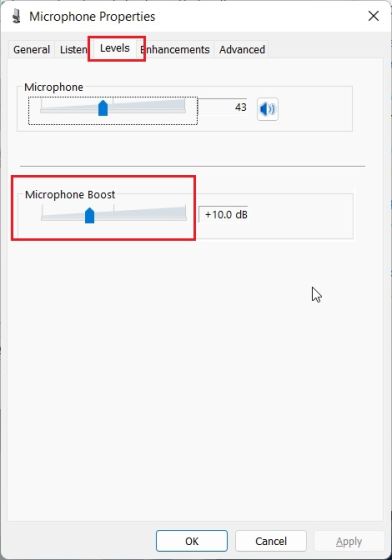
Mikrofon nie działa w systemie Windows 11? Napraw tutaj!
Bez względu na to, co spróbujesz, jeśli mikrofon nie działa na komputerze z systemem Windows 11, nie martw się. Wyjaśniliśmy wiele kroków w dedykowanym artykule na temat rozwiązywania problemów z mikrofonem w systemie Windows 10 i 11. Po prostu postępuj zgodnie z naszym przewodnikiem, a mikrofon zacznie działać ponownie bez żadnych problemów. Może być konieczna ponowna instalacja sterowników mikrofonu lub wprowadzenie pewnych zmian w ustawieniach systemu.
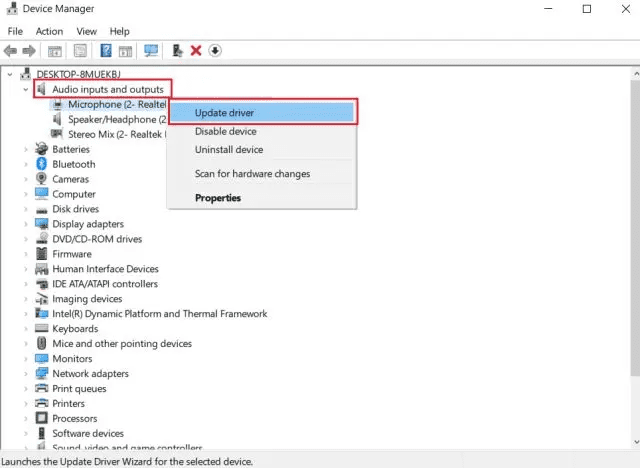
Przetestuj i zoptymalizuj dźwięk mikrofonu w systemie Windows 11
Wyjaśniliśmy dwa natywne sposoby konfiguracji i testowania mikrofonu w systemie Windows 11. Zgodnie z moimi testami firma Microsoft wykonała niesamowitą robotę, wprowadzając narzędzie do testowania mikrofonu w aplikacji Ustawienia w systemie Windows 11. Poza tym możesz również otworzyć okno Panelu sterowania, aby przetestować i wzmocnić dźwięk mikrofonu. To jednak nie wszystko. Jedna z nadchodzących nowych funkcji systemu Windows 11 pozwala zobaczyć w czasie rzeczywistym, które oprogramowanie lub aplikacja korzysta z mikrofonu. Byłby to przydatny dodatek do systemu Windows 11. A jeśli chcesz uzyskać uniwersalny przełącznik wyciszenia w systemie Windows 11/10, możesz skorzystać z naszego połączonego przewodnika. Na koniec, jeśli masz jakieś pytania, daj nam znać w sekcji komentarzy poniżej.

