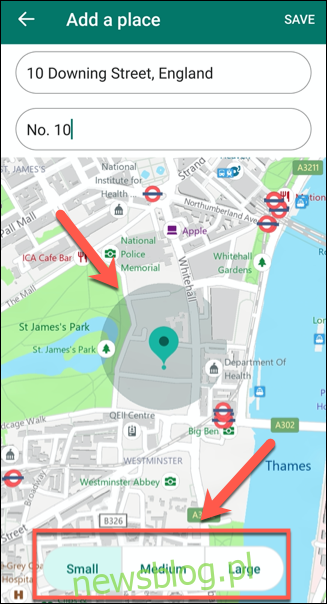Aplikacja Microsoft Family Safety oferuje szereg narzędzi do raportowania oraz kontroli rodzicielskiej dla użytkowników z kontem Microsoft. Dzięki funkcjom takim jak filtrowanie treści, monitorowanie lokalizacji oraz rejestrowanie użycia aplikacji, rodzice mogą skutecznie śledzić cyfrową aktywność swoich bliskich.
Aby skorzystać z tych możliwości, konieczne jest posiadanie konta Microsoft oraz urządzenia mobilnego, takiego jak iPhone, iPad lub telefon z systemem Android. Istnieje również możliwość dostępu do danych członków rodziny za pośrednictwem komputera PC lub Mac.
Funkcjonalności aplikacji Microsoft Family Safety
Microsoft Family Safety to narzędzie stworzone z myślą o rodzicach, które umożliwia monitorowanie sposobu, w jaki ich dzieci oraz inni członkowie rodziny korzystają z urządzeń cyfrowych.
Aplikacja pozwala na śledzenie czasu spędzanego na ekranie oraz użycia poszczególnych aplikacji przez wszystkich członków rodziny korzystających z urządzeń działających na systemie Windows lub Xbox. W przypadku nadmiernego korzystania z urządzenia, rodzice mogą nałożyć ograniczenia lub zablokować konkretne aplikacje, takie jak gry. Należy jednak pamiętać, że ta funkcjonalność nie jest dostępna na urządzeniach Apple.
Możliwość filtrowania aplikacji oraz stron internetowych pozwala na zablokowanie dostępu do nieodpowiednich treści, co jest szczególnie przydatne w rodzinach z młodszymi dziećmi.
Dla rodziców, którzy martwią się o bezpieczeństwo swoich dzieci, aplikacja oferuje także funkcję śledzenia lokalizacji. Wykorzystując GPS na iPhonie lub urządzeniu z Androidem, możliwe jest śledzenie aktualnej lokalizacji użytkownika oraz zapisywanie ulubionych miejsc.
Warto zauważyć, że ograniczenia wprowadzone w aplikacji działają tylko na produktach Microsoft, co oznacza, że na przykład filtrowanie stron internetowych wymaga użycia przeglądarki Microsoft Edge na smartfonie lub komputerze działającym na Windows.
W przyszłości planowane są dodatkowe funkcje, takie jak monitorowanie bezpieczeństwa kierowcy oraz powiadomienia o przyjeździe i wyjeździe.
Jak skonfigurować aplikację Microsoft Family Safety
Aby rozpocząć korzystanie z aplikacji Microsoft Family Safety, należy najpierw zainstalować ją na swoim iPhonie, iPadzie lub urządzeniu z systemem Android. Osoba, która jako pierwsza skonfiguruje aplikację, zostaje mianowana „Organizatorem rodziny” i ma możliwość dodawania nowych członków oraz zarządzania ich ustawieniami.
Aplikację można pobrać z Google Play Store dla urządzeń z Androidem lub App Store na iPhone’a lub iPada. Jeśli nie posiadasz jeszcze grupy rodzinnej, zostanie ona automatycznie utworzona po pierwszym zalogowaniu do aplikacji.
Użytkownik musi zezwolić aplikacji na działanie w tle oraz udostępnić swoją lokalizację do monitorowania. Jeśli nie chcesz podać tych informacji, wystarczy wybrać opcję „Pomiń” w każdym monicie.
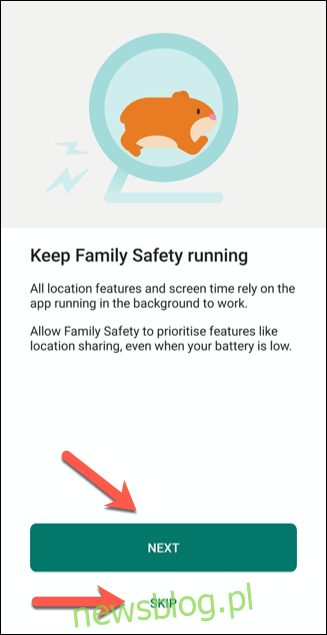
Po zalogowaniu się i zaakceptowaniu lub odrzuceniu żądanych uprawnień, użytkownik zobaczy główne menu zatytułowane „Twoja rodzina”, które zawiera listę członków rodziny wraz z ich aktualnymi lokalizacjami, o ile te informacje zostały udostępnione.
Można przełączać się między trybem „Lista”, gdzie członkowie rodziny są prezentowani według imion, a trybem „Mapy”, w którym można zobaczyć, gdzie znajduje się każdy członek rodziny na mapie.
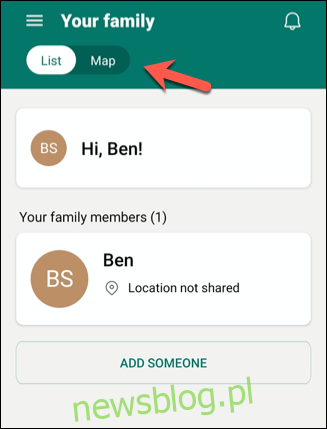
Dodawanie członków rodziny
Po utworzeniu grupy rodzinnej automatycznie zostajesz „Organizatorem rodziny” i jedynym jej członkiem.
Aby dodać nowych członków rodziny, wybierz „Dodaj kogoś” w trybie „Lista” na ekranie „Twoja rodzina”.
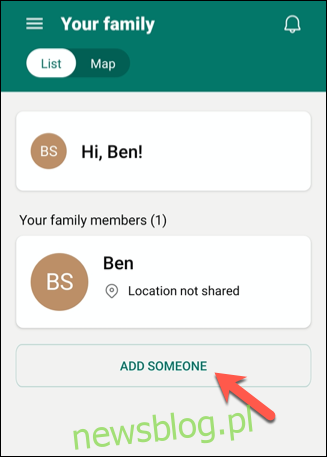
Możesz zaprosić nowych członków rodziny, podając ich numer telefonu lub adres e-mail. Każda zaproszona osoba również musi mieć konto Microsoft.
Jeśli ktoś nie posiada konta Microsoft, można kliknąć „Utwórz konto”, aby założyć je dla tej osoby.
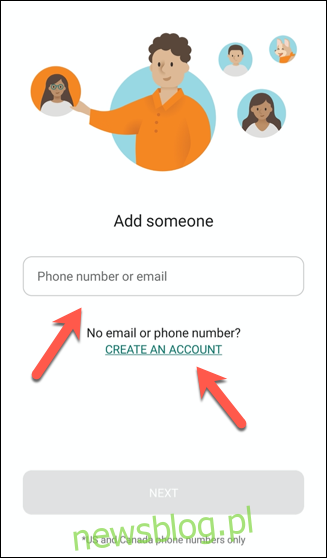
Każda zaproszona osoba musi zaakceptować zaproszenie w ciągu 14 dni. Po akceptacji, nazwisko tej osoby zostanie dodane do listy „Członkowie Twojej rodziny”.
Możesz wtedy przeglądać informacje o tym członku rodziny, w tym raport dotyczący czasu spędzonego przed ekranem. Możesz także aktywować filtry treści i aplikacji, klikając nazwisko tej osoby na liście „Członkowie Twojej rodziny”.
W kafelku informacyjnym „Czas przed ekranem” będzie można zobaczyć statystyki dotyczące czasu spędzonego przez członka rodziny przed ekranem w ciągu bieżącego tygodnia oraz ostatnich siedmiu dni. Osoba ta musi jednak zalogować się na swoim urządzeniu, aby można było zapisać te informacje.
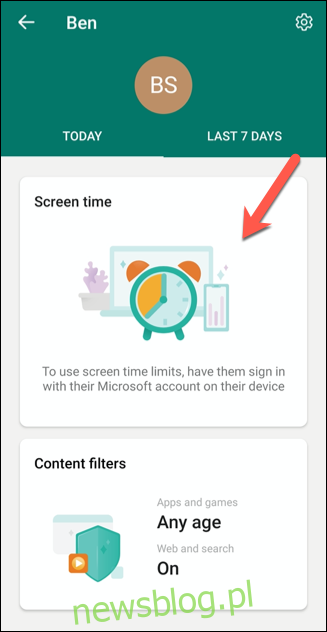
Aktywacja filtrów treści i ograniczeń aplikacji
Po dodaniu członków do grupy rodzinnej można ustawić filtry oraz ograniczenia, aby zablokować dostęp do nieodpowiednich treści lub aplikacji.
Aby to zrobić, kliknij imię członka rodziny w sekcji „Twoja rodzina”.
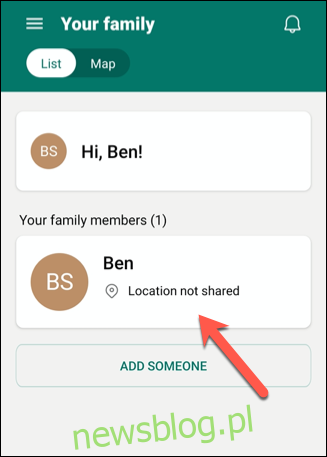
Na stronie poświęconej tej osobie kliknij ikonę koła zębatego w prawym górnym rogu.
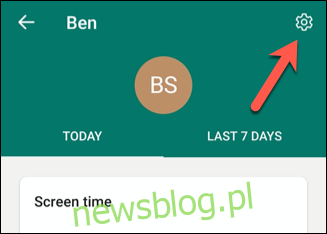
Spowoduje to otwarcie indywidualnych ustawień dla tej osoby. Tutaj można ustawić raporty aktywności, limity aplikacji i gier, a także włączyć filtry sieciowe. Można także ograniczyć przedział wiekowy aplikacji i gier, które ktoś może zainstalować na komputerze z systemem Windows lub konsoli Xbox.
Wystarczy włączyć odpowiednie opcje.
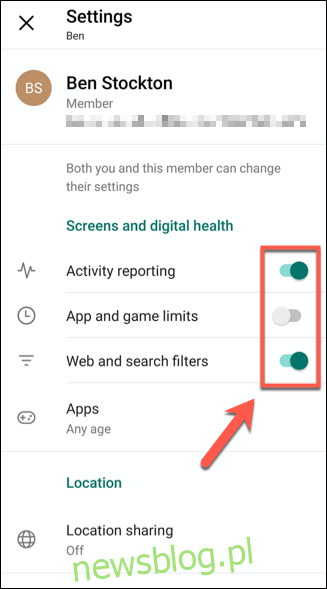
Jeżeli opcja jest wyszarzona, oznacza to, że dany członek rodziny jest zbyt dorosły, by zastosować te ustawienia. Na przykład nie można włączyć raportów aktywności dla osób dorosłych w rodzinie, chociaż filtry sieciowe są dostępne.
W przypadku starszych dzieci można skonfigurować raportowanie aktywności, ale nie ma możliwości ograniczenia korzystania z ich aplikacji lub gier. Te limity są ustalane na podstawie wieku przypisanego do konta Microsoft danej osoby.
Modyfikacja ustawień filtrów treści
Jeśli włączyłeś filtr treści dla członka rodziny, zmiany można wprowadzić, klikając „Filtry treści” na stronie tej osoby.
Aby uzyskać dostęp do strony zgłoszenia, dotknij jej nazwiska w menu „Twoja rodzina”.
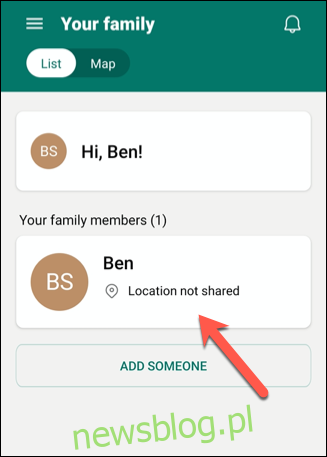
W menu „Filtry treści” można szybko sprawdzić aktualne ustawienia dotyczące aplikacji, gier oraz treści internetowych tej osoby.
Aby zmienić te ustawienia, dotknij sekcji „Aplikacje i gry” lub „Sieć i wyszukiwanie”.
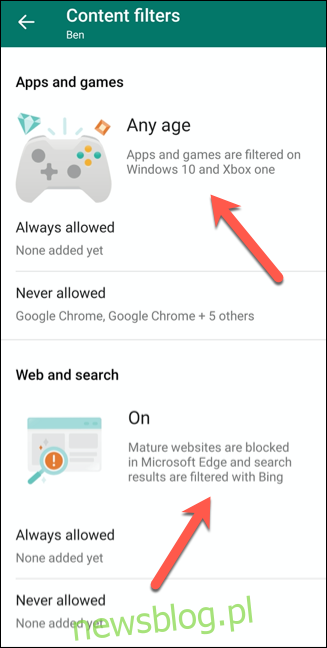
Ustalanie limitów dla aplikacji i gier
W zależności od wieku członka rodziny można ustawić ograniczenia dotyczące typów gier oraz aplikacji, które mogą być używane na urządzeniach z systemem Windows lub Xbox. Mimo mylącej nazwy, nie będzie to miało wpływu na treści na smartfonie lub tablecie, chyba że na tych urządzeniach działa również system Windows.
Aby ustawić ograniczenia wiekowe, dotknij rozwijanego menu „Aplikacje i gry do”.
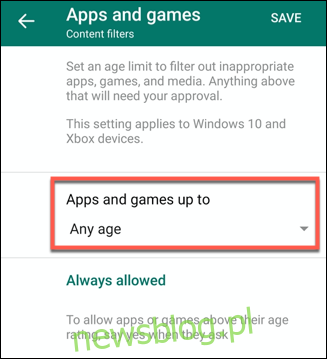
Organizator rodziny musi zatwierdzić wszelkie zakupy lub instalacje aplikacji w akceptowanym przedziale wiekowym, które członek rodziny chce dokonać w Microsoft Store.
Te prośby będą przesyłane na twój adres e-mail, z linkiem do akceptacji lub odrzucenia.
Za każdym razem, gdy członek rodziny będzie chciał zainstalować nową aplikację lub grę, możesz dodać ją do listy „Zawsze dozwolone” lub zablokować, by nie mogła być zainstalowana. Wybrane przez Ciebie pozycje zostaną umieszczone w sekcjach „Zawsze dozwolone” lub „Nigdy nie dozwolone”.
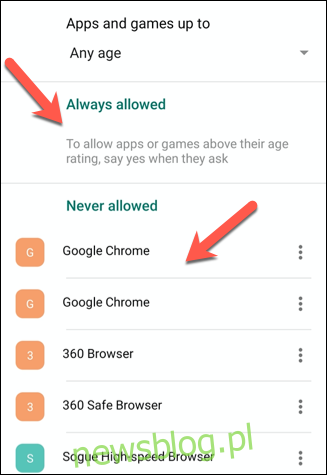
Aby usunąć jakąkolwiek pozycję z danej kategorii, kliknij ikonę z trzema kropkami obok niej, a następnie wybierz „Usuń”.
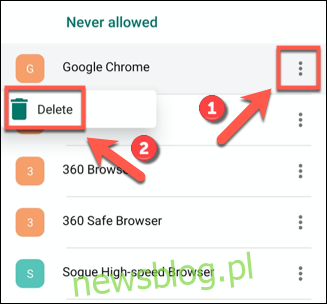
Na koniec dotknij „Zapisz” w prawym górnym rogu.
Ustalanie limitów w sieci i wyszukiwania
W sekcji „Sieć i wyszukiwanie” można włączyć ogólny filtr sieciowy przy użyciu opcji SafeSearch Microsoft. W tym celu wystarczy zaznaczyć opcję „Filtruj nieodpowiednie strony internetowe”. To zablokuje dostęp do nieodpowiednich lub dorosłych treści na urządzeniach z systemem Windows, Android lub Xbox, korzystających z przeglądarki Microsoft Edge lub Internet Explorer.
Jeżeli to ustawienie jest aktywne, członek rodziny nie będzie mógł używać innych przeglądarek, aby obejść te ograniczenia. Możesz również całkowicie zablokować przeglądanie tylko po zatwierdzonych stronach internetowych. W tym celu wystarczy włączyć opcję „Pozwól im tylko używać dozwolonych witryn internetowych”.
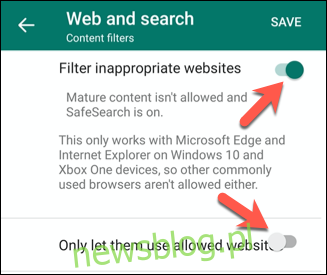
Aby dodać strony internetowe do listy dozwolonych lub zablokowanych, kliknij „Dodaj witrynę”, wprowadź adres URL i naciśnij Enter. Ta strona zostanie dodana do odpowiedniej listy.
Aby usunąć witrynę, kliknij ikonę z trzema kropkami, a następnie wybierz „Usuń” w menu.
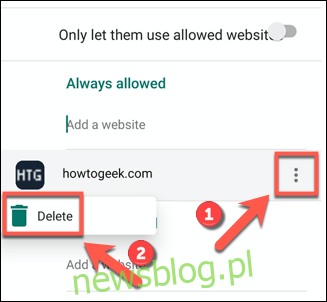
Po zakończeniu koniecznie kliknij „Zapisz” w prawym górnym rogu.
Zarządzanie zapisanymi lokalizacjami
Tryb „Mapa” w sekcji „Twoja rodzina” umożliwia przeglądanie aktualnych lokalizacji członków rodziny. Osoby, które udostępniły swoje ustawienia lokalizacji, będą widoczne na mapie jako niebieskie kropki.
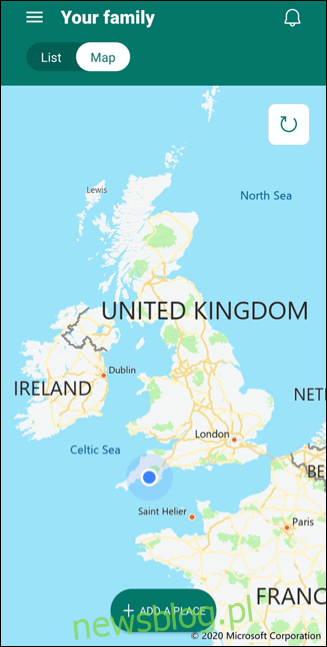
To także doskonałe miejsce do gromadzenia informacji o miejscach, które Ty lub Twoja rodzina mogą odwiedzać. Na przykład, jeśli ktoś przebywa w domu znajomego, warto zapisać tę lokalizację. Oczywiście, członek rodziny również może to zrobić, abyś był na bieżąco z jego lokalizacją.
Aby dodać nową lokalizację do listy, kliknij „Dodaj miejsce”.
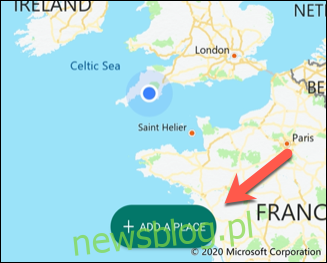
W momencie, gdy zaczynasz wpisywać adres w polu „Wprowadź adres”, pojawi się lista sugestii; dotknij jednej z nich, aby dodać pełny adres.
Możesz również nadać tej lokalizacji nazwę w polu tekstowym „Nazwij to miejsce”.
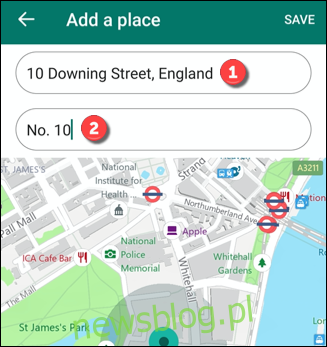
Możesz także ustawić wielkość wyznaczonego obszaru, wybierając „Mały”, „Średni” lub „Duży”. Na przykład duży obszar może być odpowiedni dla szkoły, podczas gdy mniejszy sprawdzi się przy domu znajomego.
Na koniec kliknij „Zapisz”, aby zatwierdzić dodanie lokalizacji. Za każdym razem, gdy członek rodziny odwiedzi to miejsce, jego imię i nazwisko oraz adres pojawią się na dole menu, co pozwoli na szybkie sprawdzenie, gdzie się znajduje.
Jeżeli Twoja rodzina korzysta z produktów Microsoft, aplikacja Family Safety może zapewnić Ci spokój ducha, uniemożliwiając dzieciom dostęp do treści, aplikacji lub działań, które są dla nich nieodpowiednie. Dodatkowo możesz ustawić limity lub blokady aplikacji na urządzeniach z Androidem, korzystając z aplikacji Google Digital Wellbeing.
Możesz również zablokować iPhone’y lub iPady, korzystając z wbudowanego monitorowania ekranu oraz filtrów treści.
newsblog.pl
Maciej – redaktor, pasjonat technologii i samozwańczy pogromca błędów w systemie Windows. Zna Linuxa lepiej niż własną lodówkę, a kawa to jego główne źródło zasilania. Pisze, testuje, naprawia – i czasem nawet wyłącza i włącza ponownie. W wolnych chwilach udaje, że odpoczywa, ale i tak kończy z laptopem na kolanach.