W dzisiejszych czasach, dla rodziców z doświadczeniem, korzystanie z zaawansowanej kontroli rodzicielskiej z inteligentnym monitorowaniem aktywności stało się niezbędne. Poznanie osób, z którymi dziecko się komunikuje, rodzaju treści, które ogląda i słucha, oraz kontaktów, z którymi się łączy w trudnych momentach, jest kluczowe dla zrozumienia jego świata. Jeśli nie masz pojęcia o zainteresowaniach swojego dziecka i tym, jak spędza czas, nie będziesz w stanie odpowiednio reagować na jego potrzeby. Kluczem do efektywnego rodzicielstwa jest znalezienie właściwej równowagi. W tym kontekście, niezawodne narzędzie kontroli rodzicielskiej, takie jak Czas przed ekranem, może znacząco ułatwić Twoje zadanie dzięki intuicyjnym analizom i sugestiom. Jeśli chcesz odkryć pełen potencjał tego narzędzia, pokażę Ci, jak skonfigurować kontrolę rodzicielską na iPhonie i iPadzie.
Jak skonfigurować kontrolę rodzicielską na iPhonie i iPadzie (2022)
Na szczęście Apple oferuje wiele funkcji kontroli rodzicielskiej, które można wykorzystać na iPhonie i iPadzie. Mimo że przewodnik ten jest dość obszerny, warto skorzystać z poniższego spisu treści, aby szybko przejść do interesującej Cię sekcji.
Dlaczego Czas przed ekranem wyróżnia się jako narzędzie kontroli rodzicielskiej?
Funkcjonalność Czasu przed ekranem od Apple jest szczególnie cenna ze względu na głęboką integrację z urządzeniami Apple, takimi jak iPhone, iPad i Mac. Dzięki synchronizacji z iCloud możesz monitorować aktywność swojego dziecka z dowolnego urządzenia połączonego z siecią. Możesz ustawić czas przestoju, który pozwala na dostęp tylko do wybranych aplikacji w określonych porach, a także ustawić dzienne limity czasu dla różnych kategorii aplikacji, co pomoże w zwalczaniu problemów związanych z nadmiernym użytkowaniem smartfonów.
Aby jeszcze bardziej zwiększyć kontrolę, można ustawić limity komunikacji, co uniemożliwi dziecku kontakt z nieznajomymi, oraz zablokować dostęp do nieodpowiednich treści za pomocą funkcji bezpieczeństwa w wiadomościach. Te wszystkie funkcje sprawiają, że Czas przed ekranem to kompleksowe narzędzie, które pokrywa wszystkie istotne aspekty.
Jak stworzyć konto dziecka w celu lepszej kontroli rodzicielskiej na iOS/iPadOS
Aby rozpocząć, stwórz konto dziecka, co pozwoli Ci na elastyczne zarządzanie czasem ekranowym.
1. Otwórz aplikację Ustawienia na swoim urządzeniu, przejdź do swojego profilu Apple ID, a następnie wybierz opcję Udostępnianie rodziny.
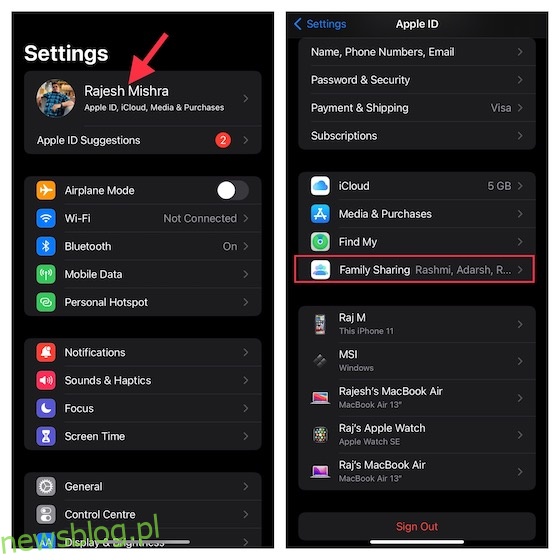
2. Następnie wybierz Czas przed ekranem, a potem stwórz konto dziecka, postępując zgodnie z wyświetlanymi instrukcjami.
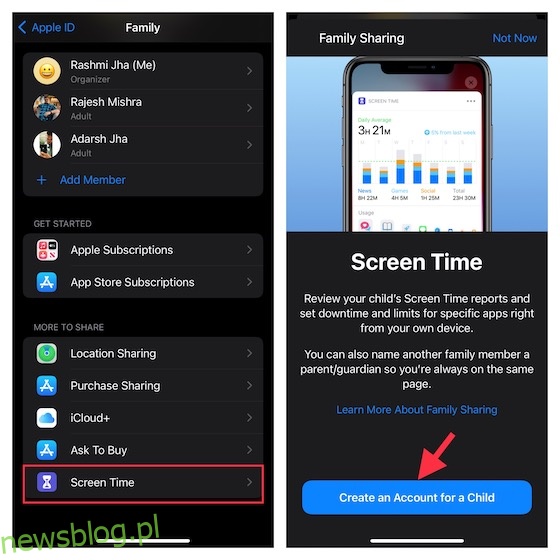
Jak skonfigurować Czas przed ekranem dla dzieci na iPhonie i iPadzie
Funkcja Czas przed ekranem dla urządzenia dziecka pozwala na skonfigurowanie dodatkowych opcji kontroli rodzicielskiej. Oto jak to zrobić:
1. Na urządzeniu dziecka przejdź do Ustawień, wybierz Czas przed ekranem, a następnie włącz tę funkcję.
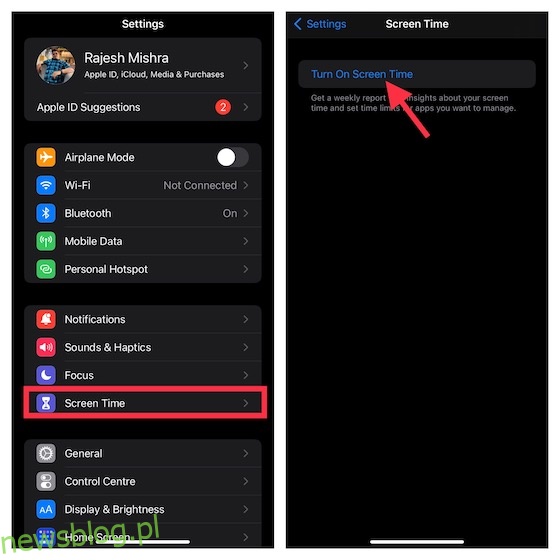
2. Stuknij Kontynuuj i wybierz „To iPhone/iPad mojego dziecka”.
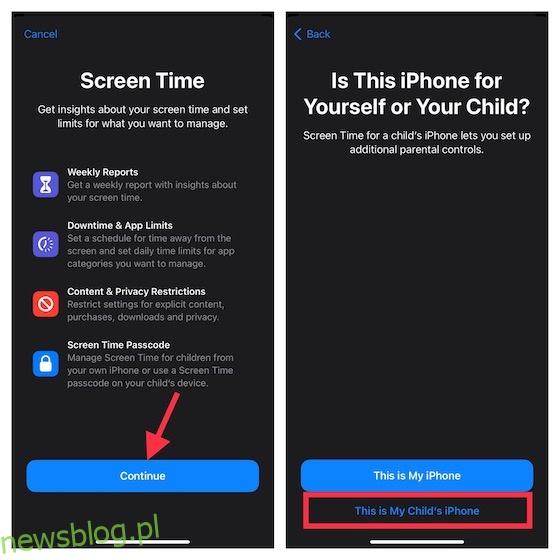
3. W sekcji przestoju możesz ustawić harmonogram, na przykład zezwalając na dostęp do podstawowych aplikacji oraz połączeń i wiadomości. Twoje dziecko będzie potrzebowało Twojej zgody, aby zwiększyć czas ekranowy. Ustal godziny przestoju, a następnie naciśnij Ustaw czas przestoju.
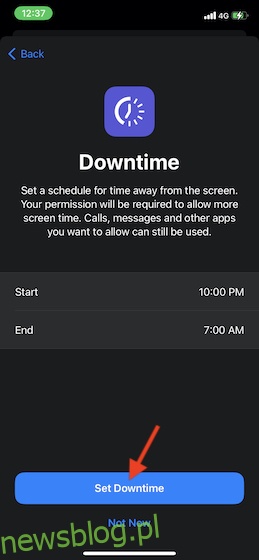
4. Ustal dzienne limity czasu dla różnych kategorii aplikacji, takich jak gry, media społecznościowe czy rozrywka. Po osiągnięciu limitu dziecko będzie potrzebować Twojej zgody, aby uzyskać dodatkowy czas. Aby to zrobić, stuknij Pokaż wszystkie kategorie, wybierz interesujące Cię kategorie, ustaw limit czasu, a następnie dotknij Ustaw limit aplikacji.
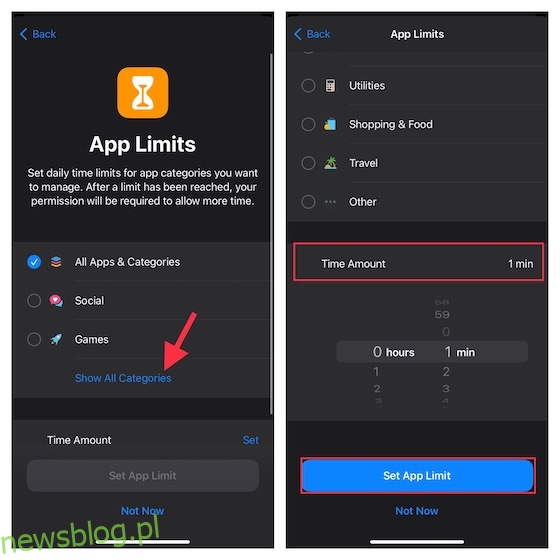
5. Dostosuj opcje dotyczące treści i ustawienia prywatności według własnych preferencji. Możesz na przykład blokować niebezpieczne strony internetowe oraz ograniczać treści dla dorosłych w App Store, iTunes i Apple Music. Dodatkowo, Czas przed ekranem wymaga Twojej zgody na wprowadzanie jakichkolwiek zmian w ustawieniach prywatności. Kliknij Kontynuuj, aby przejść dalej.
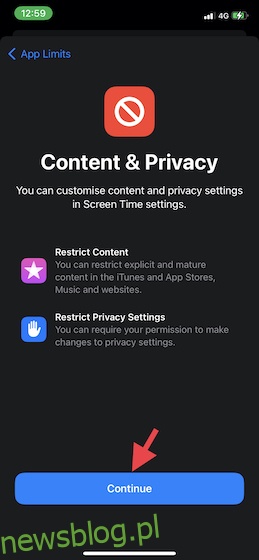
6. Ustal hasło dla Czasu przed ekranem, które będzie wymagane do przyznania dodatkowego czasu oraz do wprowadzania zmian w ustawieniach Czasu przed ekranem. Wprowadź hasło oraz hasło Apple ID, aby móc zresetować lub odzyskać hasło Czasu przed ekranem. Na koniec naciśnij OK.
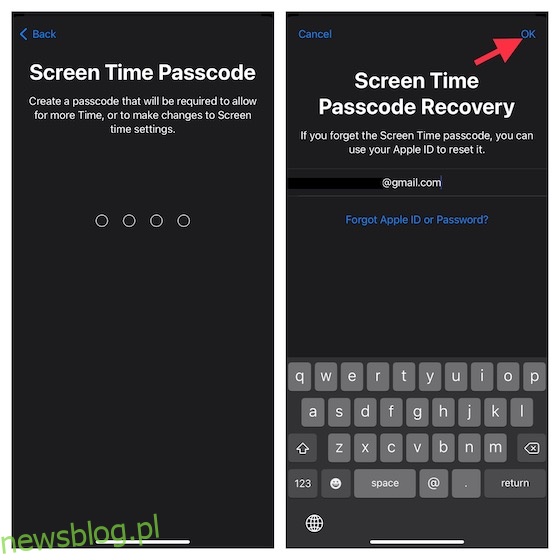
Jesteś prawie gotowy! Skonfigurowałeś i dostosowałeś Czas przed ekranem dla swojego dziecka. Możesz wprowadzać dalsze zmiany, odwiedzając Ustawienia -> Czas przed ekranem.
Jak dostosować czas przestoju na iPhonie i iPadzie
Czas przed ekranem obejmuje sekcję przestoju, która pozwala na ograniczenie dostępu do wybranych aplikacji oraz połączeń telefonicznych w określonym czasie. Przypomnienie o przestoju pojawia się pięć minut przed jego rozpoczęciem. Ustawienia te będą dotyczyć wszystkich urządzeń zalogowanych do iCloud z włączonym udostępnianiem.
1. Otwórz aplikację Ustawienia na iPhonie -> Czas przed ekranem -> Przestój.
2. Włącz przełącznik obok Harmonogramu, a następnie dostosuj dni oraz czas trwania przestoju. Możesz również zablokować urządzenie w czasie przestoju.
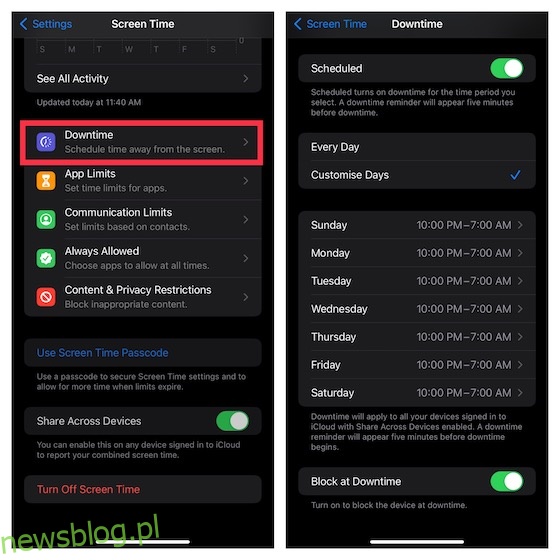
Jak skonfigurować i dostosować limity aplikacji na iOS i iPadOS
Aby zwiększyć elastyczność, Czas przed ekranem pozwala na osobne konfigurowanie dziennych limitów czasu dla różnych kategorii aplikacji. Limity te będą dotyczyć wszystkich urządzeń zsynchronizowanych z tym samym kontem iCloud. Powiadomienie pojawi się na ekranie pięć minut przed osiągnięciem limitu.
1. Otwórz Ustawienia -> Czas przed ekranem -> Limity aplikacji, a następnie wybierz Dodaj limit.
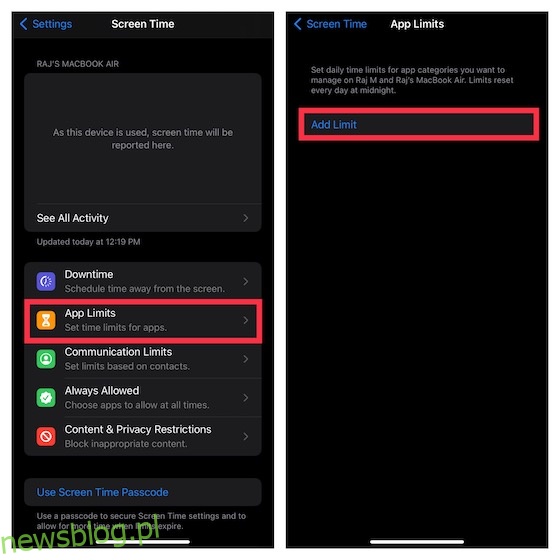
2. Po wybraniu kategorii będziesz mieć dostęp do wszystkich aplikacji w tej kategorii. Wybierz te aplikacje, które chcesz ograniczyć. Możesz również ograniczyć dostęp do określonych witryn, klikając „Witryny” -> „Dodaj witrynę”, a następnie wprowadź adres URL witryny, którą chcesz zablokować. Naciśnij Dalej.
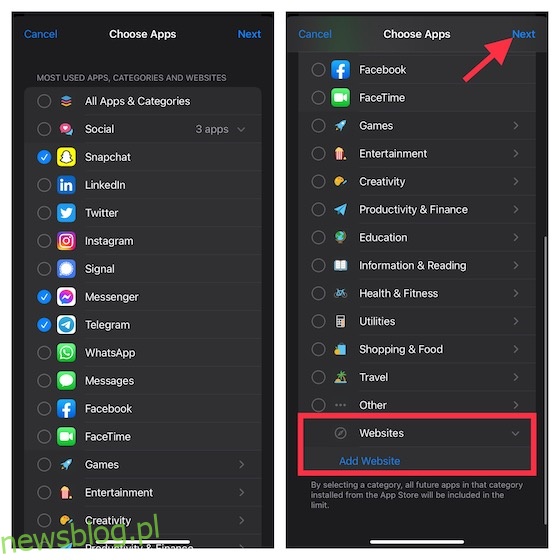
3. Ustal czas trwania limitu. Możesz dostosować dni oraz czas, a także zablokować aplikacje po upływie limitu.
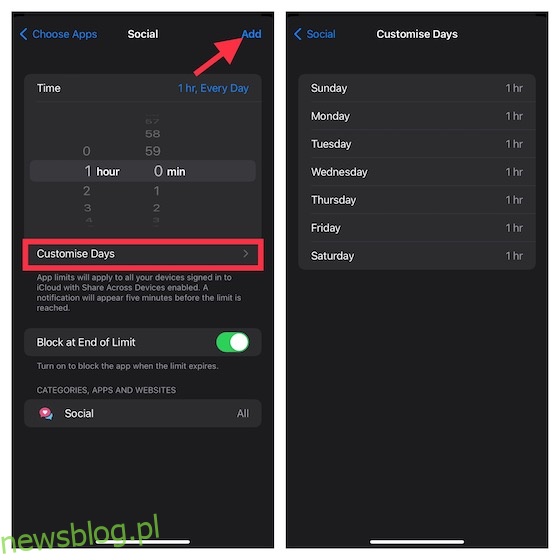
Jak zarządzać aplikacjami dostępnymi w czasie przestoju na iPhonie
Aby ograniczyć kontakty (w tym ograniczenia dotyczące telefonu, FaceTime, wiadomości i kontaktów iCloud) oraz zarządzać aplikacjami dostępnymi w czasie przestoju, sekcja Zawsze dozwolone w Czasie przed ekranem pozwala na wprowadzenie niezbędnych zmian.
1. Otwórz Ustawienia -> Czas przed ekranem -> Zawsze dozwolone.
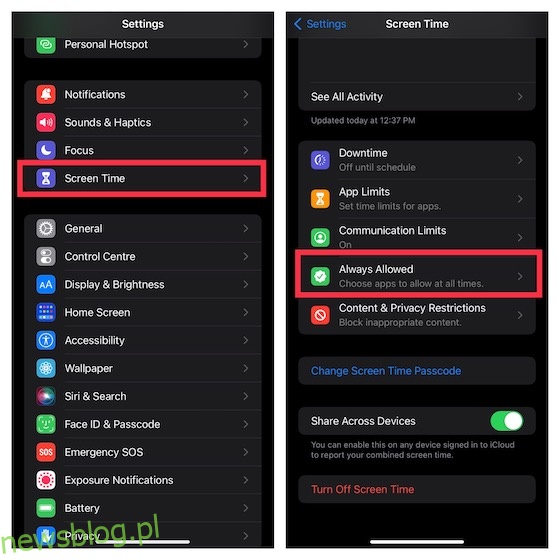
2. Wybierz Kontakty, a następnie zdecyduj, czy zezwolić wszystkim na kontakt z dzieckiem, czy tylko wybranym osobom.
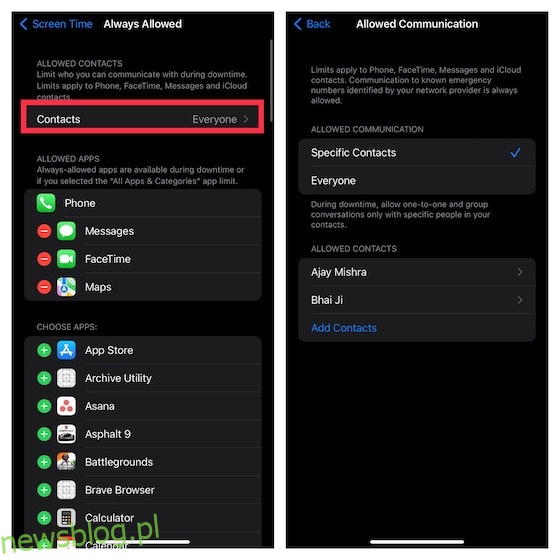
3. Aby zezwolić na korzystanie z dowolnej aplikacji podczas przestoju, kliknij przycisk „+” obok aplikacji. Aby zablokować aplikację, naciśnij „-” obok niej, a następnie wybierz Usuń.
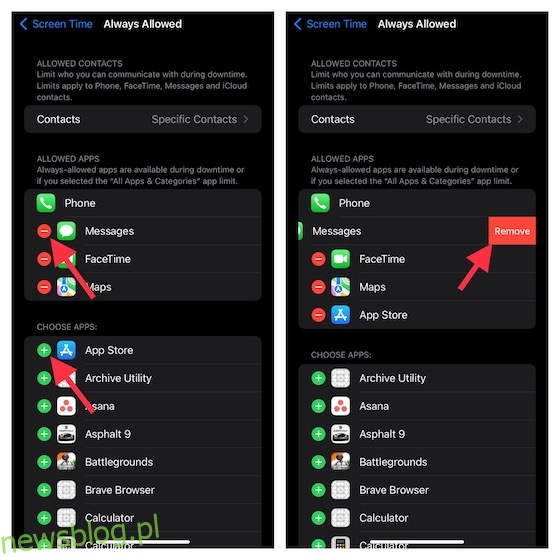
Jak blokować strony internetowe w Safari i Chrome na iPhonie i iPadzie
Jeśli chcesz zablokować dostęp do określonych witryn, Czas przed ekranem pomoże Ci to osiągnąć. Ograniczenia te będą dotyczyć zarówno Safari, jak i przeglądarek innych firm, takich jak Chrome i Firefox.
1. Otwórz Ustawienia na swoim iPhonie/iPadzie -> Czas przed ekranem -> Ograniczenia treści i prywatności. Włącz przełącznik obok Ograniczeń treści i prywatności i dotknij Ograniczenia treści. Następnie wprowadź hasło Czasu przed ekranem.
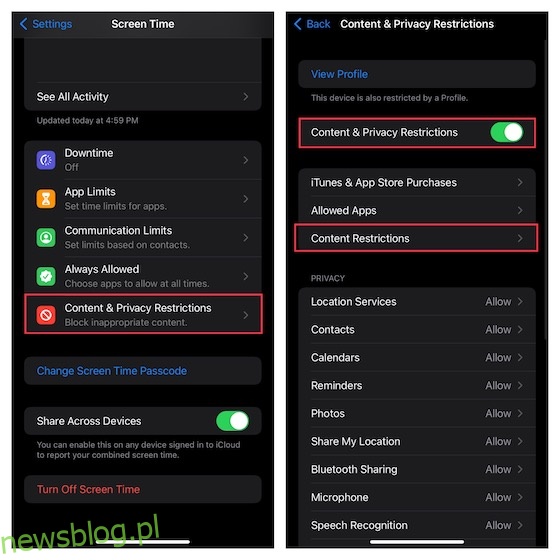
2. Wybierz Treść internetową i zaznacz Ogranicz witryny dla dorosłych. W sekcji Nigdy nie zezwalaj kliknij Dodaj witrynę, wprowadź adres URL i naciśnij Gotowe.
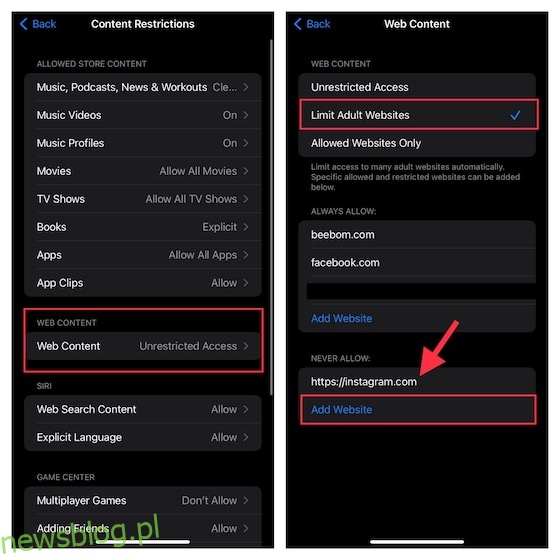
Stworzyliśmy szczegółowy przewodnik dotyczący blokowania witryn internetowych w Safari na iPhonie, iPadzie i Macu. Zajrzyj do niego, jeśli potrzebujesz dodatkowych wskazówek.
Jak wyłączyć wulgarny język dla Siri na iPhonie i iPadzie
Możesz również zredukować użycie wulgarnych wyrażeń przez Siri podczas interakcji z dzieckiem.
1. Otwórz Ustawienia -> Czas przed ekranem -> Ograniczenia treści i prywatności. Włącz przełącznik Ograniczeń treści i prywatności i dotknij Ograniczenia treści. Następnie wprowadź hasło Czasu przed ekranem.
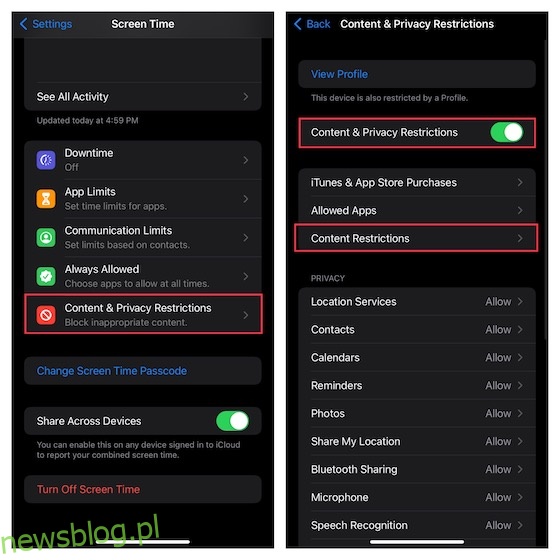
2. W sekcji Siri wybierz Wulgarny język i zaznacz Nie zezwalaj.
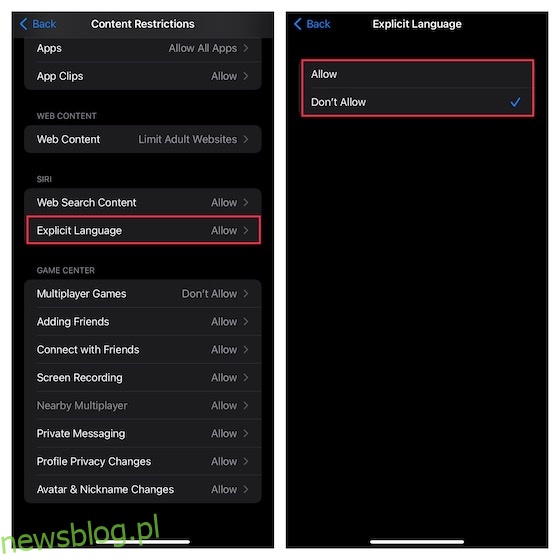
Jak ustawić limity komunikacji, aby uniemożliwić dziecku kontakt z nieznajomymi
Aby zapobiec kontaktom dziecka z obcymi, ustaw limity komunikacji na iPhonie. Ograniczenia te będą dotyczyć kontaktów, FaceTime, wiadomości i iCloud.
1. Otwórz Ustawienia na urządzeniu z iOS -> Czas przed ekranem. W sekcji Rodzina wybierz imię dziecka, a następnie Limity komunikacji.
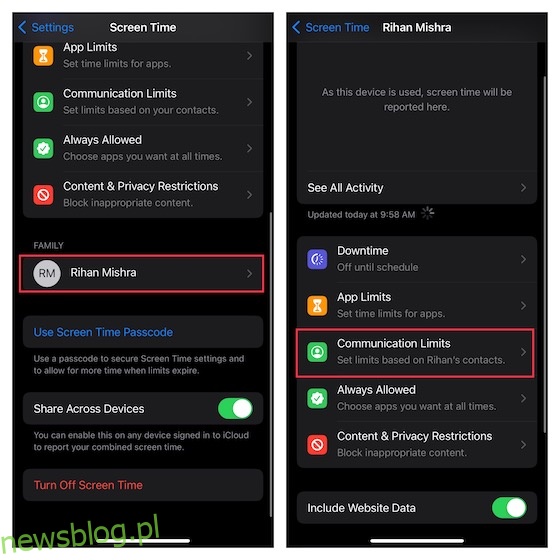
2. Następnie dotknij Podczas czasu przed ekranem i wprowadź hasło Czasu przed ekranem.
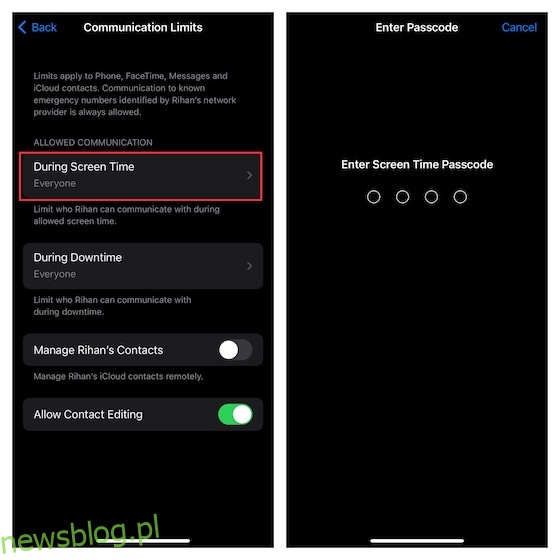
3. Wybierz jedną z trzech opcji:
- Tylko kontakty: zezwala na komunikację tylko z osobami z kontaktów.
- Kontakty i grupy z co najmniej jednym kontaktem: pozwala na konwersacje indywidualne i grupowe z osobami z kontaktów.
- Wszyscy: umożliwia komunikację z każdą osobą, w tym z nieznajomymi.
Aby uniemożliwić kontakt z nieznajomymi, wybierz Tylko kontakty lub Kontakty i grupy z co najmniej jednym kontaktem. Po dokonaniu wyboru kliknij Wstecz.
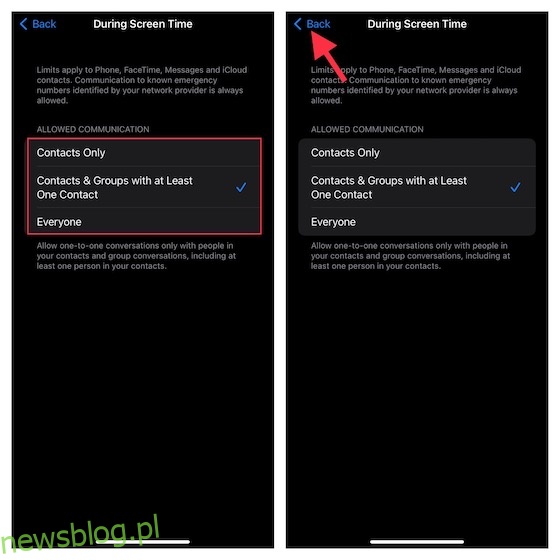
Uwaga:
- Zmiany w limitach komunikacji nie będą obowiązywać na urządzeniu dziecka, dopóki oprogramowanie nie będzie kompatybilne.
- Limity komunikacji wymagają włączenia Kontaktów iCloud na urządzeniu (Ustawienia -> profil -> iCloud -> Kontakty).
4. Dotknij Podczas przestoju, wprowadź hasło Czasu przed ekranem, a następnie wybierz, czy zezwolić na komunikację tylko z określonymi kontaktami czy z kontaktami i grupami z co najmniej jednym kontaktem. Następnie naciśnij Wstecz.
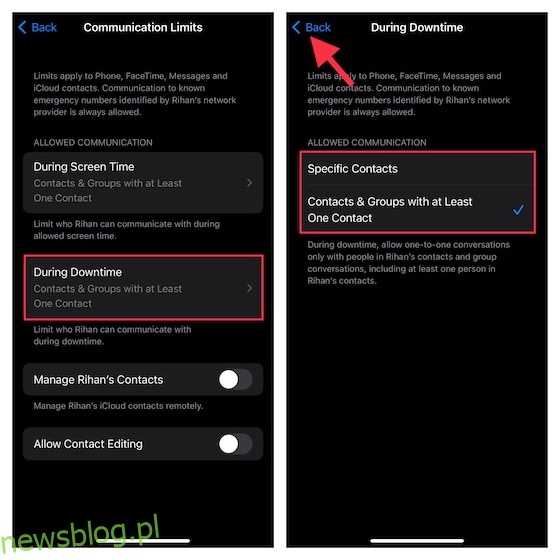
5. Możesz również zezwolić lub zabronić edytowania kontaktów oraz zarządzać nimi zdalnie.
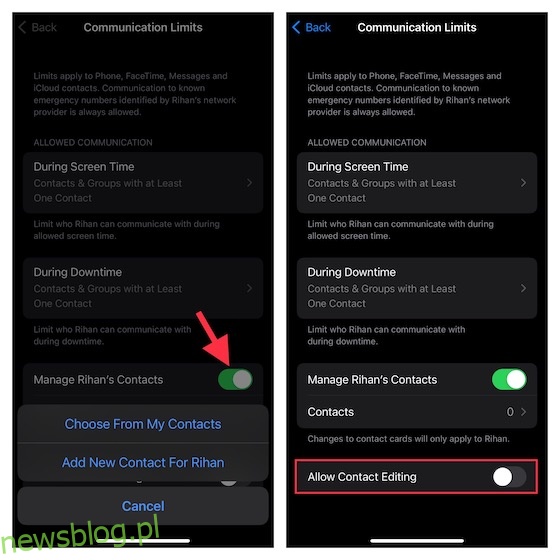
Jak włączyć funkcję bezpieczeństwa komunikacji dla aplikacji Wiadomości
Aby chronić swoje dziecko przed nieodpowiednimi zdjęciami, włącz funkcję Bezpieczeństwo komunikacji w aplikacji Wiadomości. Gdy ta opcja jest aktywna, aplikacja monitoruje przesyłane obrazy, a w przypadku wykrycia nieodpowiednich treści automatycznie je zamazuje, zapewniając bezpieczeństwo Twojemu dziecku.
Funkcja ta oferuje również porady oraz zasoby odpowiednie do wieku, które mogą pomóc dziecku dokonać lepszych wyborów. Umożliwia także kontakt z zaufaną osobą w celu uzyskania wsparcia.
Warto zaznaczyć, że Apple nie ma dostępu do żadnych zdjęć w aplikacji Wiadomości, a całe skanowanie odbywa się na urządzeniu, co zapewnia pełne szyfrowanie i ochronę prywatności dziecka.
Uwaga:
- Funkcja bezpieczeństwa komunikacji wymaga iOS 15.2/iPadOS 15.2 lub nowszego i obecnie dostępna jest tylko w Stanach Zjednoczonych.
1. Otwórz Ustawienia -> Czas przed ekranem, a następnie kliknij imię dziecka.
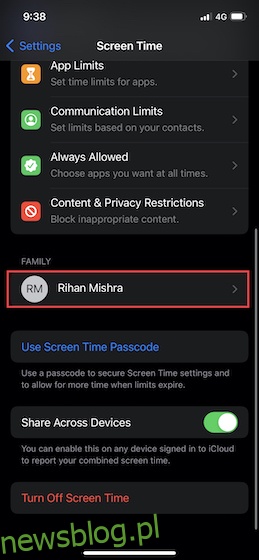
2. Wybierz Bezpieczeństwo komunikacji, a następnie włącz funkcję Sprawdź, czy nie ma wrażliwych zdjęć.
Jak ukryć wbudowane aplikacje na iPhonie i iPadzie za pomocą Czasu przed ekranem
Czas przed ekranem umożliwia łatwe ukrywanie niektórych wbudowanych aplikacji, takich jak aparat czy App Store. Możesz również ukryć funkcje, jak AirDrop, Siri i Dyktowanie oraz CarPlay.
1. Otwórz Ustawienia na swoim urządzeniu z iOS -> Czas przed ekranem. Przewiń w dół i wybierz Ograniczenia treści i prywatności. Upewnij się, że przełącznik przy Ograniczeniach treści i prywatności jest włączony.
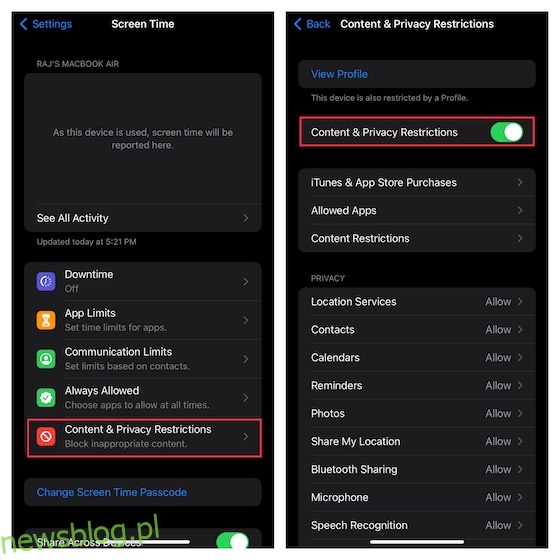
2. Wybierz Dozwolone aplikacje. Zobaczysz listę wbudowanych aplikacji, takich jak Podcasty, Portfel, Wiadomości, Aparat, Safari, Poczta, FaceTime, Zdrowie, Fitness i iTunes Store. Wyłącz przełączniki obok aplikacji i funkcji, które chcesz ukryć.
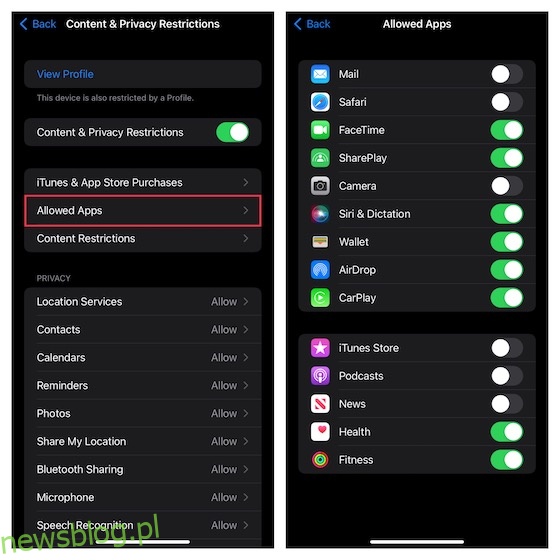
Jak ukryć aplikacje na podstawie ocen na iPhonie i iPadzie
Jeśli chcesz lepiej kontrolować dostęp do aplikacji, możesz ukrywać je na podstawie ich ocen.
1. Otwórz Ustawienia na swoim urządzeniu z iOS -> Czas przed ekranem -> Ograniczenia treści i prywatności. Włącz przełącznik Ograniczenia treści i prywatności, a następnie wybierz Ograniczenia treści.
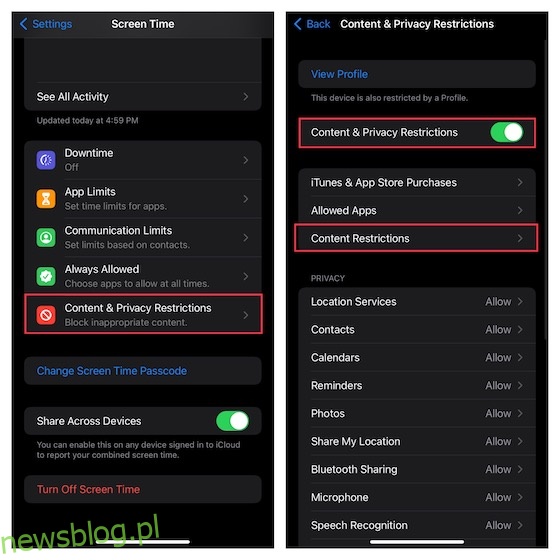
2. Wybierz Aplikacje i zdecyduj, jakie aplikacje chcesz ukryć w zależności od ich ocen. Aby ukryć wszystkie aplikacje z wyjątkiem kilku podstawowych, wybierz Nie zezwalaj.
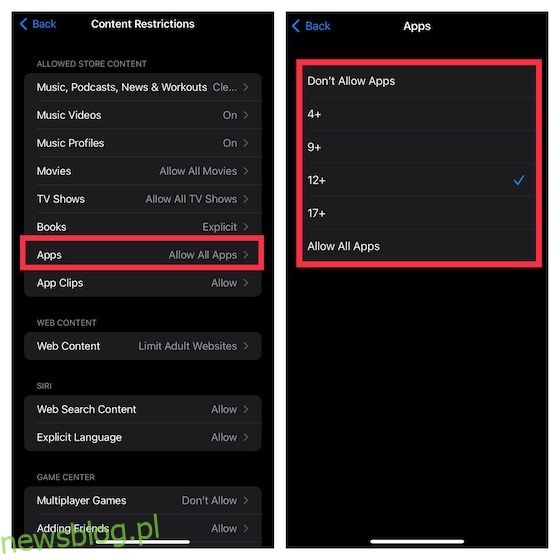
Jak ograniczyć zakupy w iTunes i App Store na iPhonie i iPadzie
Aby uniemożliwić dziecku instalowanie, usuwanie lub dokonywanie zakupów w aplikacjach bez Twojej zgody, możesz wprowadzić ograniczenia na zakupy w iTunes i App Store.
1. Otwórz Ustawienia -> Czas przed ekranem -> Ograniczenia treści i prywatności i włącz przełącznik. Następnie wybierz Zakupy w iTunes i App Store.
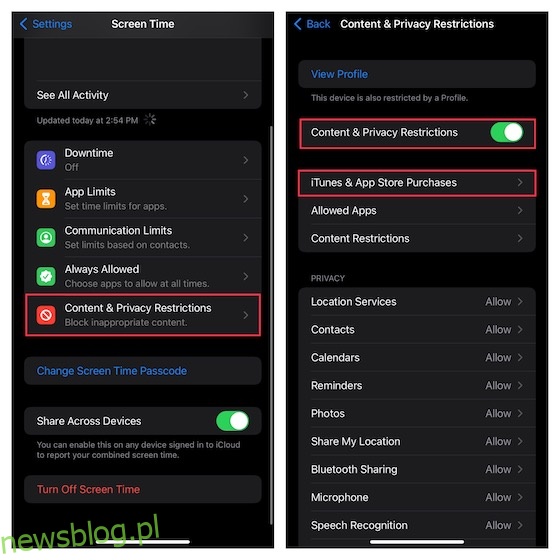
2. W sekcji Zakupy w sklepie możesz wybrać następujące opcje:
- Instalowanie aplikacji: wybierz tę opcję, aby zabronić instalowania aplikacji na iPhonie.
- Usuwanie aplikacji: wybierz Nie zezwalaj, aby uniemożliwić dziecku usuwanie aplikacji.
- Zakupy w aplikacji: wybierz Nie zezwalaj, aby zablokować zakupy w aplikacjach.
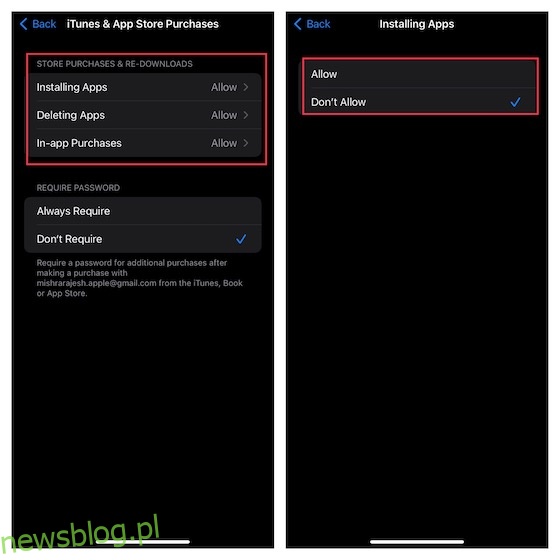
3. W sekcji Wymagane hasło wybierz opcję Zawsze wymagaj, aby wprowadzenie hasła było konieczne do dokonania dodatkowych zakupów.
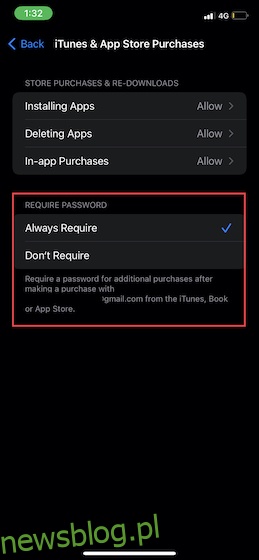
Jak ograniczyć filmy, programy telewizyjne, podcasty, książki i klipy aplikacji na iOS
Aby chronić dziecko przed nieprzyzwoitymi treściami, możesz ograniczyć dostęp do filmów, programów telewizyjnych, podcastów, książek i klipów aplikacji, zezwalając jedynie na „czystą” zawartość.
1. Otwórz Ustawienia -> Czas przed ekranem -> Ograniczenia treści i prywatności, włącz przełącznik, a następnie wybierz Ograniczenia treści.
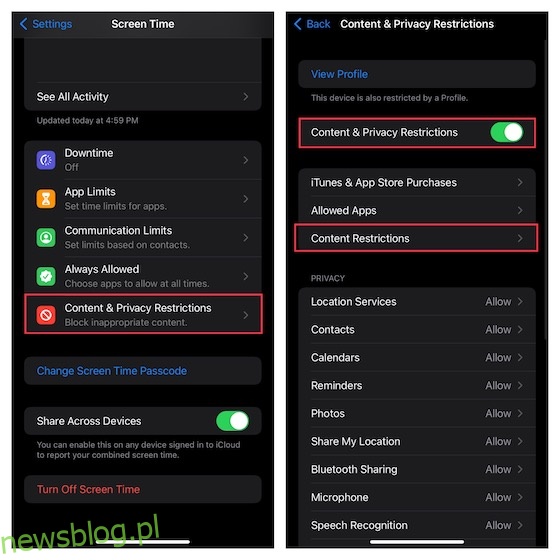
2. W sekcji Dozwolona zawartość sklepu znajdziesz różne opcje, takie jak muzyka, podcasty, programy telewizyjne, książki, klipy aplikacji i inne. Dostosuj ustawienia w każdej z kategorii według własnych potrzeb.
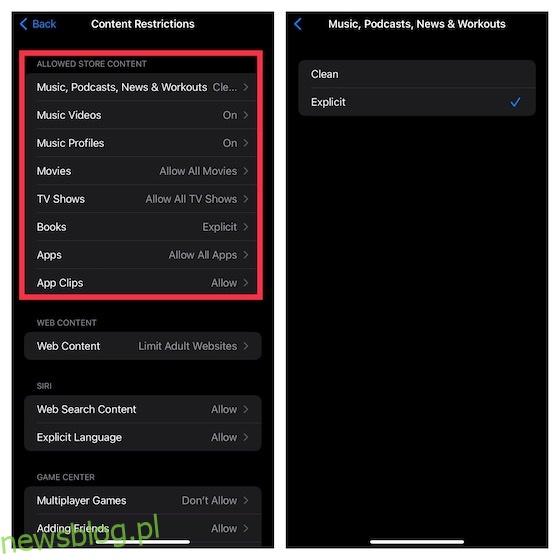
Jak ograniczyć Game Center na iPhonie i iPadzie
Czas przed ekranem umożliwia ograniczenie dostępu do Game Center, co uniemożliwia dziecku uczestnictwo w grach wieloosobowych, dodawanie znajomych i korzystanie z prywatnych wiadomości.
1. Otwórz Ustawienia -> Czas przed ekranem -> Ograniczenia treści i prywatności, włącz przełącznik, a następnie wybierz Ograniczenia treści.
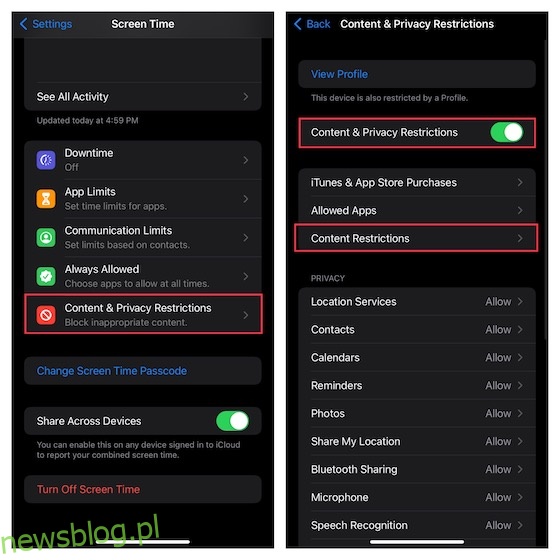
2. Przewiń w dół do sekcji Game Center i dostosuj ustawienia według własnych preferencji.
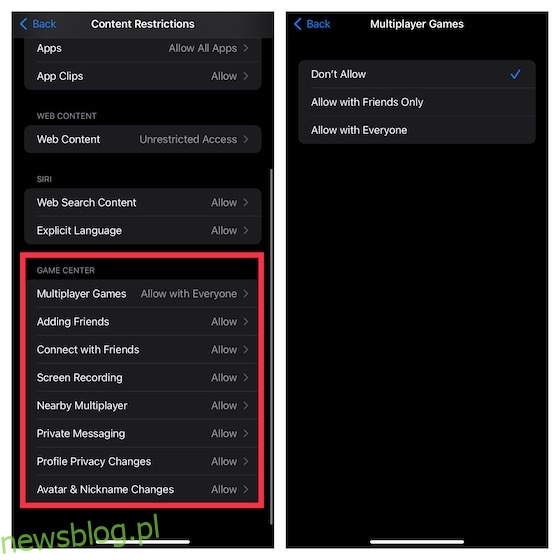
Jak dostosować ustawienia prywatności
Bez względu na to, czy zależy Ci na prywatności, czy chcesz zwiększyć ochronę swojego dziecka, możesz łatwo dostosować ustawienia prywatności w jednym miejscu.
1. Otwórz Ustawienia -> Czas przed ekranem -> Ograniczenia treści i prywatności.
2. Przewiń w dół do sekcji Prywatność i wybierz konkretne kategorie, takie jak Usługi lokalizacyjne, Kontakty, Kalendarze, Zdjęcia, Udostępnianie lokalizacji, Udostępnianie Bluetooth itp., a następnie wprowadź odpowiednie zmiany.
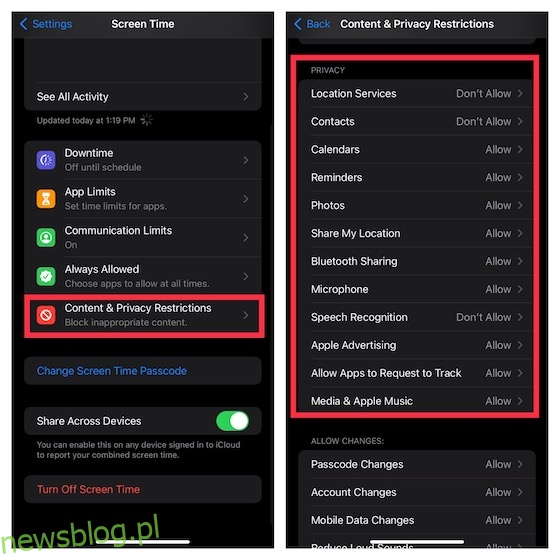
Jak zablokować zmiany hasła i konta na iPhonie i iPadzie
Jeśli nie chcesz, aby Twoje dziecko zmieniało hasło lub konto bez Twojej zgody, Czas przed ekranem oferuje odpowiednie zabezpieczenia.
1. Otwórz Ustawienia -> Czas przed ekranem -> Ograniczenia treści i prywatności.
2. Przewiń w dół do sekcji Zezwalaj na zmiany. Wybierz odpowiednie opcje, takie jak zmiany kodu dostępu, zmiany konta itp., i zablokuj je.
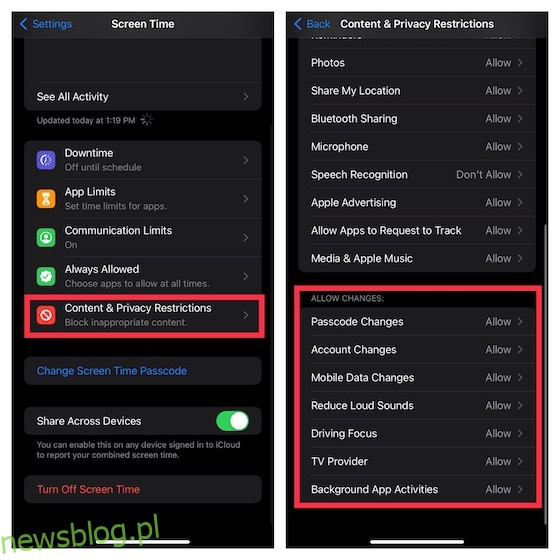
Jak korzystać z kontroli rodzicielskiej na iPhonie i iPadzie
Teraz już wiesz, jak skonfigurować i korzystać z funkcji Czas przed ekranem, aby wprowadzić kontrolę rodzicielską na swoim urządzeniu z systemem iOS lub iPadOS. Apple stworzyło potężne narzędzie, które pozwala na skuteczne monitorowanie i ograniczanie czasu spędzanego przez dziecko na urządzeniu. Dzięki temu nie musisz już polegać na aplikacjach innych firm. Jakie są Twoje opinie na temat Czasu przed ekranem i jego ostatnich ulepszeń? Zachęcamy do dzielenia się swoimi przemyśleniami w komentarzach poniżej.
newsblog.pl
Maciej – redaktor, pasjonat technologii i samozwańczy pogromca błędów w systemie Windows. Zna Linuxa lepiej niż własną lodówkę, a kawa to jego główne źródło zasilania. Pisze, testuje, naprawia – i czasem nawet wyłącza i włącza ponownie. W wolnych chwilach udaje, że odpoczywa, ale i tak kończy z laptopem na kolanach.