Jeśli szukasz solidnego doświadczenia podczas przeglądania, Firefox będzie najlepszym wyborem. Bogata obsługa motywów i rozszerzeń przeglądarki przyciąga tak wielu odbiorców na całym świecie. Nie oznacza to jednak, że nie ma też żadnych problemów. Czasami możesz napotkać problem, który Firefox nie odpowiada. Jeśli i Ty napotykasz ten sam problem, nie martw się! Nie jesteś sam. Możesz samodzielnie rozwiązać ten problem za pomocą prostych i skutecznych metod rozwiązywania problemów, postępując zgodnie z metodami omówionymi w tym artykule. Kontynuuj czytanie, aby naprawić brak reakcji Firefoksa na problem z uruchamianiem.
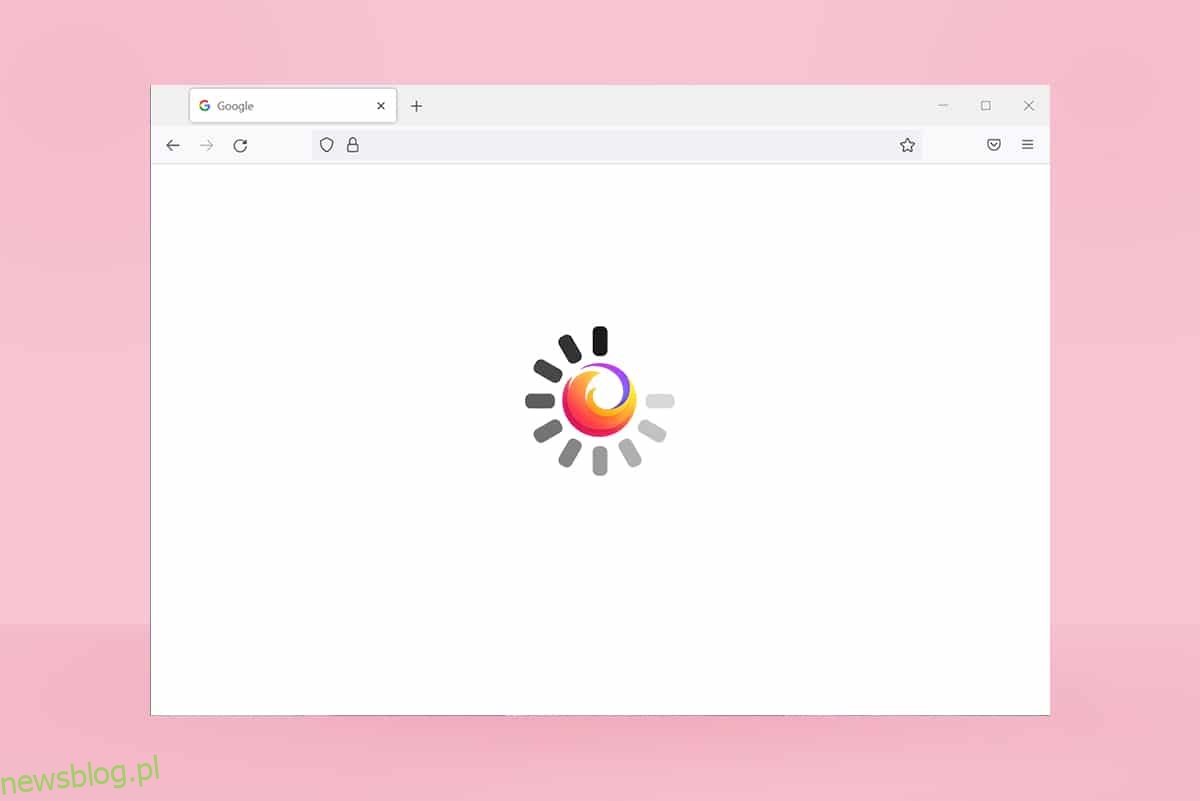
Spis treści:
Jak naprawić Firefox nie odpowiada?
Oto kilka przyczyn tego problemu. Istnieje wiele okoliczności, w których Firefox nie reaguje na problem z uruchamianiem. Niemniej jednak poniżej wymieniono kilka powszechnych i powtarzających się powodów. Przeanalizuj przyczynę problemu i odpowiednio postępuj zgodnie z metodami rozwiązywania problemów.
-
Złe połączenie internetowe.
- Niektóre obowiązkowe prawa (prawa do tworzenia/dostępu do plików) dla przeglądarki Firefox nie są przyznawane na twoim komputerze z systemem Windows 10.
- Folder profilu Firefoksa jest zablokowany na twoim komputerze.
-
Uszkodzony Firefox lub pliki systemowe.
- Jeśli zbyt wiele konwerterów freeware (takich jak Word na PDF, JPEG na PNG itp.) działa jednocześnie w tle.
- Błędnie skonfigurowane pliki bazy danych w przeglądarce Firefox.
- Niezgodne dodatki i motywy.
- Obecność złośliwego oprogramowania i wirusów.
- Program antywirusowy blokuje Firefoksa.
- Firefox koliduje z innymi ustawieniami przeglądarki.
-
Zbyt wiele otwartych kart jednocześnie.
W każdym razie możesz łatwo rozwiązać ten problem, postępując zgodnie z omówionymi poniżej metodami.
W tej sekcji zapoznasz się z kilkoma skutecznymi metodami rozwiązywania problemów, które pomogą rozwiązać omawiany problem. Postępuj zgodnie z nimi w tej samej kolejności, a ponieważ są one ułożone od podstawowych metod rozwiązywania problemów do zaawansowanych, możesz osiągnąć doskonałe wyniki nawet w ramach pierwszych dwóch lub trzech metod.
Podstawowe wskazówki dotyczące rozwiązywania problemów
Przed wypróbowaniem jakichkolwiek zaawansowanych metod rozwiązywania problemów wypróbuj te podstawowe metody rozwiązywania problemów. Nawet podstawowa metoda rozwiązałaby problem szybciej i łatwiej.
- Sprawdź, czy Twój system jest podłączony do prawidłowego połączenia internetowego.
-
Zamknij niepotrzebne karty i okna Firefoksa, jeśli jest ich zbyt wiele.
-
Uruchom ponownie przeglądarkę Firefox, zamykając wszystkie okna przeglądarki. Wraz z nim możesz zakończyć wszystkie procesy Firefoksa w Menedżerze zadań.
- Spróbuj otworzyć Firefoksa w trybie rozwiązywania problemów. Aby to zrobić, naciśnij i przytrzymaj klawisz Shift podczas uruchamiania przeglądarki.
Metoda 1: Przełącz na motyw domyślny (jeśli dotyczy)
W Firefoksie jest wiele niestandardowych motywów, takich jak Ciemny motyw, Firefox Alpenglow, Light, Rawrrr!, That’s So Fire i wiele innych. Mogą wyglądać kreatywnie i atrakcyjnie. Ale mogą powodować niestabilność przeglądarki prowadzącą do tego problemu. Jeśli masz inne motywy przeglądarki zamiast domyślnego motywu systemowego, wykonaj poniższe czynności, aby przełączyć się na motyw domyślny, zgodnie z instrukcją poniżej, aby naprawić problem z brakiem reakcji przeglądarki Firefox.
1. Naciśnij klawisz Windows. Wpisz Firefox i otwórz go.

2. Kliknij ikonę Menu, jak pokazano.
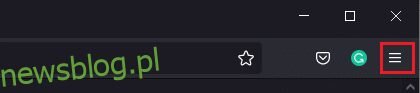
3. Następnie wybierz opcję Dodatki i motywy, jak pokazano.
Uwaga: możesz także nacisnąć jednocześnie klawisze Ctrl + Shift + A, aby otworzyć stronę dodatków i motywów.

4. Następnie wybierz opcję Motywy w lewym okienku i kliknij przycisk Włącz obok Motyw systemu – motyw automatyczny, jak pokazano.

5. Uruchom ponownie Firefoksa i sprawdź, czy Firefox nie odpowiada podczas uruchamiania, został rozwiązany.
Metoda 2: Włącz odpowiednie prawa dostępu
Jeśli folder profilu Firefoksa na twoim komputerze nie przyznał odpowiednich praw dostępu, zapisywania, kopiowania lub przesyłania plików, napotkasz problem, w którym Firefox nie odpowiada. Najpierw sprawdź, czy pliki i foldery profilu Firefoksa mają odpowiednie prawa dostępu. Jeśli nie, skoryguj to samo, postępując zgodnie z poniższymi instrukcjami.
1. Naciśnij i przytrzymaj jednocześnie klawisze Windows + E, aby otworzyć Eksplorator plików.
2. Teraz wklej następującą ścieżkę w pasku adresu.
C:UsersUSERNAMEAppDataRoamingMozillaFirefox.

3. Teraz kliknij prawym przyciskiem myszy folder Profile i wybierz opcję Właściwości, jak pokazano.
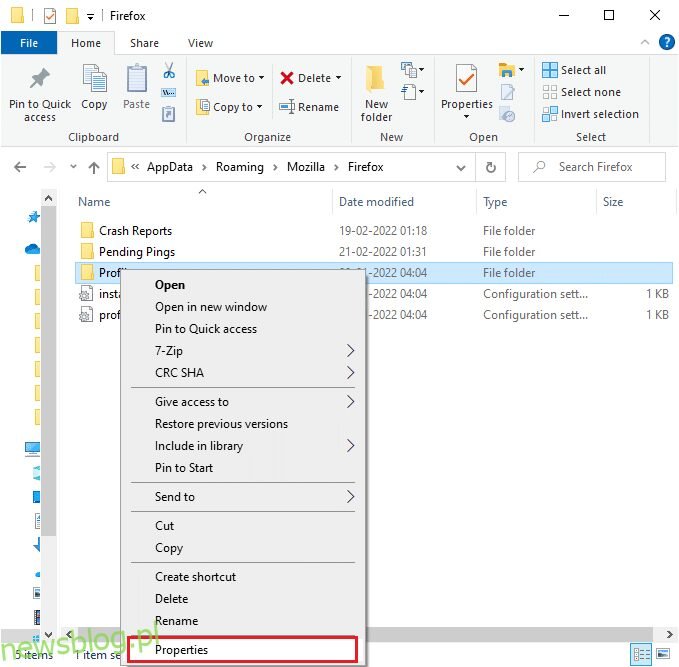
4. W oknie Właściwości profili usuń zaznaczenie pola Tylko do odczytu (dotyczy tylko plików w folderze) na karcie Ogólne, jak pokazano poniżej.
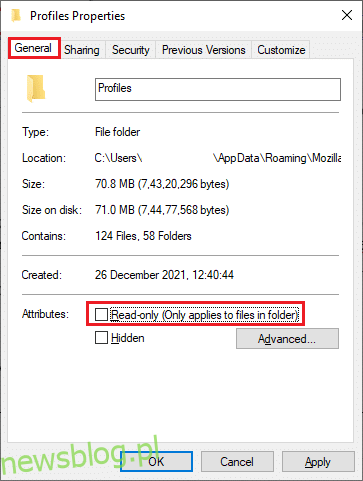
5. Na koniec kliknij Zastosuj > OK, aby zapisać zmiany i ponownie uruchomić komputer.
Metoda 3: Usuń plik Parent.Lock z folderu profilu
Gdy przeglądarka Firefox ulegnie awarii lub zostanie zamknięta, plik blokady Firefox jest automatycznie tworzony w folderze Profil. Ten plik nie pozwoli ci poprawnie obsługiwać przeglądarki Firefox, co prowadzi do tego, że Firefox nie odpowiada na problemy z uruchamianiem. Aby rozwiązać problem, usuń plik Parent.Lock z folderu profilu przeglądarki Firefox zgodnie z poniższymi instrukcjami.
Uwaga: Zamknij wszystkie okna Firefoksa przed wykonaniem poniższych kroków.
1. Jak omówiono w powyższej metodzie, otwórz Eksplorator plików i przejdź do następującej ścieżki.
C:UsersUSERNAMEAppDataRoamingMozillaFirefoxProfiles.

2. Następnie znajdź plik Parent.Lock, wpisując go w polu Profile wyszukiwania, jak pokazano.

3. Następnie wybierz wszystkie pliki Parent.Lock i kliknij przycisk Usuń, jak pokazano.

4. Teraz zamknij przeglądarkę, uruchom ponownie komputer i sprawdź, czy Firefox nie odpowiada po uruchomieniu problem nadal występuje.
Metoda 4: Uruchom skanowanie złośliwego oprogramowania
Ataki złośliwego oprogramowania i wirusów mogą być najbardziej prawdopodobnym powodem, dla którego Firefox nie odpowiada. Wirusy mogą zakłócać i zmieniać niektóre kluczowe pliki w folderze Firefox, powodując wiele problemów. Wykonaj poniższe instrukcje w programie Windows Defender, aby przeskanować system.
1. Naciśnij i przytrzymaj jednocześnie klawisze Windows + I, aby otworzyć Ustawienia.
2. Tutaj kliknij Aktualizacja i zabezpieczenia, jak pokazano.

3. Następnie wybierz opcję Zabezpieczenia systemu Windows w lewym okienku.
4. Następnie wybierz opcję Ochrona przed wirusami i zagrożeniami w obszarze Obszary ochrony.

5. Kliknij Opcje skanowania, jak pokazano.
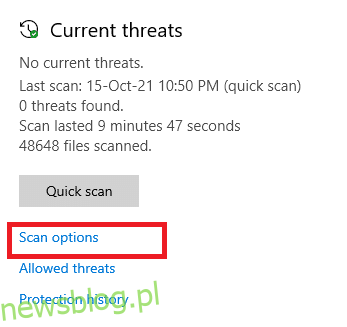
6. Wybierz opcję skanowania zgodnie ze swoimi preferencjami i kliknij Skanuj teraz.
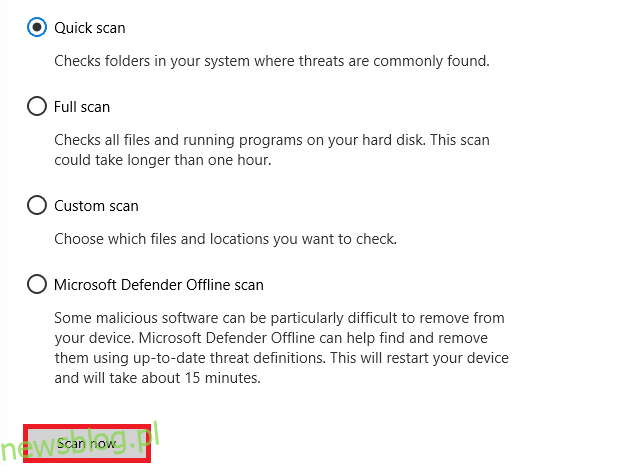
7A. Jeśli istnieją jakiekolwiek zagrożenia, kliknij Rozpocznij działania w obszarze Bieżące zagrożenia.
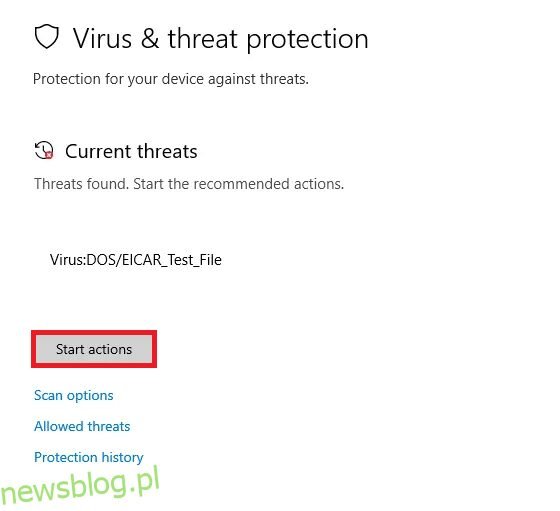
7B. Jeśli w systemie nie ma żadnych zagrożeń, system wyświetli alert Brak wymaganych działań, jak pokazano poniżej.

Metoda 5: Napraw pliki systemowe
Możesz automatycznie skanować i naprawiać pliki systemowe, uruchamiając Kontroler plików systemowych. SFC to wbudowane narzędzie, które pozwala użytkownikom usuwać pliki i naprawiać te błędy. Następnie wykonaj poniższe kroki, aby naprawić problem, który Firefox nie odpowiada.
1. Naciśnij klawisz Windows, wpisz Wiersz polecenia i kliknij Uruchom jako administrator.

2. Kliknij Tak w monicie Kontrola konta użytkownika.
3. Wpisz polecenie chkdsk C: /f /r /x i naciśnij klawisz Enter.

Uwaga: Jeśli pojawi się komunikat, Chkdsk nie może uruchomić… wolumin jest… w użyciu, a następnie wpisz Y i naciśnij Enter.
4. Wpisz sfc /scannow i naciśnij klawisz Enter, aby uruchomić skanowanie Kontrolera plików systemowych.
Uwaga: rozpocznie się skanowanie systemu, a jego zakończenie zajmie kilka minut. W międzyczasie możesz kontynuować wykonywanie innych czynności, ale uważaj, aby przypadkowo nie zamknąć okna.

5. Po zakończeniu skanowania wyświetli jeden z tych komunikatów:
- Ochrona zasobów systemu Windows nie znalazła żadnych naruszeń integralności.
- Ochrona zasobów systemu Windows nie mogła wykonać żądanej operacji.
- Ochrona zasobów systemu Windows znalazła uszkodzone pliki i pomyślnie je naprawiła.
- Ochrona zasobów systemu Windows znalazła uszkodzone pliki, ale nie była w stanie naprawić niektórych z nich.
6. Po zakończeniu skanowania uruchom ponownie komputer.
7. Ponownie uruchom Wiersz Poleceń jako administrator i wykonaj podane polecenia jedno po drugim:
dism.exe /Online /cleanup-image /scanhealth dism.exe /Online /cleanup-image /restorehealth dism.exe /Online /cleanup-image /startcomponentcleanup
Uwaga: Aby poprawnie wykonywać polecenia DISM, musisz mieć działające połączenie internetowe.

Metoda 6: Zaktualizuj sterowniki urządzeń
Jeśli obecne sterowniki w twoim systemie są niezgodne lub nieaktualne z przeglądarką, napotkasz ten brak odpowiedzi. Dlatego zaleca się aktualizację urządzenia i sterowników, aby zapobiec wspomnianemu problemowi.
1. Wpisz Menedżer urządzeń w menu wyszukiwania systemu Windows 10 i otwórz go.

2. Kliknij dwukrotnie Karty graficzne, aby je rozwinąć.

3. Teraz kliknij prawym przyciskiem myszy sterownik i kliknij Aktualizuj sterownik.

4. Kliknij Wyszukaj sterowniki automatycznie.
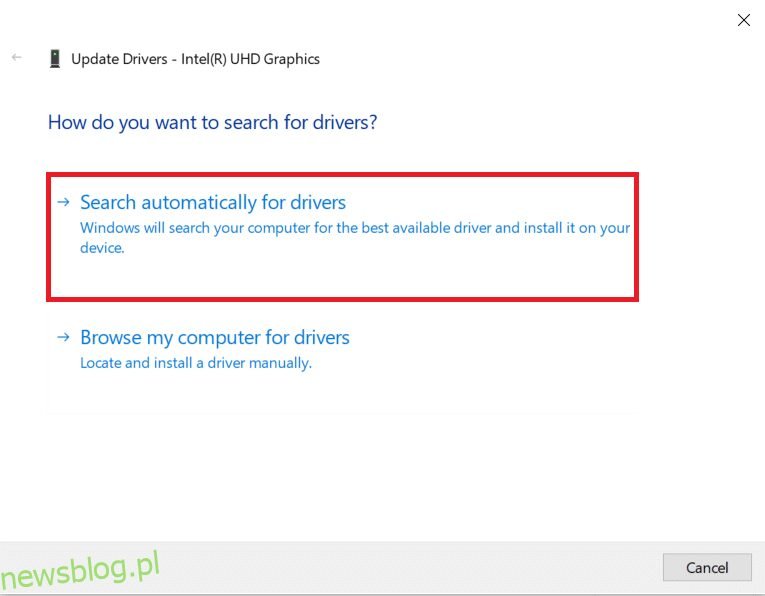
5A. Jeśli sterownik jest nieaktualny, sterowniki zostaną zaktualizowane do najnowszej wersji.
5B. Jeśli są już na zaktualizowanym etapie, na ekranie pojawi się następujący komunikat: Najlepsze sterowniki dla Twojego urządzenia są już zainstalowane.
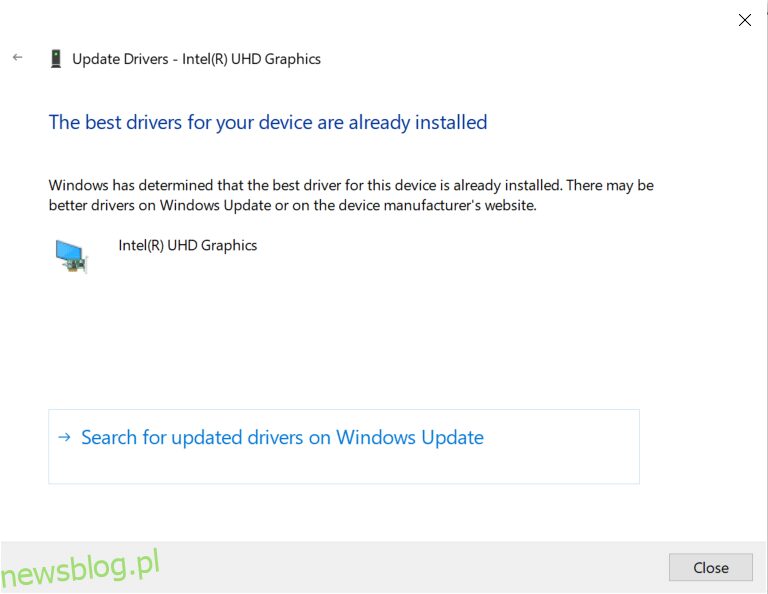
6. Kliknij Zamknij i uruchom ponownie komputer.
Sprawdź, czy Firefox nie odpowiada na problem z uruchamianiem jest naprawiony, czy nie.
Metoda 7: Utwórz bazę danych świeżych miejsc
Baza danych Miejsca w przeglądarce Firefox zawiera dane dotyczące autouzupełniania formularzy, zakładek, zapisanych haseł, danych przeglądania i wielu innych. Jeśli ten plik jest uszkodzony na twoim komputerze, częściej będziesz mieć do czynienia z tym problemem. Możesz spróbować utworzyć nową bazę danych Miejsc, wykonując poniższe czynności.
Uwaga: po utworzeniu nowej bazy danych Miejsc wszystkie dane (autouzupełnianie formularzy, zakładki, zapisane hasła, dane przeglądania) zapisane w poprzednim pliku zostaną usunięte. Zaleca się utworzenie kopii zapasowej w razie potrzeby przed wykonaniem poniższych kroków.
1. Uruchom Firefoksa i kliknij przycisk Menu, tak jak wcześniej.
2. Teraz wybierz opcję Pomoc z listy rozwijanej, jak pokazano.

3. Następnie wybierz z listy opcję Więcej informacji o rozwiązywaniu problemów, jak pokazano.
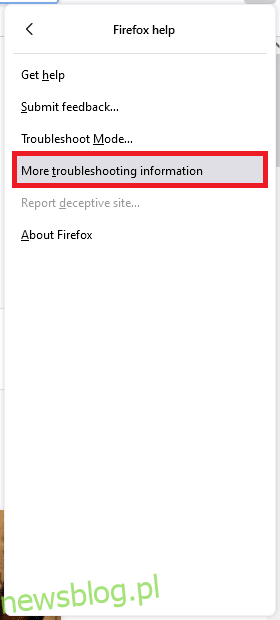
4. Następnie w tabeli Podstawy aplikacji przewiń w dół do menu Folder profilu na liście i kliknij łącze Otwórz folder, jak pokazano.
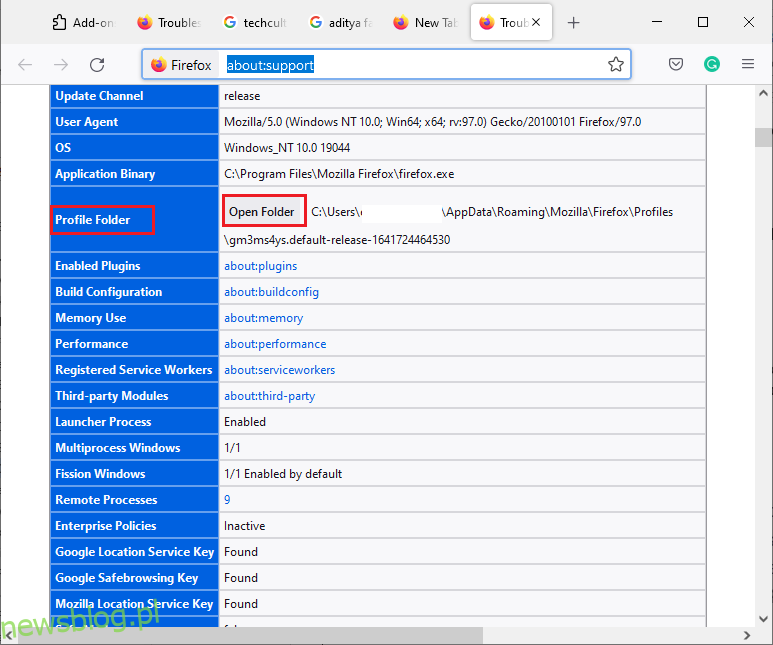
5. Zminimalizuj Menedżera plików i zamknij karty w przeglądarce Firefox, klikając ikonę X, jak pokazano.

6. Teraz uruchom Menedżera zadań, naciskając jednocześnie klawisze Ctrl + Shift + Esc.
7. Następnie w zakładce Procesy okna Menedżera zadań przewiń w dół i wyszukaj zadania Firefoksa.
8. Teraz kliknij zadania Firefoksa działające w tle.

9. Na koniec kliknij przycisk Zakończ zadanie, jak pokazano na powyższym obrazku.
10. Przejdź do okna Eksploratora Windows, przewiń listę i wyszukaj places.sqlite.
11. Następnie kliknij prawym przyciskiem myszy places.sqlite i zmień jego nazwę na place.sqlite.old.
Uwaga 1: Jeśli widzisz plik places.sqlite-journal, zmień jego nazwę na places.sqlite-journal.old.
Uwaga 2: Jeśli widzisz na liście pliki places.sqlite-shm lub places.sqlite-wal, usuń je. Generalnie te pliki nie pojawią się na liście, jeśli zamknąłeś wszystkie procesy Firefoksa.
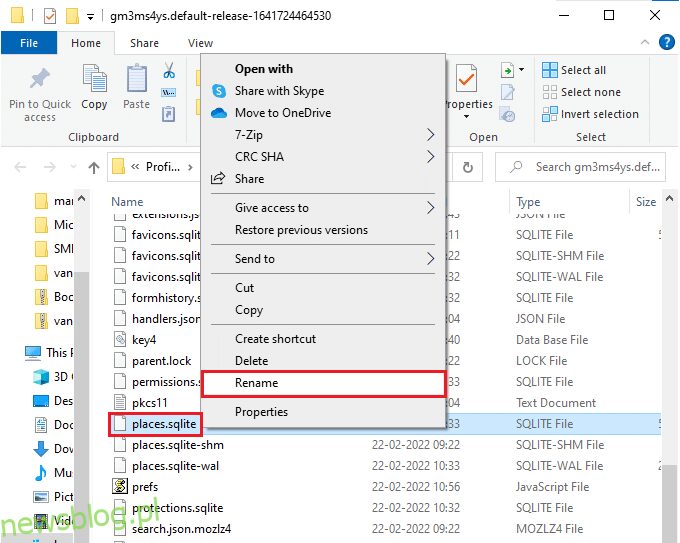
12. Na koniec uruchom ponownie Firefoksa i sprawdź, czy Firefox nie odpowiada na problem z uruchamianiem jest naprawiony, czy nie.
Metoda 8: Usuń pliki przywracania sesji
Wszystkie dane z otwartych okien, kart i inne zapisane informacje w Firefoksie są przechowywane w funkcji przywracania sesji. Wszystkie te funkcje są niesamowite, dopóki nie zostanie utworzonych wiele kopii plików, co prowadzi do tego problemu. W takim przypadku należy rozważyć usunięcie tych plików przywracania sesji zgodnie z poniższymi instrukcjami, aby naprawić problem, który Firefox nie odpowiada.
1. Otwórz przeglądarkę Firefox i wpisz about:support w pasku adresu, aby otworzyć tabelę Podstawy aplikacji.

2. Przewiń listę w dół i kliknij łącze Otwórz folder obok menu Folder profilu, jak pokazano.
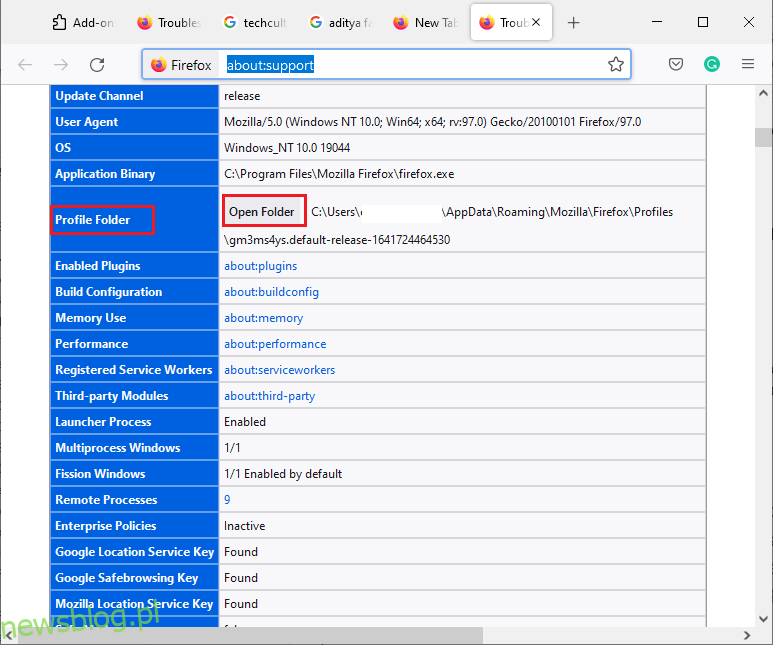
3. Zamknij wszystkie okna i procesy Firefoksa, jak to zrobiono w krokach 6–9 poprzedniej metody.
4. Ponownie przejdź do okna Eksploratora Windows i kliknij pliki sessionstore.jsonlz4 (lub coś podobnego). Następnie wybierz opcję Usuń, jak pokazano poniżej, aby usunąć pliki z komputera.
Uwaga: możesz zobaczyć pliki podobne do sessionstore.jsonlz4 tylko wtedy, gdy zamknąłeś wszystkie procesy Firefoksa. Nie omieszkaj zamknąć okien Firefoksa po wykonaniu tych kroków.

5. Na koniec uruchom ponownie przeglądarkę i sprawdź, czy Firefox nie odpowiada podczas uruchamiania jest naprawiony.
Metoda 9: Wyłącz proxy
Korzystanie z serwerów proxy spowoduje przekierowanie sieci, a odpowiedź serwera może zająć trochę czasu. Może to spowodować, że Firefox nie odpowiada. Istnieje wiele metod wyłączania serwerów proxy na twoim komputerze. Jednak najprostsza metoda została wyjaśniona poniżej.
1. Kliknij Start, wpisz Proxy i naciśnij klawisz Enter.
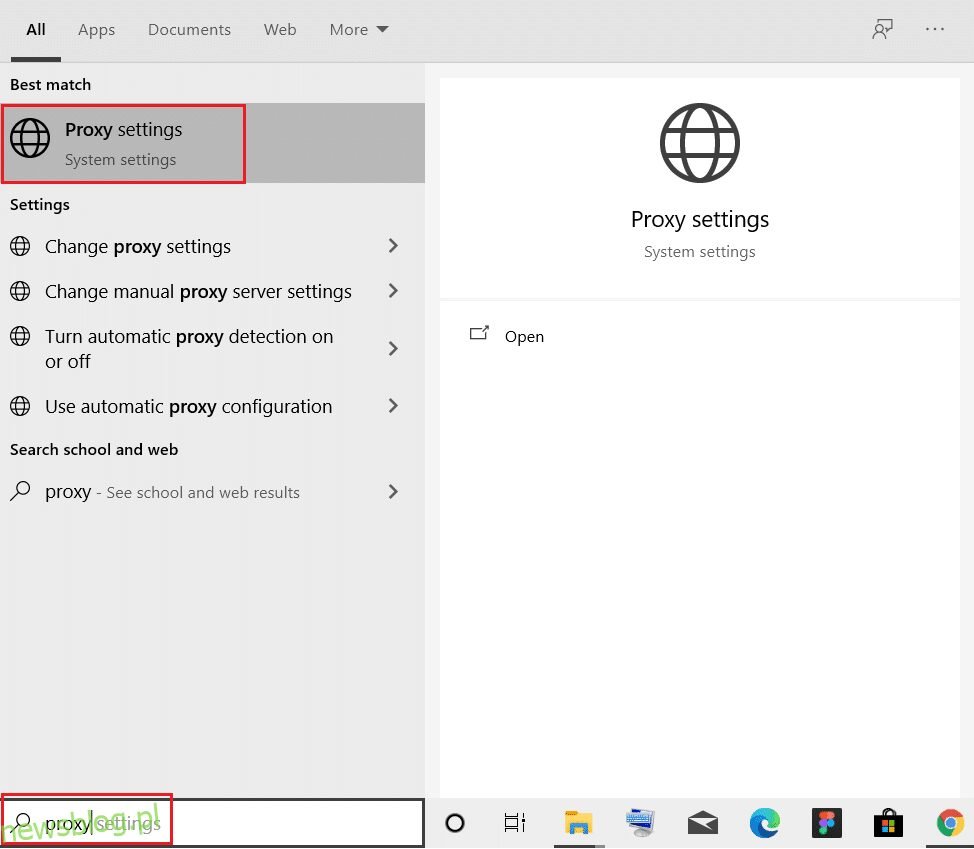
2. Tutaj wyłącz następujące ustawienia.
- Ustawienia automatycznego wykrywania
- Użyj skryptu instalacyjnego
- Użyj serwera proxy
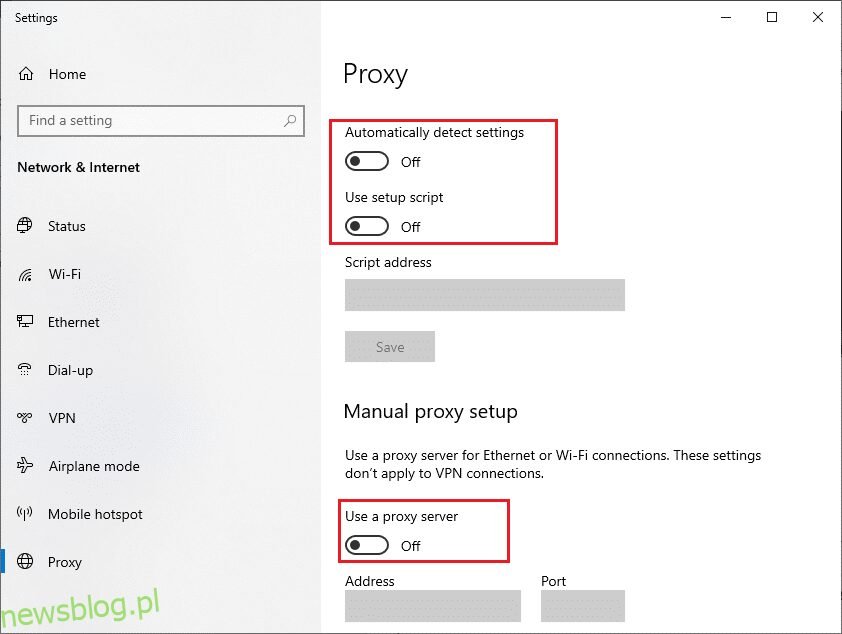
3. Teraz ponownie uruchom przeglądarkę Firefox i sprawdź, czy Firefox nie odpowiada na problem z uruchamianiem nadal, czy nie.
Uwaga: jeśli nie, spróbuj podłączyć komputer do innej sieci, takiej jak Wi-Fi lub mobilny punkt dostępu.
Metoda 10: Wyłącz VPN
Jeśli z jakiegoś powodu chcesz ukryć swój adres IP, możesz skorzystać z połączeń VPN. Korzystanie z niepewnych klientów VPN może zakłócać działanie przeglądarki Firefox, prowadząc do omawianego problemu. Dlatego w tym przypadku zaleca się wyłączenie klienta VPN zgodnie z poniższymi instrukcjami, aby naprawić problem, który Firefox nie odpowiada.
1. Naciśnij klawisz Windows, wpisz Ustawienia VPN w pasku wyszukiwania systemu Windows i kliknij Otwórz.
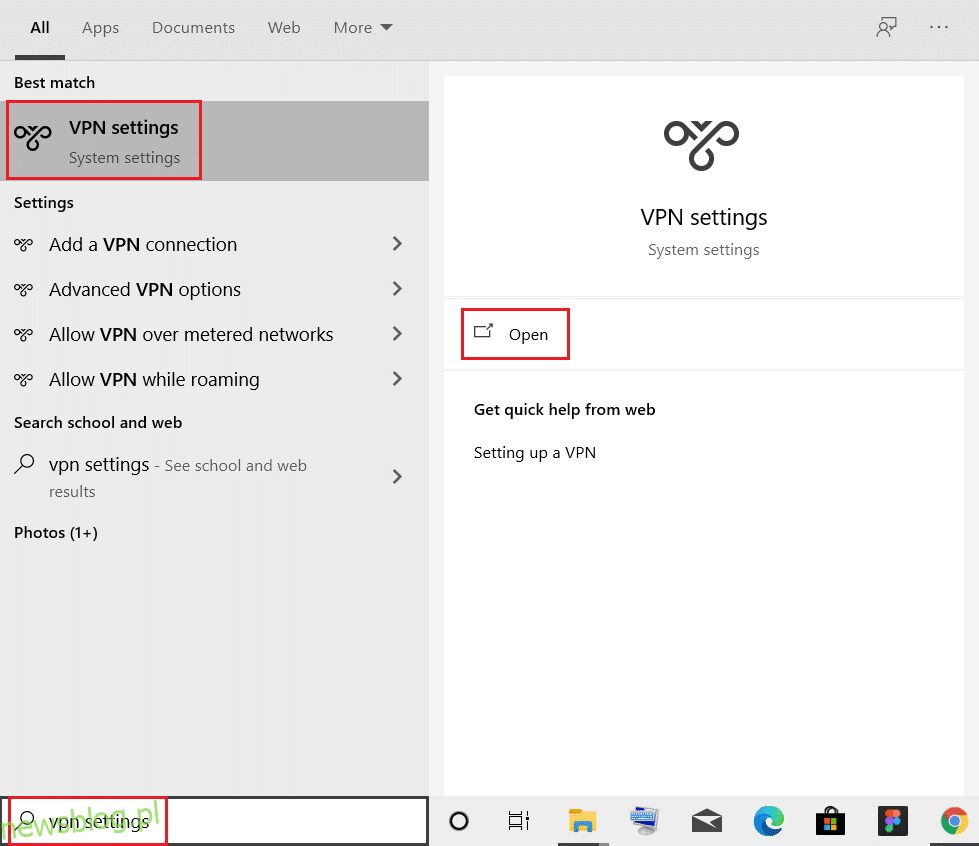
2. W oknie Ustawienia wybierz Połączony VPN (np. vpn2).

3. Kliknij przycisk Rozłącz.
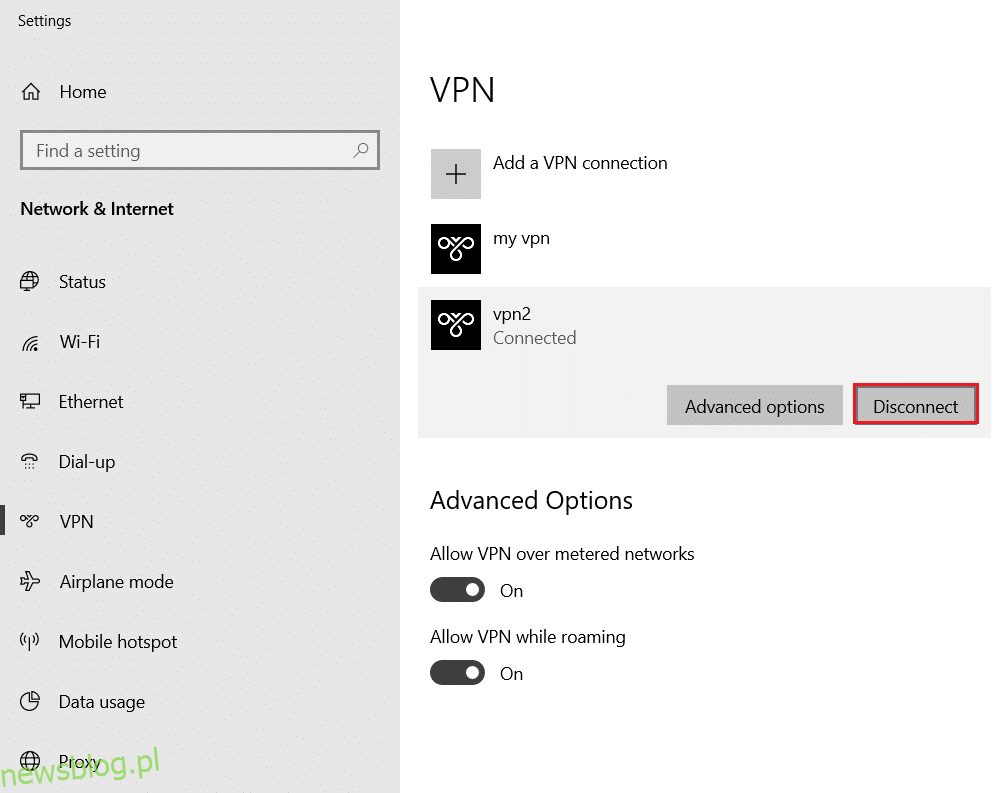
4. Teraz wyłącz przełącznik dla następujących opcji VPN w obszarze Opcje zaawansowane:
- Zezwalaj na VPN w sieciach z pomiarem
- Zezwalaj na VPN podczas roamingu
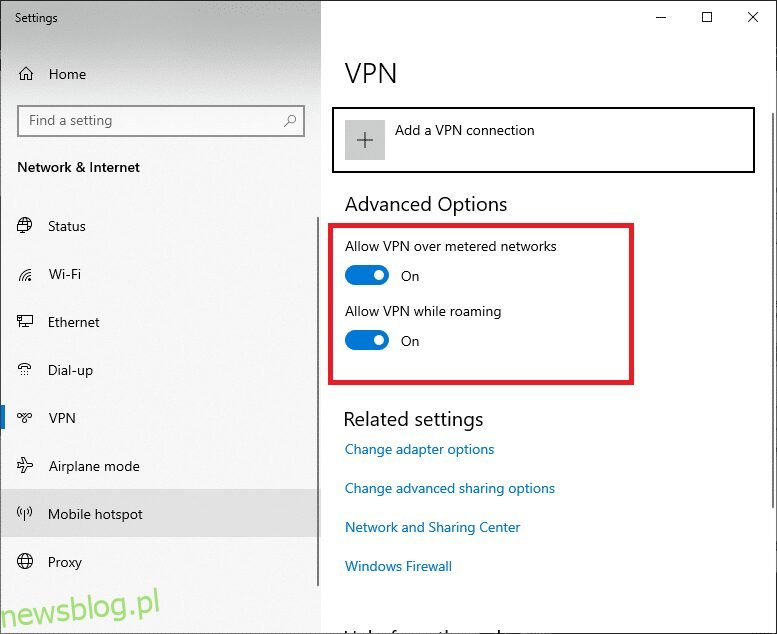
Na koniec sprawdź, czy Firefox nie odpowiada na problem z uruchamianiem został rozwiązany.
Metoda 11: Tymczasowo wyłącz program antywirusowy
Jeśli program antywirusowy ingeruje w procesy Firefoksa, napotkasz wolno reagującą stronę internetową. Aby rozwiązać ten problem, tymczasowo wyłącz program antywirusowy. W tym przewodniku wyjaśniono, jak tymczasowo wyłączyć program antywirusowy w programie antywirusowym Avast. Postępuj zgodnie z instrukcjami zgodnie z programem antywirusowym.
Uwaga: tutaj przykładem jest Avast Free Antivirus. Możesz wykonać kroki zgodnie z aplikacją antywirusową.
1. Przejdź do ikony Antywirus na pasku zadań i kliknij ją prawym przyciskiem myszy.
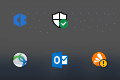
2. Teraz wybierz opcję sterowania osłonami Avast i możesz tymczasowo wyłączyć Avast, korzystając z poniższych opcji:
- Wyłącz na 10 minut
- Wyłącz na 1 godzinę
- Wyłącz do momentu ponownego uruchomienia komputera
- Wyłącz na stałe
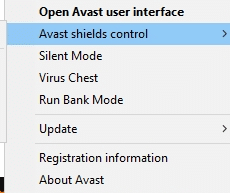
3. Wybierz opcję według własnego uznania i potwierdź monit wyświetlany na ekranie.
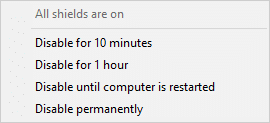
4. Teraz wróć do głównego okna. Tutaj wyłączyłeś wszystkie tarcze Avast. Aby aktywować ustawienia, kliknij WŁĄCZ.
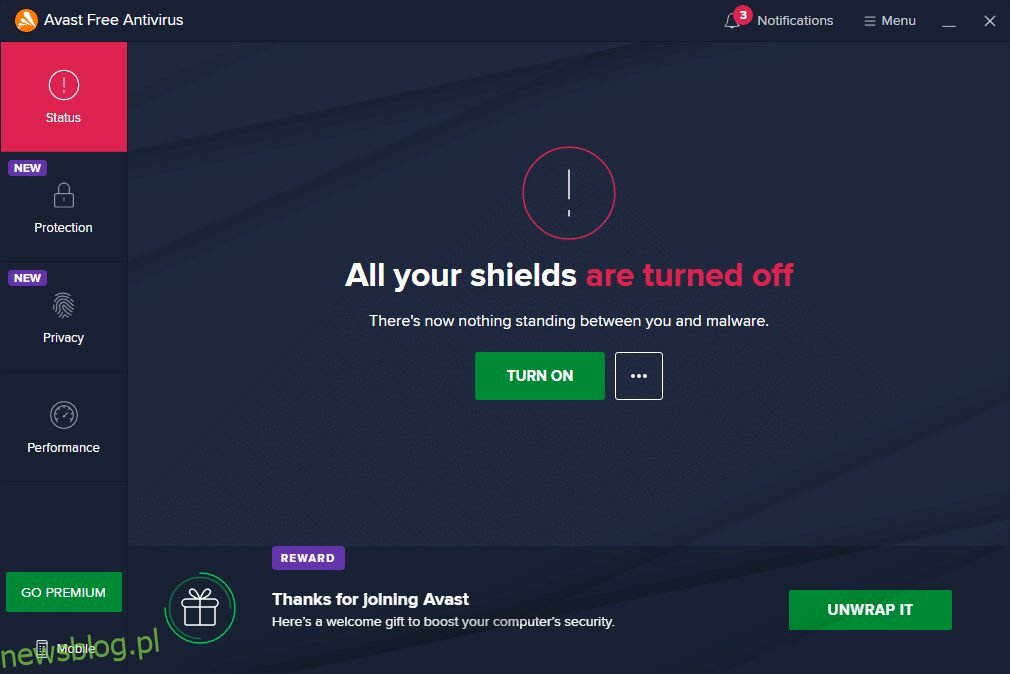
Metoda 12: Ponownie zainicjuj folder Firefox
Musiałeś znaleźć rozwiązanie tego problemu, wdrażając omówione powyżej metody. Mimo to, jeśli ponownie napotkasz ten sam problem, możesz zmienić nazwy starych plików instalacyjnych, zainstalować nowy plik wykonywalny ze strony internetowej Firefox i uruchomić instalator. To na pewno rozwiąże problem. Ta metoda będzie pomocna, jeśli nie chcesz odinstalować pakietu Firefox z przeglądarki, ale chcesz użyć nowego pliku instalatora. Oto kilka instrukcji, jak ponownie zainicjować pliki instalacyjne Firefoksa i naprawić problem, który nie odpowiada.
1. Odwiedź Oficjalna strona internetowa Firefoksa i pobierz plik instalacyjny.
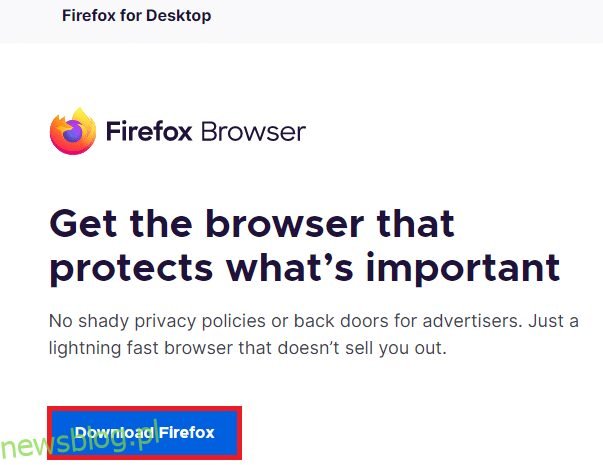
2. Teraz zamknij wszystkie procesy Firefoksa za pomocą Menedżera zadań (jak omówiono we wcześniejszych metodach) i otwórz Eksplorator plików, naciskając jednocześnie klawisze Windows + E.
3. Przejdź do ścieżki C: Program Files.
Uwaga: przejdź do ścieżki, w której jest zainstalowana Mozilla Firefox.
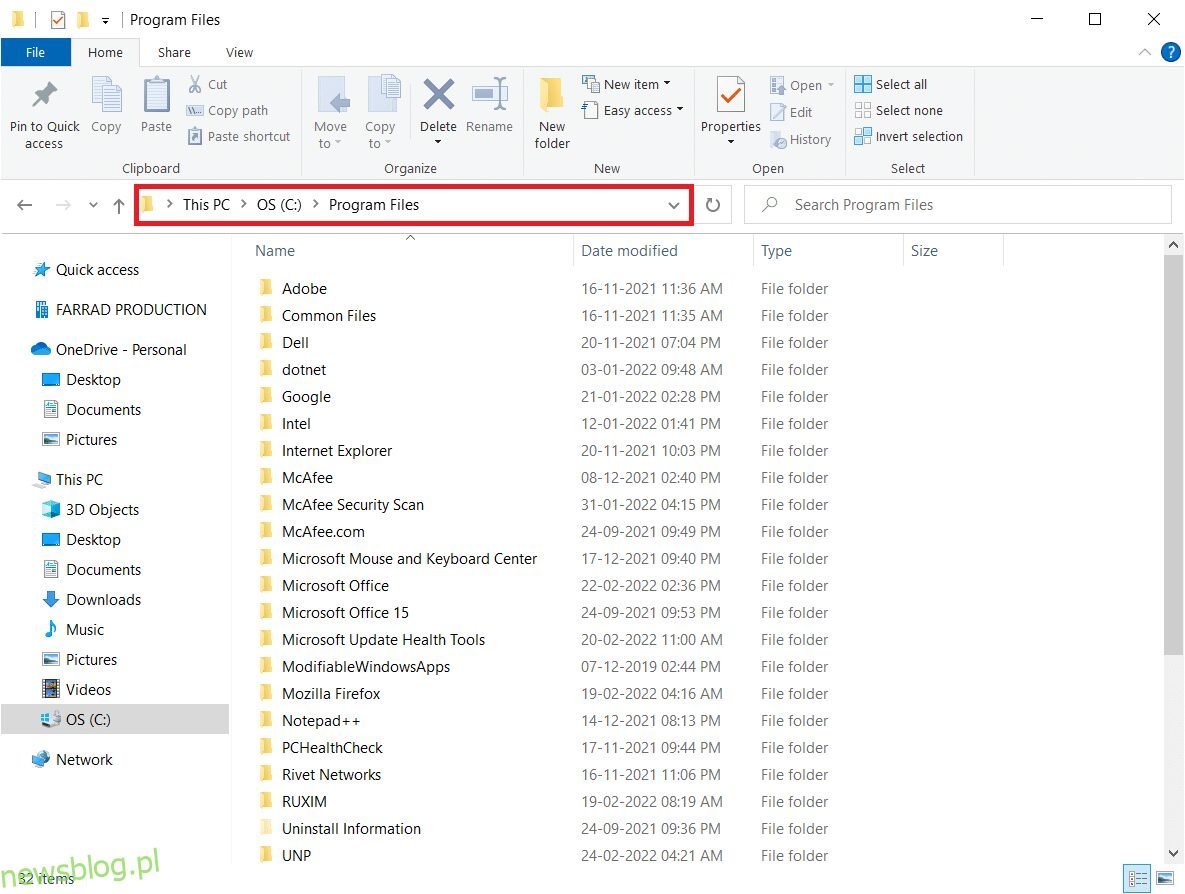
4. Teraz kliknij prawym przyciskiem myszy folder Mozilla Firefox i wybierz opcję Zmień nazwę. Zmień nazwę folderu na coś podobnego do starych plików.

5. Teraz przejdź do Pobrane i kliknij dwukrotnie, aby uruchomić nowy plik wykonywalny Firefoksa.
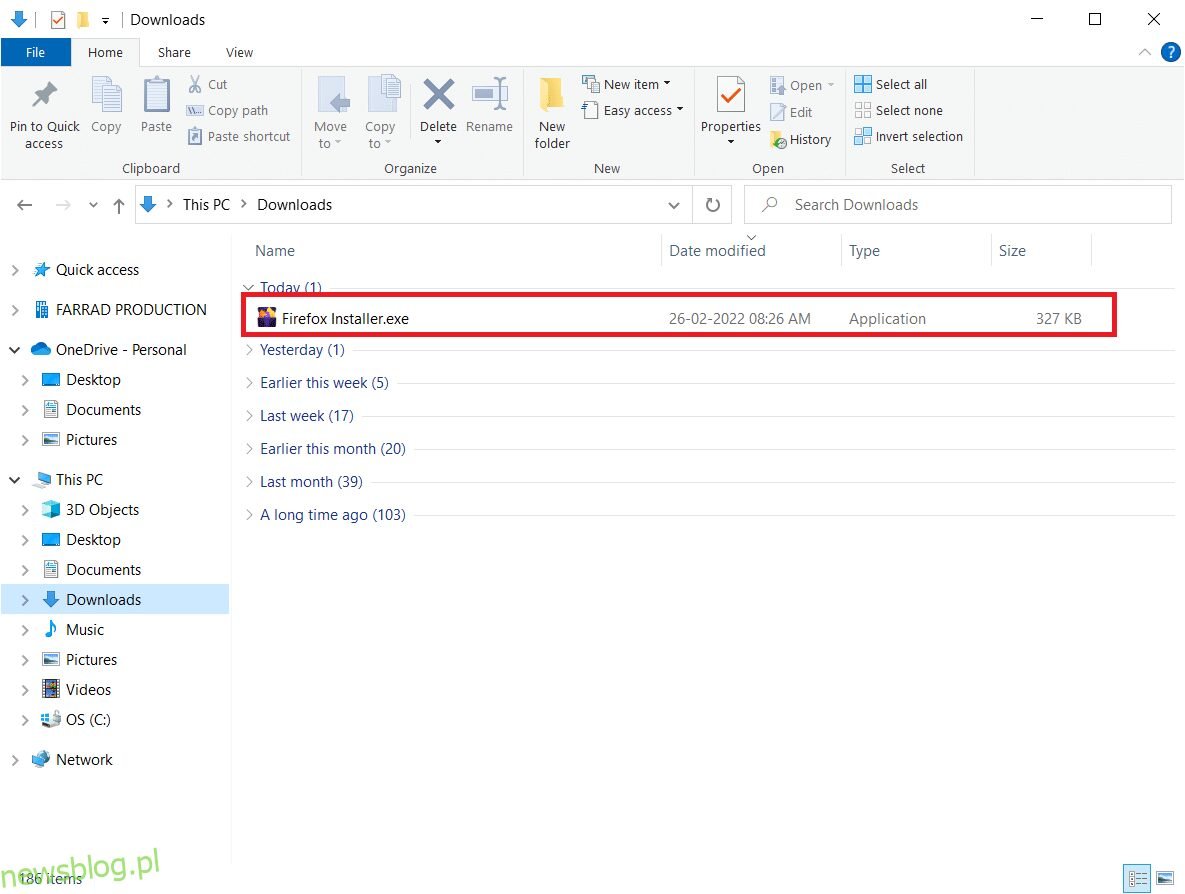
6. Kliknij Tak w monicie Kontrola konta użytkownika.
7. Teraz kliknij Zainstaluj ponownie w poniższym monicie.
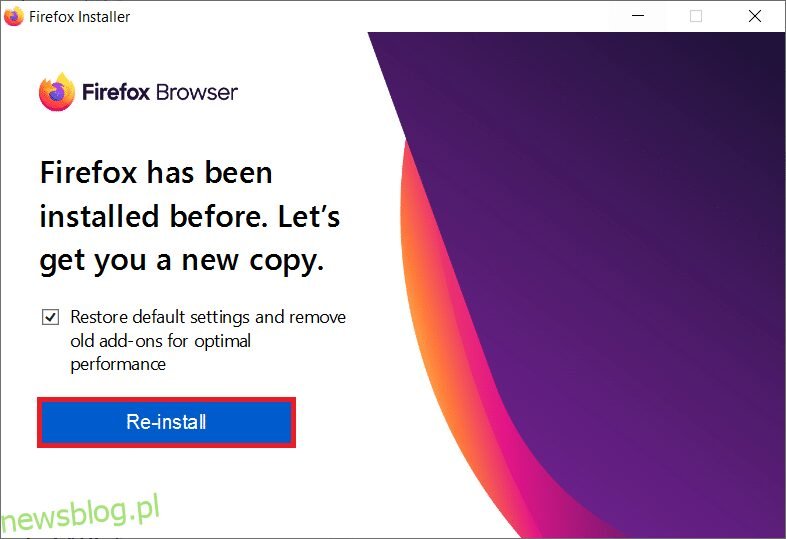
Metoda 13: Zainstaluj ponownie Firefoksa
Jako opcję nuklearną, zaleca się ponowną instalację Firefoksa, jeśli żadna z metod nie pomogła w naprawieniu problemu, który Firefox nie odpowiada. Oto kilka instrukcji, jak ponownie zainstalować przeglądarkę z komputera.
1. Naciśnij klawisz Windows i kliknij ikonę Ustawienia.

2. Kliknij Aplikacje.

3. Przewiń w dół i wybierz Mozilla Firefox.
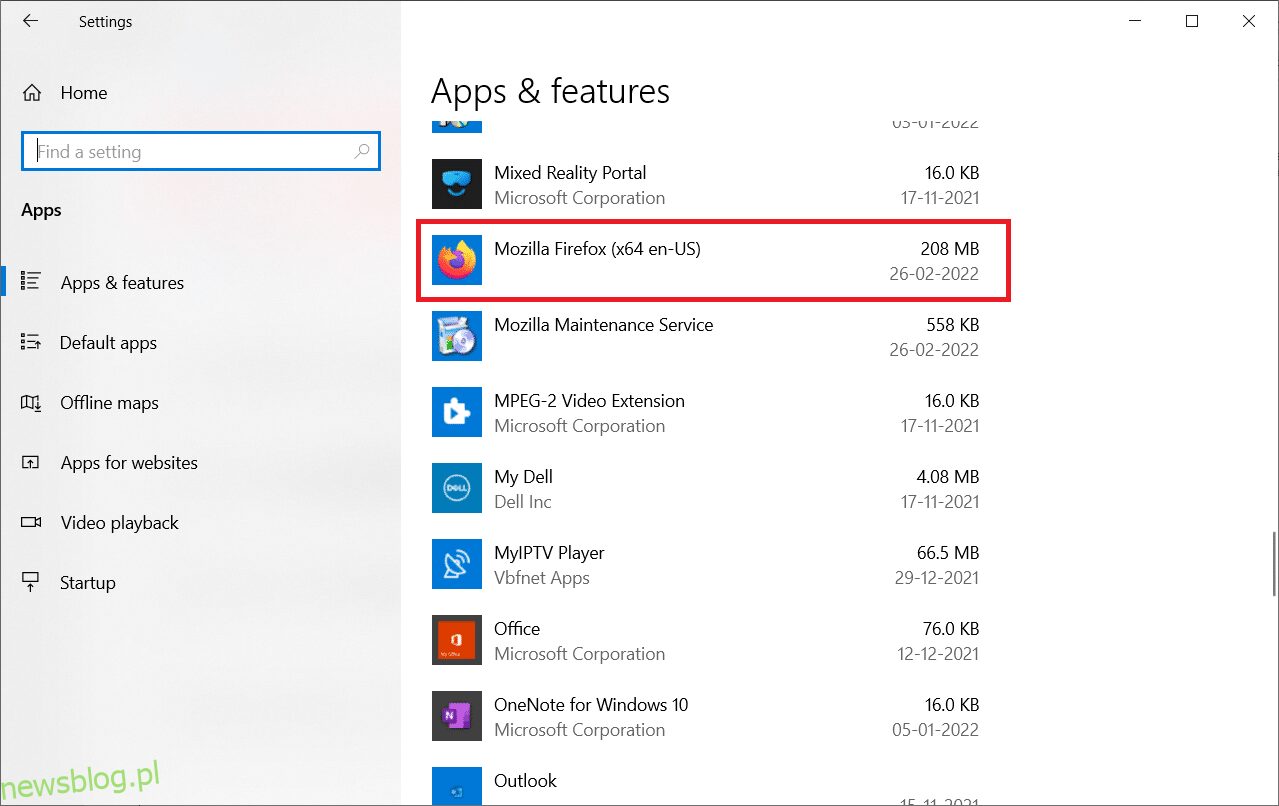
4. Kliknij Odinstaluj.
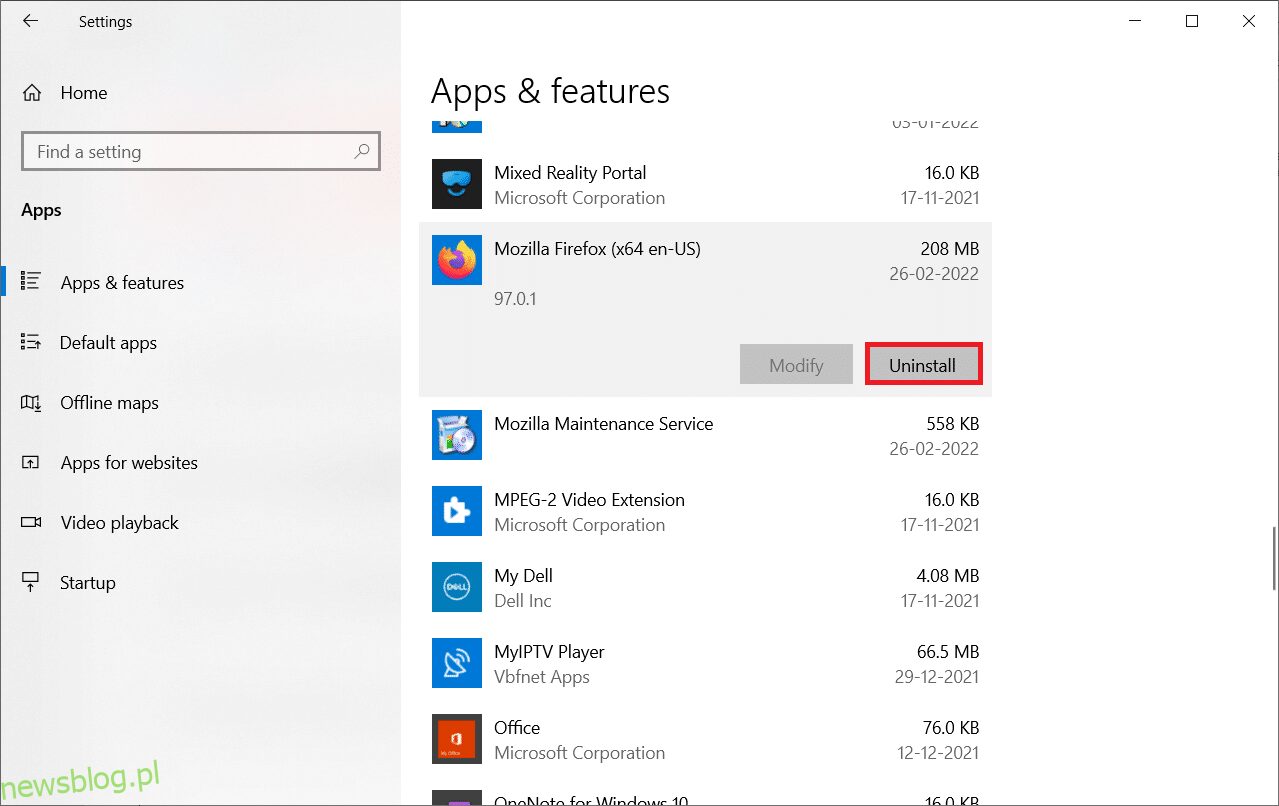
5. Ponownie kliknij Odinstaluj w wyskakującym okienku.

6. Kliknij Tak w monicie Kontrola konta użytkownika.
7. Teraz kliknij przycisk Dalej > w Kreatorze dezinstalacji Mozilla Firefox.

8. Jeśli pojawi się monit, kliknij OK i zamknij wszystkie procesy Firefoksa.
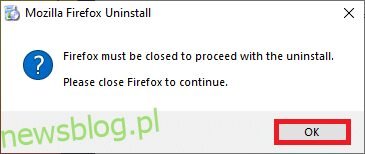
9. Teraz kliknij Odinstaluj.

10. Na koniec kliknij Zakończ, aby zamknąć kreatora.
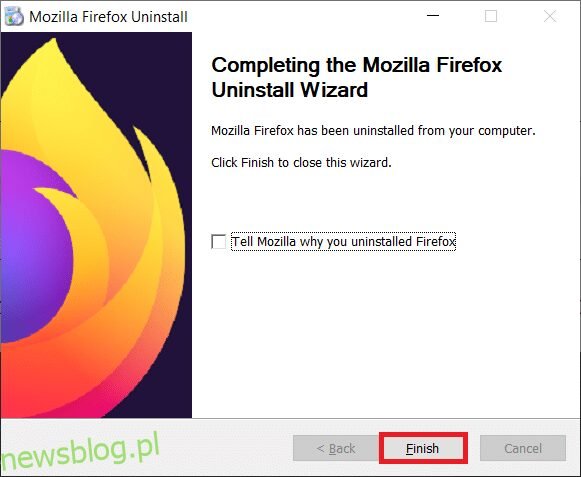
11. Wpisz %localappdata% w pasku wyszukiwania systemu Windows i kliknij Otwórz.

12. Teraz przewiń w dół i kliknij folder Mozilla. Następnie kliknij podświetloną opcję Usuń.

13. Ponownie wpisz %appadata% w pasku wyszukiwania systemu Windows i otwórz go.

14. Przewiń w dół i kliknij folder Mozilla. Następnie kliknij opcję Usuń, jak zrobiono wcześniej.

15. Następnie uruchom ponownie komputer.
16. Pobierz i zainstaluj przeglądarkę Firefox z oficjalna strona internetowa.
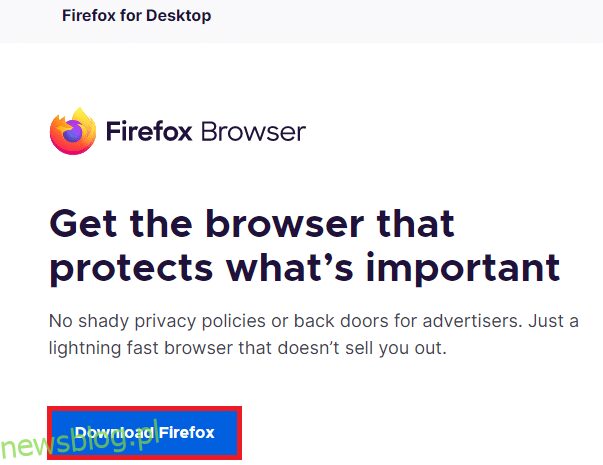
Jeśli nie możesz rozwiązać problemu za pomocą żadnej z powyższych metod, możesz poprosić o pomoc Forum wsparcia społeczności w przypadku awarii Firefoksa. Zaloguj się za pomocą swojego konta Firefox. Wprowadź szczegóły problemu i opublikuj pytanie.

***
Mamy nadzieję, że ten przewodnik był pomocny i można było naprawić, że Firefox nie odpowiada. Daj nam znać, która metoda zadziałała najlepiej. Odwiedzaj naszą stronę, aby uzyskać więcej fajnych wskazówek i sztuczek, i zostaw swoje komentarze poniżej. Daj nam znać, który temat chcesz, abyśmy zgłębili w następnej kolejności.

