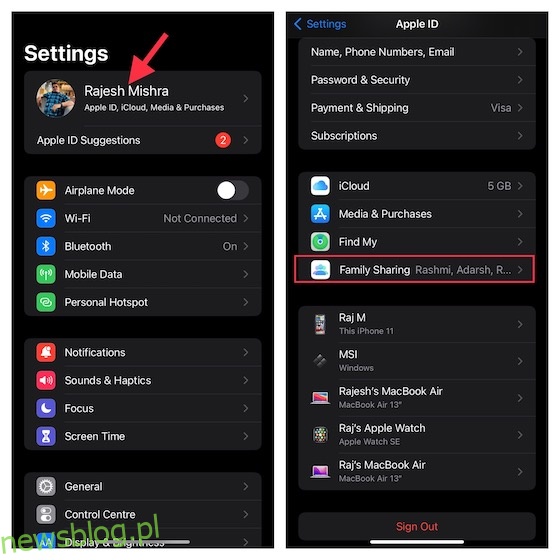W przypadku dojrzałego rodzicielstwa ulepszona kontrola rodzicielska z inteligentnym śledzeniem aktywności jest nieunikniona. Z kim Twoje dziecko wchodzi w interakcję, jakiego rodzaju treści ogląda i słucha oraz z kim się kontaktuje w obliczu osobistych problemów, odgrywają istotną rolę w kształtowaniu małego świata Twojego dziecka. Dopóki nie wiesz, co lubi dziecko i jak spędza czas z dala od Twoich oczu, nigdy nie będziesz wiedział, w którą stronę zmierza. Jeśli chodzi o opanowanie sztuki rodzicielstwa, kluczem jest zachowanie odpowiedniej równowagi. W tym miejscu niezawodne narzędzie do kontroli rodzicielskiej, takie jak Czas na ekranie, może sprawić, że Twoje zadanie stanie się całkiem proste dzięki intuicyjnym wglądom i lepszym poleceniom. Jeśli więc jesteś gotowy, aby odblokować pełny potencjał tego narzędzia dla rodziców, pokażę Ci, jak skonfigurować kontrolę rodzicielską na iPhonie i iPadzie.
Spis treści:
Skonfiguruj kontrolę rodzicielską na iPhonie i iPadzie (2022)
Na szczęście dla rodziców Apple zapewnia mnóstwo funkcji kontroli rodzicielskiej na iPhonie i iPadzie. Oznacza to jednak również, że ten dokładny przewodnik jest dość długi. Jeśli szukasz pomocy w konkretnym aspekcie kontroli rodzicielskiej, zalecamy skorzystanie z poniższego spisu treści, aby przejść do odpowiedniej sekcji.
Co sprawia, że czas przed ekranem wyróżnia się jako narzędzie kontroli rodzicielskiej?
Prawdopodobnie najlepszą częścią Apple Screen Time jest głęboka integracja z urządzeniami iDevice, takimi jak iPhone, iPad i Mac. Dzięki bezproblemowej synchronizacji iCloud pozwala śledzić aktywność dziecka z dowolnego połączonego urządzenia. Co więcej, możesz ustawić czas przestoju, aby zezwolić tylko wybranym aplikacjom w określonym czasie i ustawić dzienne limity czasu dla różnych kategorii aplikacji, aby uniknąć nadmiernego zabijania, a także pozbyć się uzależnienia od smartfonów.
Jeśli chcesz jeszcze bardziej zwiększyć kontrolę rodzicielską, możesz ustawić limity komunikacji, aby uniemożliwić dziecku komunikowanie się z nieznanymi osobami, a także nałożyć całkowity zakaz na obsceniczne obrazy za pomocą funkcji bezpieczeństwa Wiadomości dla dzieci. Połącz te wydajne funkcje z możliwością blokowania wyraźnych filmów, programów telewizyjnych, muzyki, podcastów, książek, a nawet wyłączania złego języka dla Siri, a Czas na ekranie najwyraźniej zaznaczył wszystkie niezbędne pola.
Utwórz konto dziecka, aby uzyskać rozszerzoną kontrolę rodzicielską na iOS/iPadOS
Aby rozpocząć, utwórz konto dziecka, aby móc zarządzać czasem przed ekranem swojego dziecka z pożądaną elastycznością.
1. Otwórz aplikację Ustawienia na swoim urządzeniu -> Baner Apple ID (twój profil) -> Family Sharing.
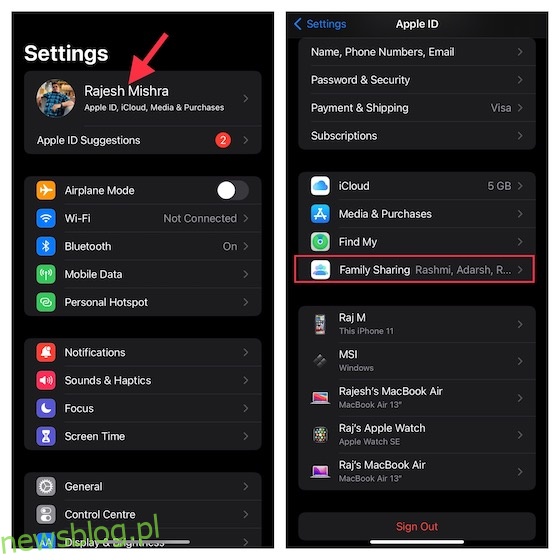
2. Teraz stuknij Czas przed ekranem, a następnie stuknij Utwórz konto dziecka. Następnie postępuj zgodnie z instrukcjami, aby utworzyć konto dla swojego dziecka.
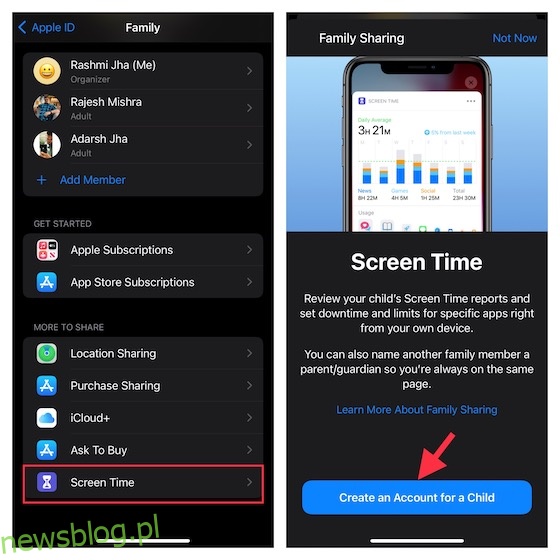
Skonfiguruj czas przed ekranem dla dzieci na iPhonie i iPadzie
Czas przed ekranem dla iPhone’a dziecka umożliwia skonfigurowanie dodatkowej kontroli rodzicielskiej. Dlatego pamiętaj, aby skonfigurować i dostosować Czas przed ekranem dla swojego dziecka.
1. Na urządzeniu z systemem iOS/iPadOS dziecka przejdź do aplikacji Ustawienia -> Czas przed ekranem > Włącz Czas przed ekranem.
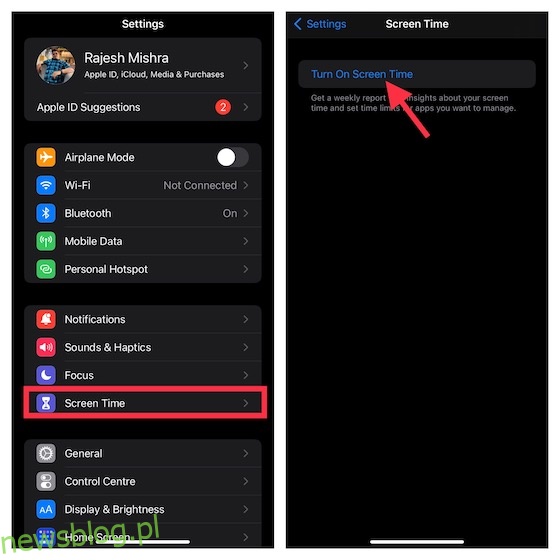
2. Teraz stuknij Kontynuuj, a następnie wybierz „To iPhone/iPad mojego dziecka”.
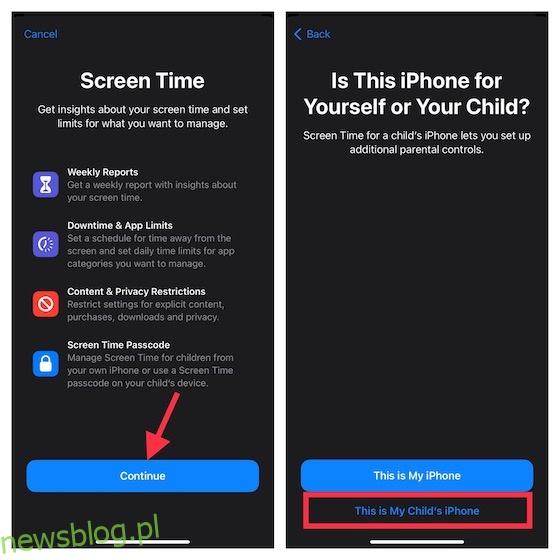
3. Na ekranie przestoju możesz ustawić harmonogram czasu poza ekranem. W zależności od potrzeb możesz zezwolić na dostęp do podstawowych aplikacji wraz z połączeniami i wiadomościami na swoim iPhonie. Pamiętaj, że Twoje dziecko będzie wymagać Twojej zgody, aby mieć więcej czasu na ekranie. Dostosuj czas rozpoczęcia i zakończenia, a następnie naciśnij Ustaw czas przestoju.
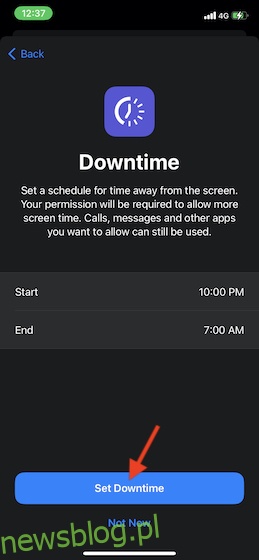
4. Następnie ustaw dzienne limity czasu dla kategorii aplikacji, takich jak gry, społecznościowe, rozrywka, kreatywność i inne. Po upływie limitu czasu będzie wymagać Twojej zgody, aby dać więcej czasu. Stuknij Pokaż wszystkie kategorie, aby wyświetlić wszystkie kategorie, a następnie wybierz żądane kategorie. Następnie dotknij opcji Kwota czasu i ustaw limit czasu. Następnie dotknij Ustaw limit aplikacji.
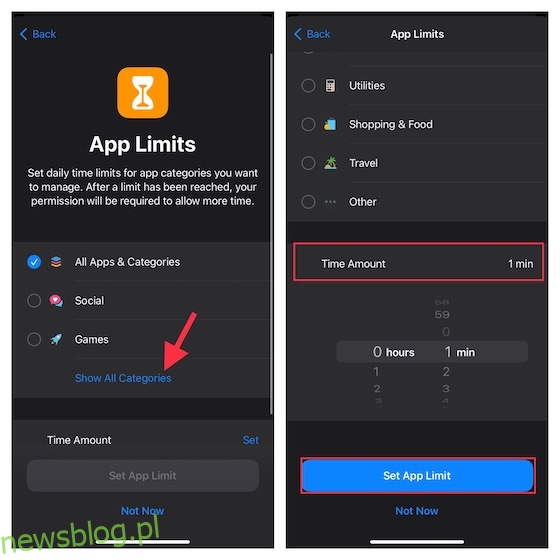
5. Teraz dostosuj zawartość i ustawienia prywatności zgodnie z własnymi upodobaniami. Na przykład możesz blokować podejrzane strony internetowe, ograniczać treści dla dorosłych w App Store, iTunes i Apple Music. Co więcej, Screen Time pozwala również na obowiązkowe wymaganie Twojej zgody na wprowadzenie zmian w ustawieniach prywatności. Hit Kontynuuj, aby kontynuować.
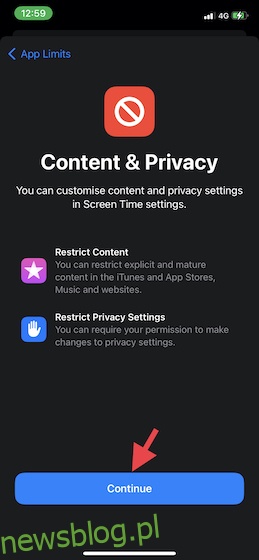
6. Następnie utwórz hasło Czasu przed ekranem, które jest wymagane, aby zapewnić więcej czasu, a także wprowadź zmiany w ustawieniach Czas przed ekranem. Wprowadź hasło Czasu przed ekranem i hasło Apple ID, aby móc zresetować/odzyskać hasło Czasu przed ekranem. Następnie naciśnij OK, aby zakończyć.
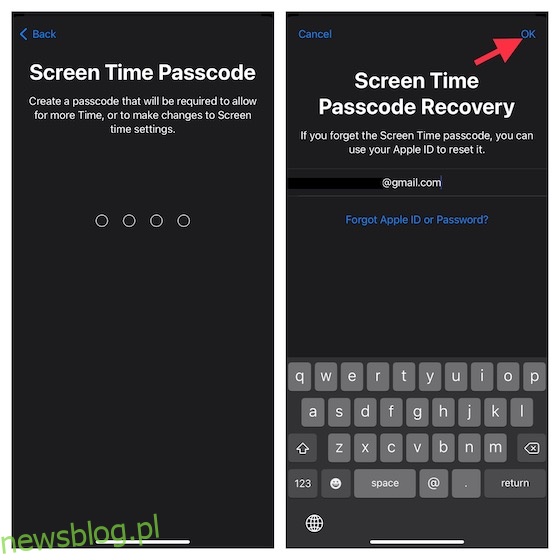
To już prawie gotowe! Skonfigurowałeś i dostosowałeś Czas przed ekranem dla swojego dziecka. W zależności od potrzeb możesz wprowadzić niezbędne zmiany, przechodząc do aplikacji Ustawienia -> Czas przed ekranem.
Dostosuj czas przestoju na iPhonie i iPadzie
Czas przed ekranem zawiera dedykowaną sekcję Przestoju, która pozwala na udostępnienie na urządzeniu tylko wybranych aplikacji i połączeń telefonicznych w określonym czasie. Przypomnienie o przestoju pojawia się pięć minut przed wejściem w życie przestoju. Pamiętaj, że będzie to dotyczyć wszystkich urządzeń zalogowanych do iCloud z włączonym udostępnianiem na różnych urządzeniach.
1. Otwórz aplikację Ustawienia na swoim iPhonie -> Czas ekranu -> Przestój.
2. Teraz włącz przełącznik obok opcji Harmonogram. Następnie dostosuj dni i czas trwania przestoju. Poza tym masz również możliwość zablokowania urządzenia w czasie przestoju.
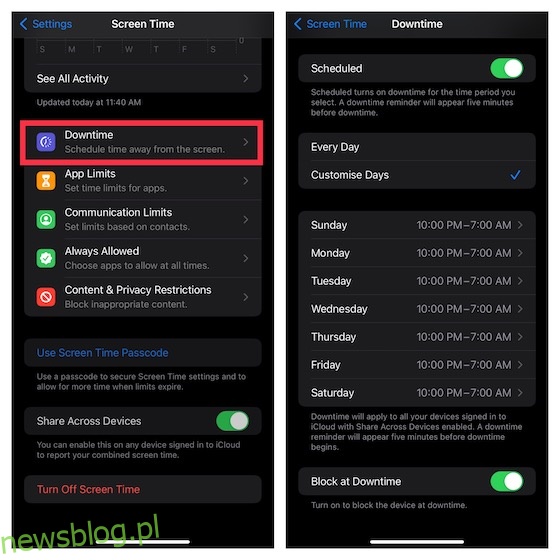
Skonfiguruj i dostosuj limity aplikacji na iOS i iPadOS
W celu zwiększenia elastyczności funkcja Czas przed ekranem umożliwia oddzielne konfigurowanie i dostosowywanie dziennych limitów czasu dla kategorii aplikacji na iPhonie i iPadzie. Pamiętaj, że limity aplikacji będą miały zastosowanie do wszystkich Twoich urządzeń zsynchronizowanych z tym samym kontem iCloud z włączonym udostępnianiem na różnych urządzeniach. Alert pojawi się na ekranie na pięć minut przed osiągnięciem limitu.
1. Otwórz aplikację Ustawienia -> Czas przed ekranem -> Limity aplikacji, a następnie stuknij Dodaj limit.
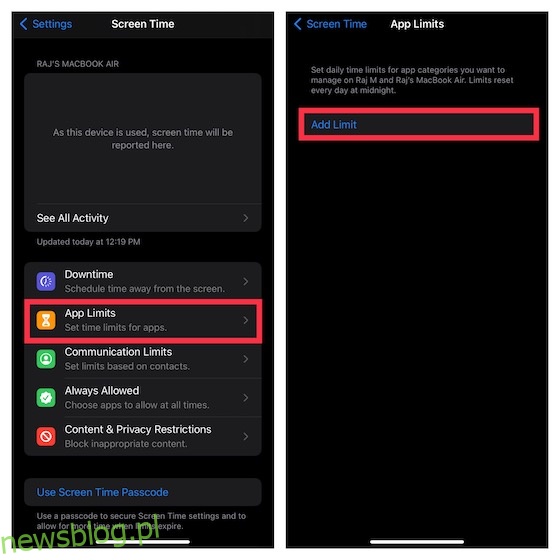
2. Po wybraniu kategorii uzyskasz dostęp do wszystkich aplikacji należących do tej konkretnej kategorii. Następnie wybierz wszystkie aplikacje, które chcesz ograniczyć. W szczególności pozwala to również ograniczyć korzystanie z witryny. Aby to zrobić, dotknij Witryny -> Dodaj witrynę, a następnie wprowadź adres URL witryny, której użycie chcesz ograniczyć. Następnie dotknij Dalej.
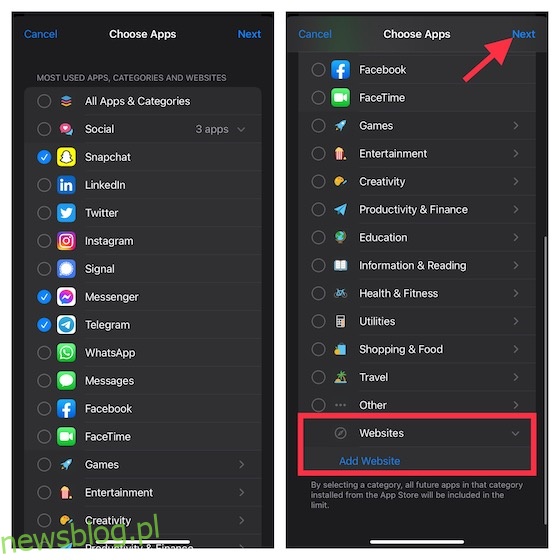
3. Następnie ustaw czas trwania. Możesz dotknąć Dostosuj dni, a następnie dostosować czas trwania na podstawie dni. Następnie zablokuj aplikację po wygaśnięciu limitu.
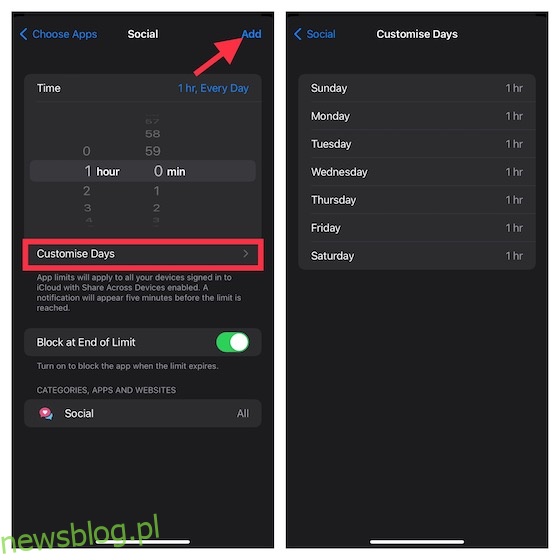
Zarządzaj aplikacjami dostępnymi w czasie przestoju na iPhonie
Aby mieć pewność, że możesz ograniczyć kontakty (ograniczenia dotyczą telefonu, FaceTime, wiadomości i kontaktów iCloud) oraz z łatwością zarządzać aplikacjami dostępnymi w czasie przestoju, Czas przed ekranem ma osobną sekcję o nazwie Zawsze dozwolone. Tak więc, jeśli kiedykolwiek zechcesz zablokować jakąkolwiek aplikację lub ograniczyć, kto może kontaktować się z dzieckiem w czasie przestoju, możesz wprowadzić potrzebne zmiany bez żadnych kłopotów.
1. Uruchom aplikację Ustawienia na swoim urządzeniu -> Czas przed ekranem -> Zawsze dozwolone.
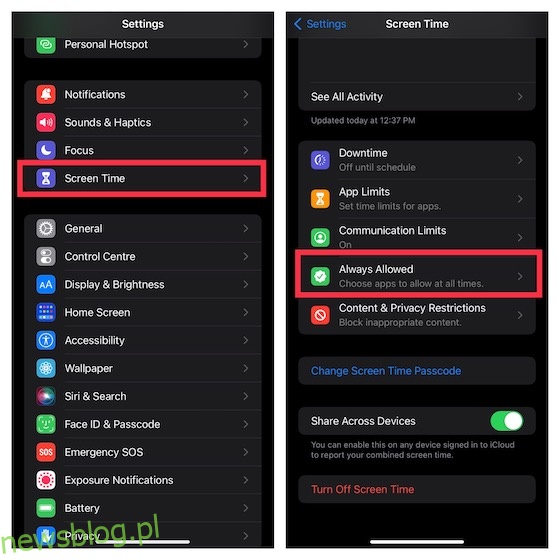
2. Teraz dotknij Kontakty, a następnie albo zezwól wszystkim na komunikowanie się z dzieckiem, albo pozwól komunikować się tylko określonym kontaktom.
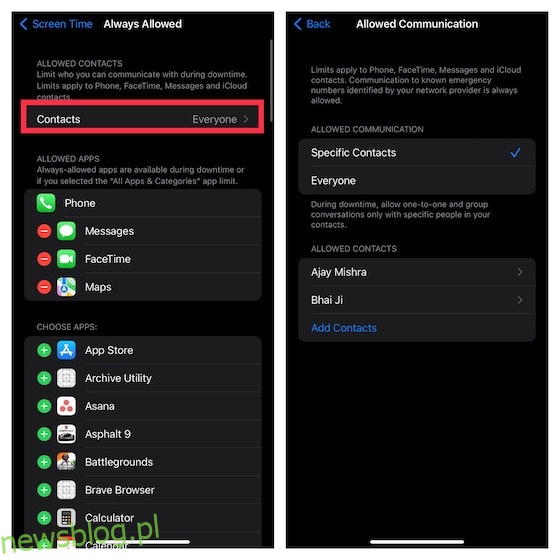
3. Aby zezwolić na dostępność dowolnej aplikacji podczas przestoju, dotknij przycisku „+” po lewej stronie. Jeśli chcesz zablokować aplikację, dotknij przycisku „-” po lewej stronie określonej aplikacji i naciśnij Usuń.
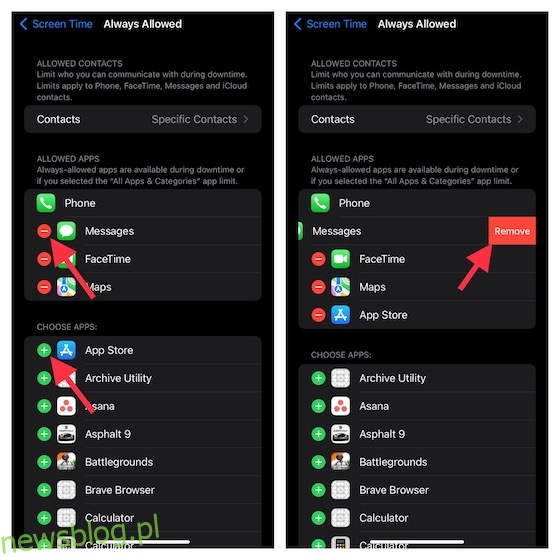
Blokuj strony internetowe w Safari i Chrome na iPhonie i iPadzie
Jeśli nie chcesz już, aby Twoje dziecko odwiedzało określone witryny lub po prostu chcesz umieścić wszystkie złośliwe witryny na czarnej liście, aby upewnić się, że Twoje dziecko ich nie odwiedza, Czas przed ekranem może sprostać Twoim zadaniu. Ograniczenie będzie dotyczyć nie tylko standardowej przeglądarki „Safari”, ale także przeglądarek innych firm, takich jak Chrome i Firefox.
1. Wejdź do aplikacji Ustawienia na swoim iPhonie/iPadzie -> Czas przed ekranem -> Ograniczenia dotyczące treści i prywatności. Włącz przełącznik obok Ograniczenia dotyczące treści i prywatności i dotknij Ograniczenia dotyczące treści. Następnie wprowadź swój kod czasu przed ekranem.
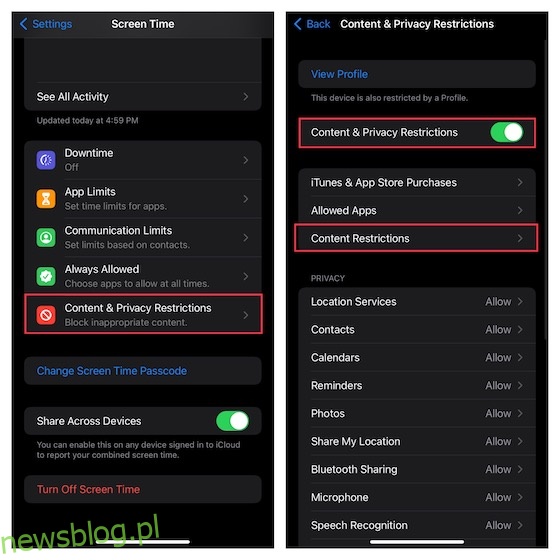
2. Teraz dotknij Treść internetowa i wybierz Ogranicz witryny dla dorosłych. W sekcji Nigdy nie zezwalaj stuknij Dodaj witrynę. Następnie wprowadź adres strony internetowej, którą chcesz zablokować i kliknij Gotowe.
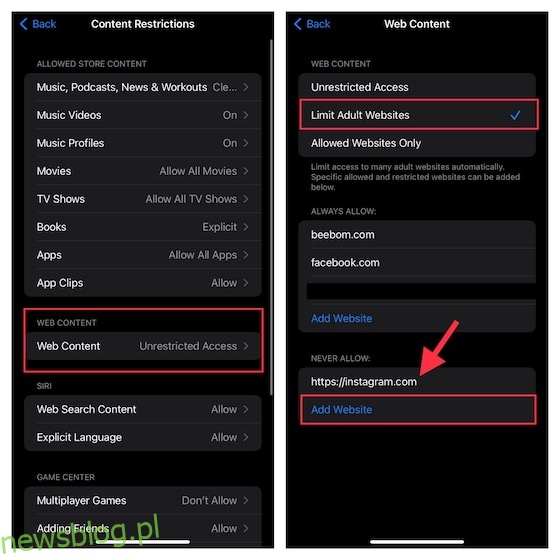
Stworzyliśmy szczegółowy przewodnik dotyczący blokowania witryn internetowych w Safari na iPhonie, iPadzie i Macu. Nie zapomnij więc zapoznać się z przewodnikiem, jeśli potrzebujesz dodatkowej pomocy.
Wyłącz wyraźny język dla Siri na iPhonie i iPadzie
Co ciekawe, możesz również ograniczyć Siri używanie języka zespołu podczas komunikowania się z dzieckiem.
1. Przejdź do aplikacji Ustawienia -> Czas przed ekranem -> Ograniczenia dotyczące treści i prywatności. Włącz przełącznik Ograniczenia dotyczące treści i prywatności i dotknij Ograniczenia dotyczące treści. Następnie wprowadź swój kod czasu przed ekranem.
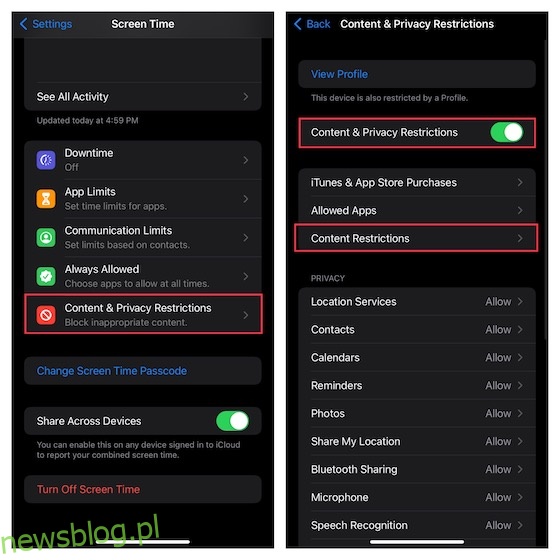
2. W sekcji Siri stuknij Wulgarny język i wybierz Nie zezwalaj.
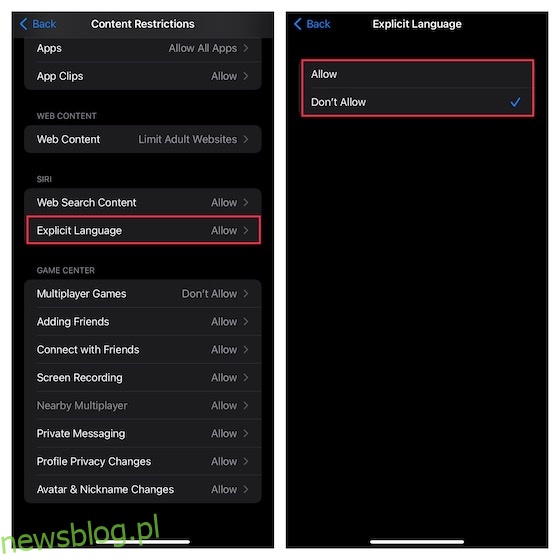
Ustaw limity komunikacji, aby uniemożliwić dziecku komunikowanie się z nieznajomymi
Aby uniemożliwić dziecku komunikowanie się z nieznanymi osobami, należy ustawić limity komunikacji na iPhonie. To ograniczenie będzie dotyczyć kontaktów z telefonu, FaceTime, wiadomości i iCloud.
1. Uruchom aplikację Ustawienia na urządzeniu z systemem iOS -> Czas przed ekranem. W sekcji Rodzina stuknij imię dziecka i wybierz Limity komunikacji.
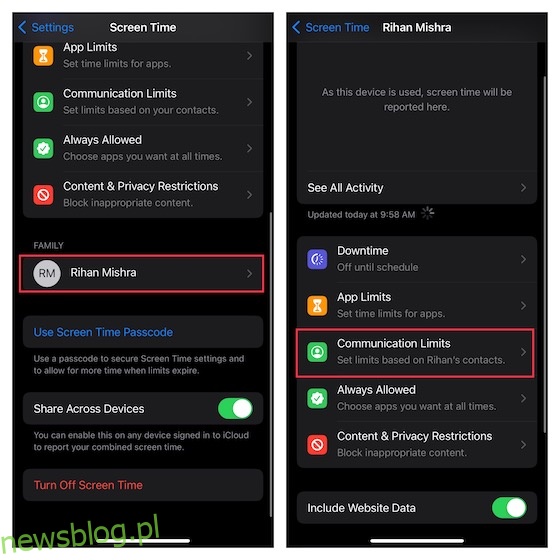
2. Teraz stuknij Podczas czasu przed ekranem i wprowadź hasło Czasu przed ekranem.
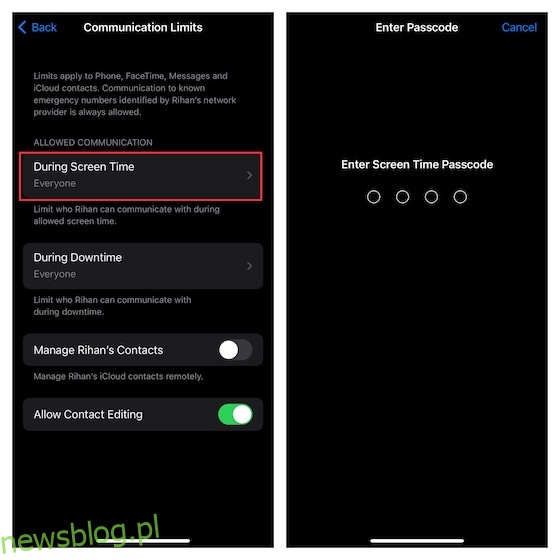
3. W następnej kolejności masz trzy opcje do wyboru:
- Tylko kontakty: wybierz tę opcję, aby zezwolić na komunikację indywidualną i grupową z osobami z Twoich kontaktów.
- Kontakty i grupy z co najmniej jednym kontaktem: Zaznacz, aby zezwolić na konwersacje jeden-do-jednego tylko z osobami, które są w Twoich kontaktach i konwersacjach grupowych, w tym z co najmniej jedną osobą z Twoich kontaktów.
- Wszyscy: pozwala na komunikację ze wszystkimi, w tym z nieznanymi numerami.
Aby uniemożliwić dziecku komunikowanie się z nieznanymi numerami, wybierz Tylko kontakty lub Kontakty i grupy z co najmniej jednym kontaktem. Po wybraniu żądanej opcji dotknij przycisku Wstecz w lewym górnym rogu ekranu.
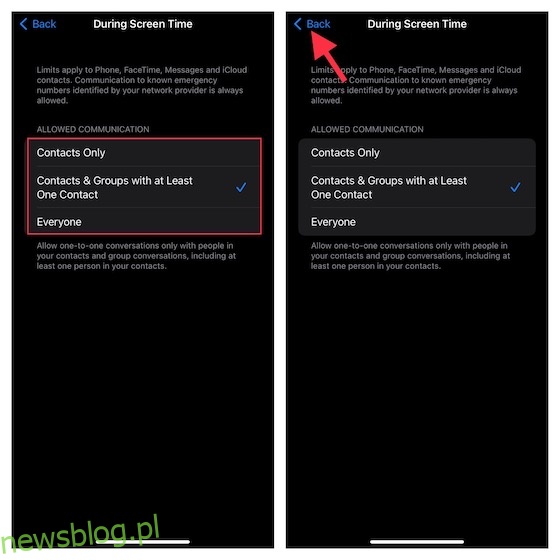
Notatka:
- Warto podkreślić, że zmiany limitów komunikacji nie dotyczą urządzenia dziecka, dopóki jego oprogramowanie nie będzie kompatybilne.
- Ograniczenia komunikacji wymagają również włączenia Kontaktów iCloud na urządzeniu (aplikacja Ustawienia -> profil -> iCloud -> Kontakty).
4. Stuknij Podczas przestoju, a następnie wprowadź hasło Czasu przed ekranem. Następnie możesz zezwolić na komunikację tylko z określonymi kontaktami lub kontaktami i grupami z co najmniej jednym kontaktem. Następnie dotknij przycisku Wstecz.
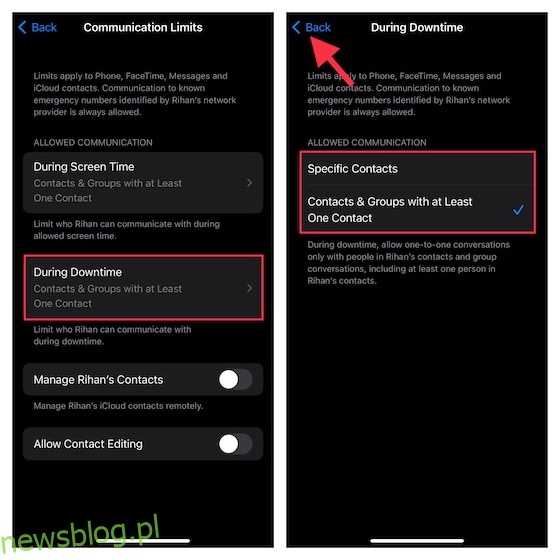
5. Na koniec możesz zezwolić/zabronić edytowania kontaktów i zdalnie zarządzać kontaktami dziecka.
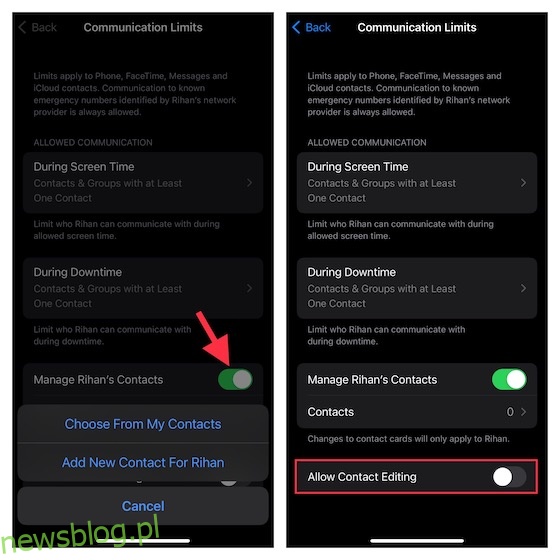
Włącz funkcję bezpieczeństwa komunikacji dla aplikacji Wiadomości
Jeśli chcesz chronić swoje dziecko przed narażeniem na zdjęcia wulgarne/nagie, włącz funkcję Bezpieczeństwo komunikacji w aplikacji Wiadomości. Gdy ta funkcja jest włączona, aplikacja do przesyłania wiadomości śledzi wysyłane/odbierane obrazy. A jeśli aplikacja kiedykolwiek wykryje, że dziecko otrzymuje lub próbuje wysłać nieprzyzwoite zdjęcia, automatycznie zamazuje obrazy, aby chronić Twoje dziecko.
Dodatkowo funkcja bezpieczeństwa komunikacji dla dzieci zapewnia potrzebne wskazówki i zasoby odpowiednie do wieku, aby pomóc dziecku dokonać bezpieczniejszego wyboru. Co więcej, umożliwia im również skontaktowanie się z zaufaną osobą w celu uzyskania porady.
W związku z obawami dotyczącymi prywatności związanymi z funkcją bezpieczeństwa komunikacji, Apple podkreślił, że nie ma dostępu do żadnego ze zdjęć w aplikacji Wiadomości. Co więcej, gigant technologiczny stwierdził również, że całe skanowanie zdjęć odbywa się na urządzeniu, aby sprawdzić, czy zdjęcie zawiera nagość. Aby mieć pewność, że prywatność Twojego dziecka nie zostanie naruszona, aplikacja do przesyłania wiadomości zachowuje pełne szyfrowanie.
Notatka:
- Całkowicie nowa funkcja bezpieczeństwa komunikacji firmy Apple wymaga systemu iOS 15.2/iPadOS 15.2 lub nowszego i jest obecnie dostępna tylko w Stanach Zjednoczonych. Gigant z Cupertino prawdopodobnie z czasem rozszerzy ją na inne regiony.
1. Przejdź do aplikacji Ustawienia -> Czas ekranu. W sekcji Rodzina kliknij imię dziecka.
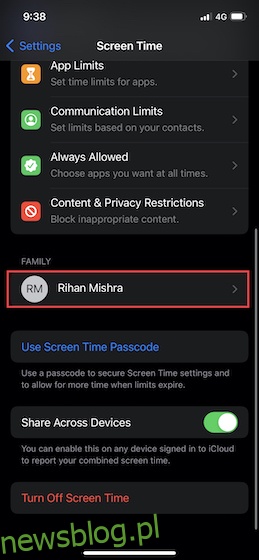
2. Teraz stuknij Bezpieczeństwo komunikacji, a następnie włącz przełącznik obok opcji Sprawdź, czy nie ma wrażliwych zdjęć.
Ukryj wbudowane aplikacje na iPhonie i iPadzie za pomocą funkcji Czas przed ekranem
Czas przed ekranem oferuje prosty sposób na ukrycie niektórych wbudowanych aplikacji, takich jak aparat i App Store na iPhonie. Co więcej, możesz również użyć tej funkcji do ukrycia niektórych funkcji, takich jak AirDrop, Siri & Dictation oraz CarPlay.
1. Otwórz aplikację Ustawienia na urządzeniu z systemem iOS -> Czas przed ekranem. Teraz przewiń w dół i dotknij Ograniczenia dotyczące treści i prywatności. Upewnij się, że przełącznik obok Ograniczenia dotyczące treści i prywatności jest włączony.
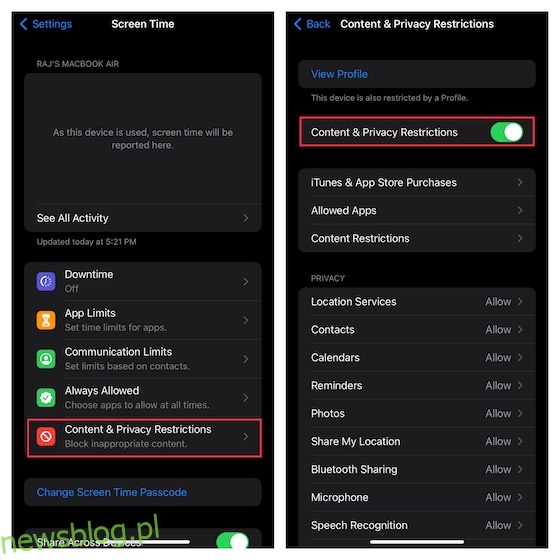
2. Stuknij Dozwolone aplikacje. Teraz powinieneś zobaczyć listę wbudowanych aplikacji, w tym Podcasty, Portfel, Wiadomości, Aparat, Safari, Poczta, FaceTime, Zdrowie, Fitness i iTunes Store.
Poza tym lista zawiera również Siri & Dictation, AirDrop, SharePlay i CarPlay. Wyłącz przełączniki obok aplikacji i funkcji, które chcesz ukryć, a następnie zamknij ustawienie.
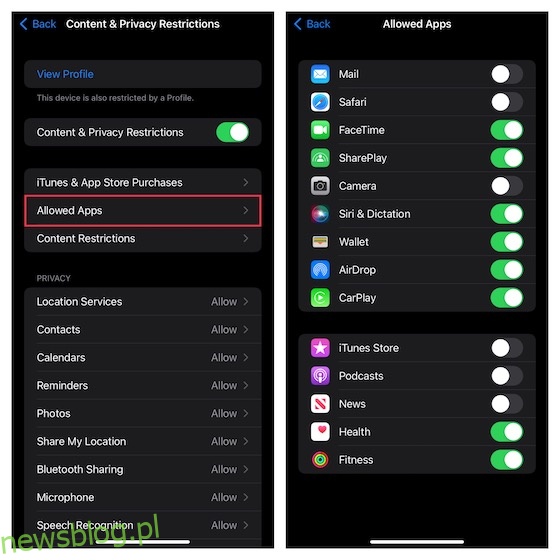
Ukryj aplikacje na podstawie ocen na iPhonie i iPadzie
Jeśli szukasz lepszego sposobu na ukrywanie aplikacji na iPhonie, wykorzystaj w pełni metodę opartą na ocenach, aby zachować pewne aplikacje w tajemnicy.
1. Uruchom aplikację Ustawienia na urządzeniu z systemem iOS -> Czas przed ekranem -> Ograniczenia dotyczące treści i prywatności. Teraz włącz przełącznik Ograniczenia dotyczące treści i prywatności. Następnie dotknij Ograniczenia treści.
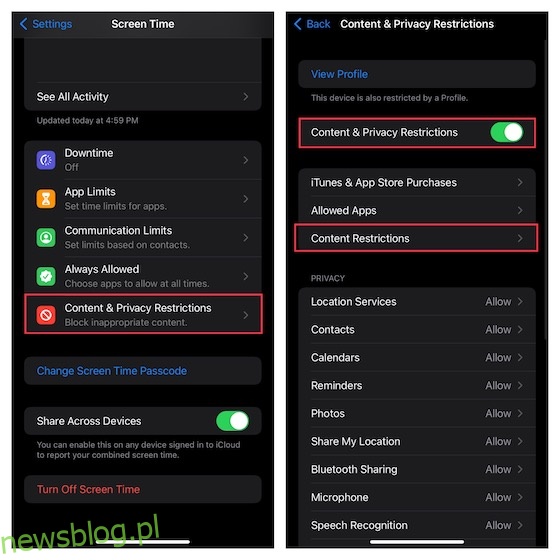
2. Następnie dotknij opcji „Aplikacje”, a następnie wybierz ocenę, dla której chcesz ukryć aplikacje na urządzeniu z systemem iOS. Jeśli chcesz ukryć wszystkie aplikacje z wyjątkiem kilku podstawowych, wybierz Nie zezwalaj.
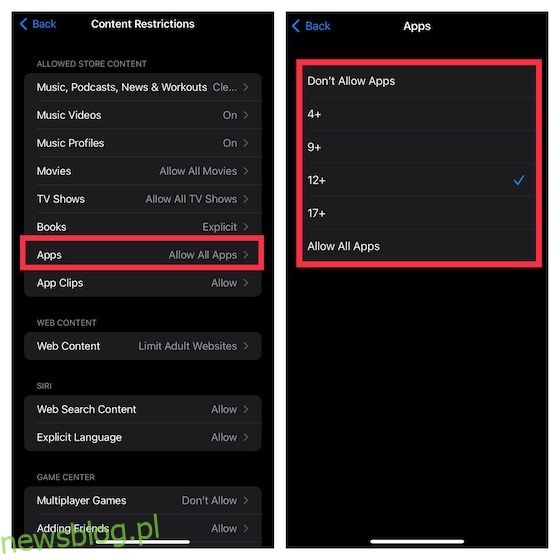
Ogranicz zakupy w iTunes i App Store na iPhonie i iPadzie
Aby uniemożliwić dziecku instalowanie, usuwanie i dokonywanie zakupów w aplikacji bez Twojej zgody, możesz ograniczyć zakupy w iTunes i App Store.
1. Przejdź do aplikacji Ustawienia -> Czas przed ekranem -> Ograniczenia dotyczące treści i prywatności i włącz przełącznik. Następnie stuknij opcję Zakupy w iTunes i App Store.
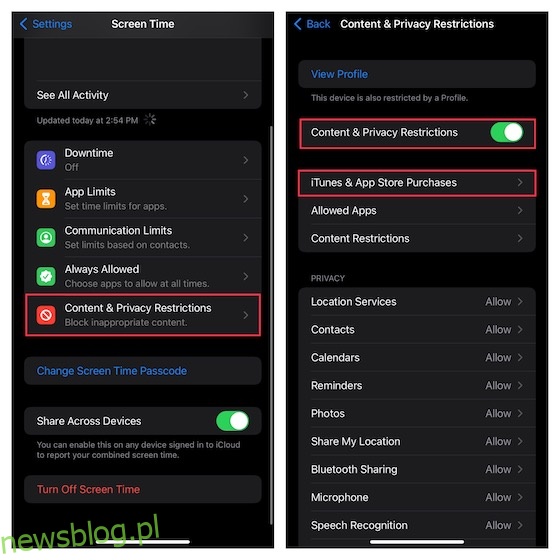
2. W sekcji Zakupy w sklepie i ponowne pobieranie dostępne są trzy opcje:
- Instalowanie aplikacji: dotknij go, a następnie wybierz, aby zabronić instalowania aplikacji na iPhonie.
- Usuwanie aplikacji: dotknij go, a następnie wybierz opcję Nie zezwalaj, aby uniemożliwić dziecku usuwanie aplikacji na urządzeniu z systemem iOS.
- Zakupy w aplikacji: dotknij, a następnie wybierz opcję Nie zezwalaj, aby uniemożliwić dziecku dokonywanie zakupów w aplikacji na iPhonie.
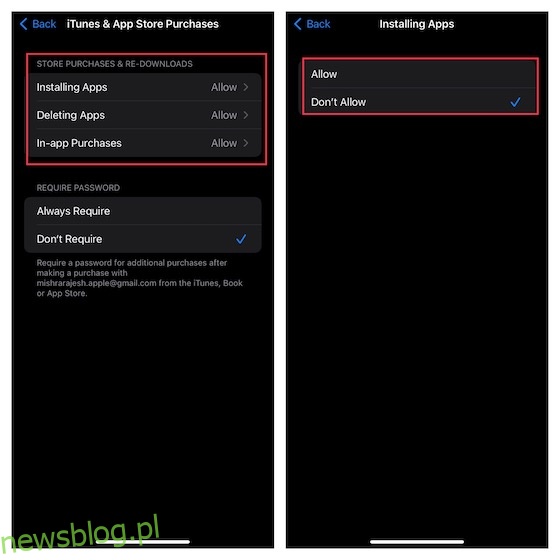
3. W sekcji Wymagane hasło wybierz Zawsze wymagaj, aby wprowadzenie hasła było obowiązkowe dla dodatkowych zakupów.
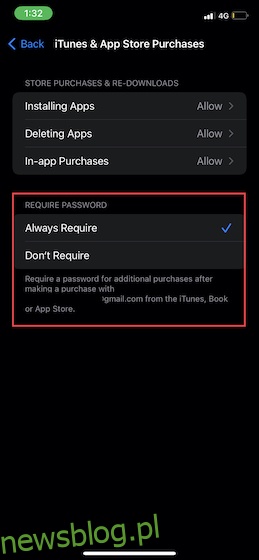
Ograniczanie filmów, programów telewizyjnych, podcastów, książek i klipów aplikacji na iOS
Aby trzymać z dala nieprzyzwoite filmy, programy telewizyjne, książki, podcasty i klipy z aplikacji, możesz ograniczyć zawartość sklepu i zezwolić tylko na „czystą” zawartość na iPhonie/iPadzie dziecka.
1. Przejdź do aplikacji Ustawienia -> Czas przed ekranem -> Ograniczenia dotyczące treści i prywatności -> włącz przełącznik Ograniczenia dotyczące treści i prywatności, a następnie dotknij Ograniczenia dotyczące treści.
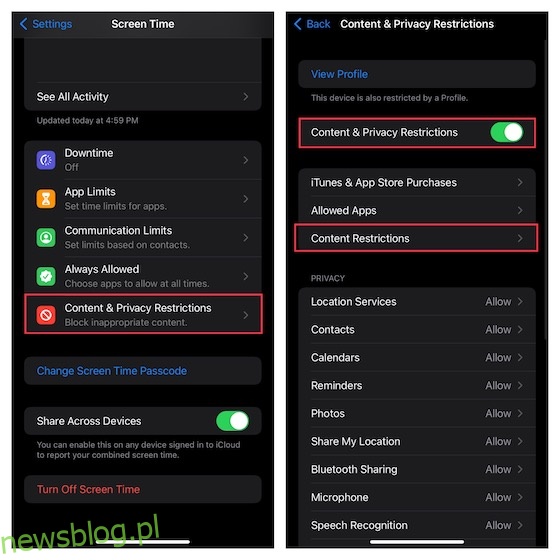
2. W sekcji Dozwolona zawartość sklepu powinieneś zobaczyć kilka opcji, w tym muzykę, podcasty, programy telewizyjne, książki, klipy aplikacji i inne. Teraz przejdź do każdej kategorii, a następnie dostosuj ustawienie zgodnie ze swoimi potrzebami.
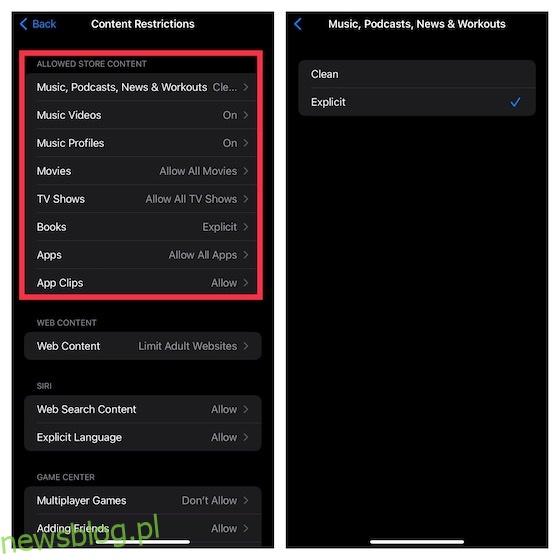
Ogranicz Game Center na swoim iPhonie i iPadzie
Czas przed ekranem pozwala ograniczyć Game Center, aby uniemożliwić dziecku branie udziału w grach wieloosobowych, dodawanie znajomych, a nawet korzystanie z prywatnych wiadomości.
1. Przejdź do aplikacji Ustawienia -> Czas przed ekranem -> Ograniczenia dotyczące treści i prywatności -> włącz przełącznik Ograniczenia dotyczące treści i prywatności, a następnie dotknij Ograniczenia dotyczące treści.
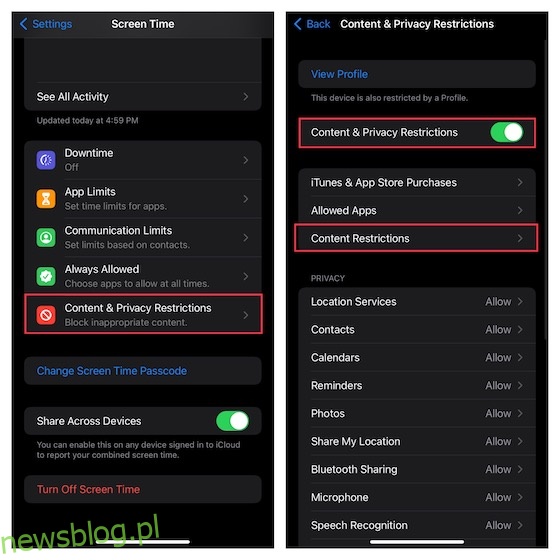
2. Przewiń w dół do sekcji Game Center, a następnie dostosuj ustawienia do własnych upodobań.
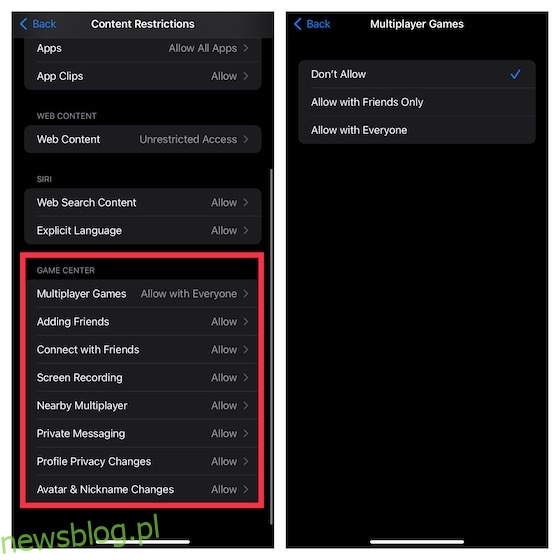
Dostosuj ustawienia prywatności
Niezależnie od tego, czy jesteś osobą skupioną na prywatności, czy chcesz zwiększyć prywatność swojego dziecka, docenisz elastyczność w dostosowywaniu ustawień prywatności z jednego miejsca.
1. Uruchom aplikację Ustawienia -> Czas przed ekranem -> Ograniczenia dotyczące treści i prywatności.
2. Teraz przewiń w dół do sekcji Prywatność, a następnie stuknij określone kategorie, takie jak Usługi lokalizacyjne, Kontakty, Kalendarze, Zdjęcia, Udostępniaj moją lokalizację, Udostępnianie Bluetooth itp. Następnie wprowadź niezbędne zmiany.
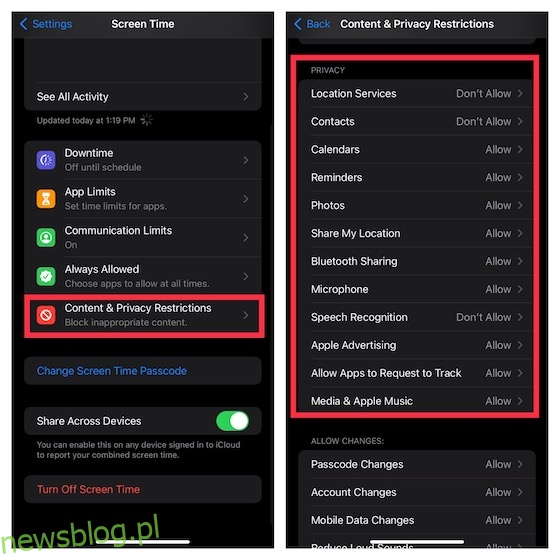
Nie zezwalaj na zmiany hasła i konta na iPhonie i iPadzie
Nie chcesz już, aby Twoje dziecko zmieniało hasło/konto lub dostosowywało działania aplikacji w tle bez Twojej zgody? Nie martw się, czas przed ekranem zapewni Ci ochronę.
1. Otwórz aplikację Ustawienia -> Czas przed ekranem -> Ograniczenia dotyczące treści i prywatności.
2. Teraz przewiń w dół do sekcji Zezwalaj na zmiany. Następnie przejdź do określonej sekcji, takiej jak zmiany kodu dostępu, zmiany konta, zmiany danych mobilnych, Driving Focus itp., a następnie odrzuć zmiany.
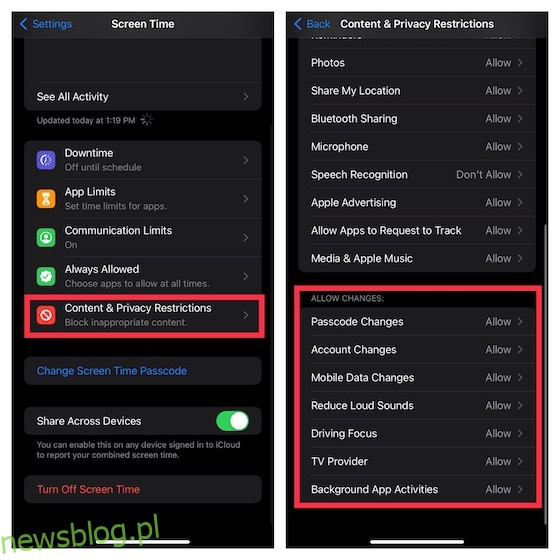
Używaj kontroli rodzicielskiej na iPhonie i iPadzie
Masz to! W ten sposób możesz skorzystać z funkcji Czas przed ekranem, aby skonfigurować i używać kontroli rodzicielskiej na urządzeniu z systemem iOS lub iPadOS. Powoli, ale systematycznie, Apple zbudowało potężne narzędzie do kontroli rodzicielskiej. Dlatego nie musisz już polegać na aplikacjach do kontroli rodzicielskiej innych firm, aby mieć oko na swoje dziecko, a także ograniczać korzystanie z jego urządzenia. To powiedziawszy, co masz do powiedzenia na temat czasu ekranu i ostatnich ulepszeń, które ma. Jak zawsze, będziemy wdzięczni za Twoje cenne przemyślenia w sekcji komentarzy poniżej.