Czy chcesz zwirtualizować dystrybucję Linuksa bez konieczności instalowania systemu Windows? Potrzebujesz kilku rzeczy do zrobienia w Linuksie, ale nie chcesz zajmować się instalowaniem go na prawdziwym sprzęcie? W takim razie potrzebujesz maszyny wirtualnej z systemem Linux. W tym przewodniku omówimy, jak skonfigurować maszynę wirtualną z systemem Linux w systemie Windows.
Jeśli korzystasz z systemu Windows 10 i chcesz po prostu korzystać z Bash, możesz wypróbować nową aplikację Terminal firmy Microsoft lub zainstalować Ubuntu.
Zainstaluj VirtualBox w systemie Windows
W tym przewodniku skupimy się na VirtualBox, ponieważ jest to narzędzie do wirtualizacji, które jest łatwe w użyciu, bezpłatne i dostępne dla większości użytkowników. Przed rozpoczęciem korzystania z VirtualBox, musisz je zainstalować. Wykonaj poniższe instrukcje, aby rozpocząć pracę z VirtualBox.
Upewnij się, że komputer obsługuje wirtualizację i że jest ona włączona w systemie Windows.
Krok 1: Udaj się do oficjalnej strony VirtualBox. Znajdź sekcję „Pliki binarne VirtualBox”, a następnie wybierz „Hosty Windows”.

Krok 2: Po kliknięciu „Hostów systemu Windows” przeglądarka zacznie pobierać plik EXE instalatora VirtualBox. Bądź cierpliwy, aż pobieranie się zakończy.
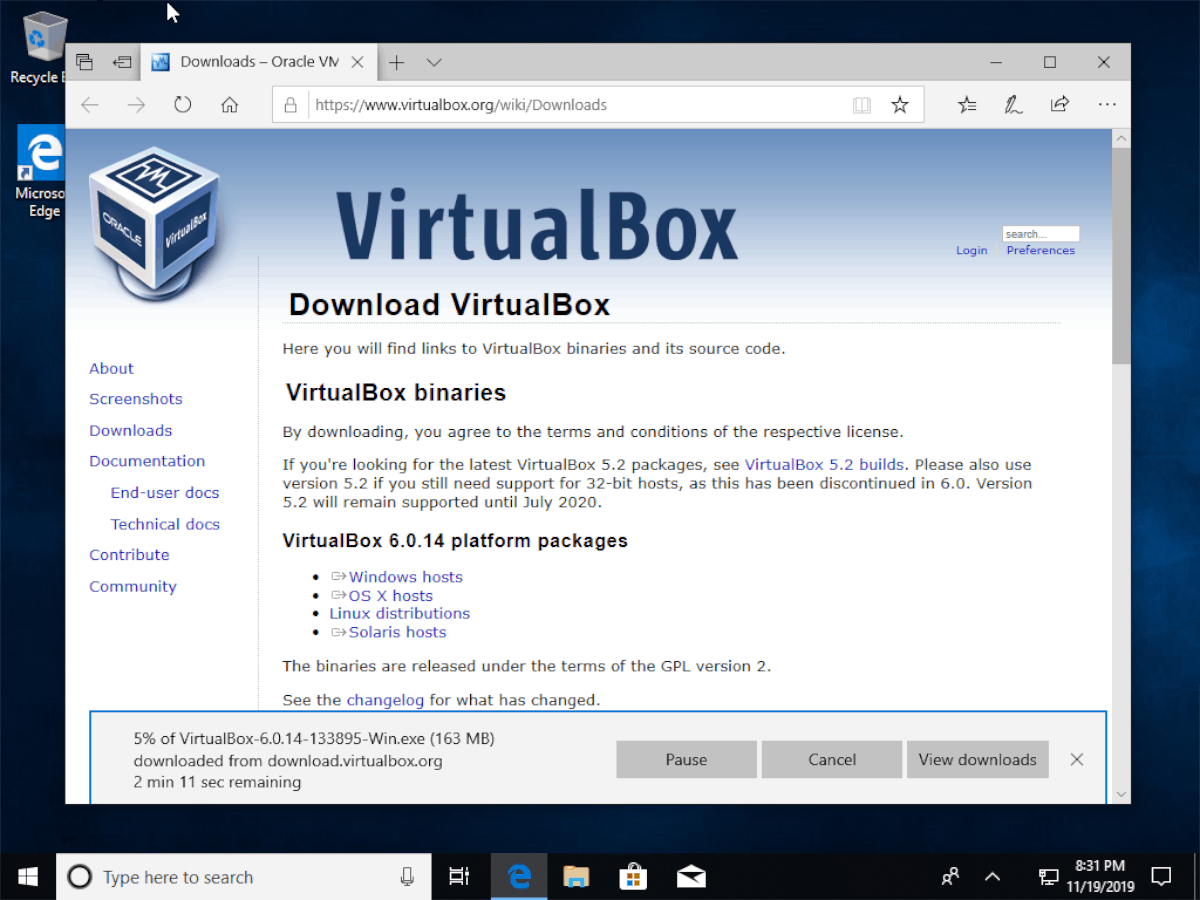
Krok 3: Po zakończeniu pobierania otwórz Eksplorator Windows i przejdź do folderu „Pobrane”, w którym zapisany jest plik EXE.
Krok 4: Kliknij dwukrotnie plik EXE instalatora VirtualBox, aby rozpocząć instalację aplikacji na komputerze z systemem Windows.
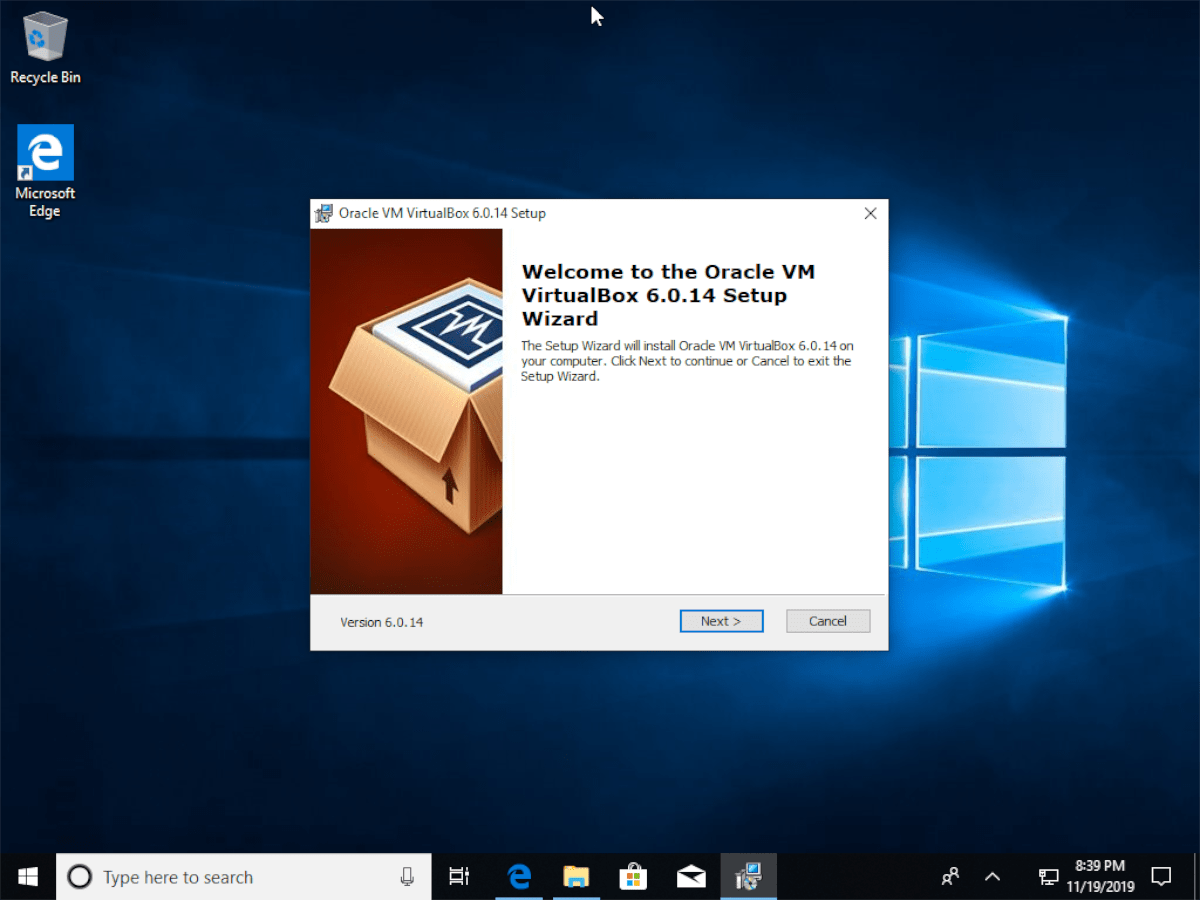
Krok 5: Wyskakujące okno zapyta, czy chcesz zezwolić tej aplikacji na wprowadzenie zmian w urządzeniu. Wybierz „Tak”.
Krok 6: Na ekranie instalatora kliknij „Zainstaluj”, aby rozpocząć instalację VirtualBox.
Krok 7: Na stronie „Ustawienia niestandardowe” zaznacz wszystkie pola i kliknij „Dalej”.
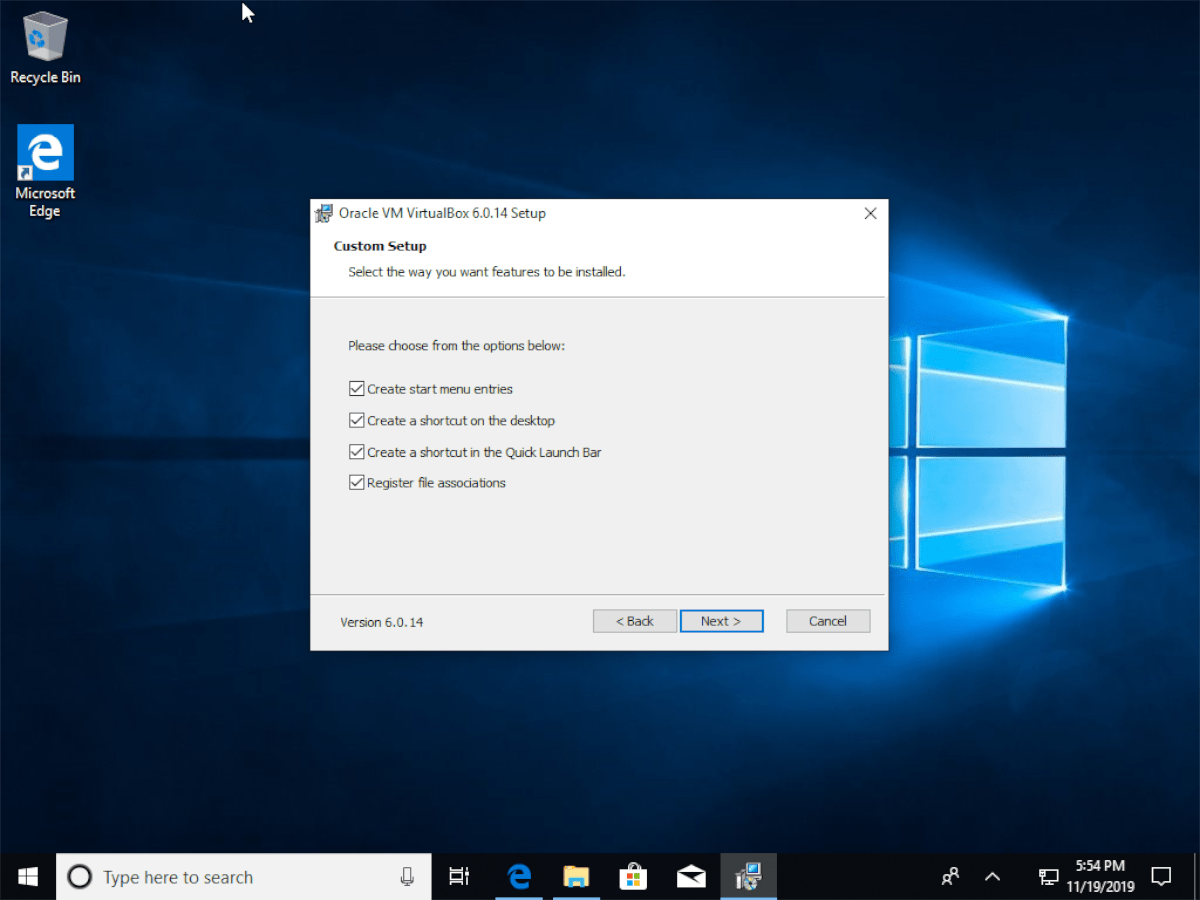
Przejdź przez proces instalacji, upewniając się, że wszystkie interfejsy sieciowe są zainstalowane. Po zakończeniu procesu zamknij okno instalatora i przejdź do następnej sekcji.
Pobieranie systemu operacyjnego Linux
Istnieje wiele systemów operacyjnych Linux do użycia, a w tym przewodniku pobierzemy Ubuntu, który jest najpopularniejszym systemem operacyjnym Linux dla początkujących.
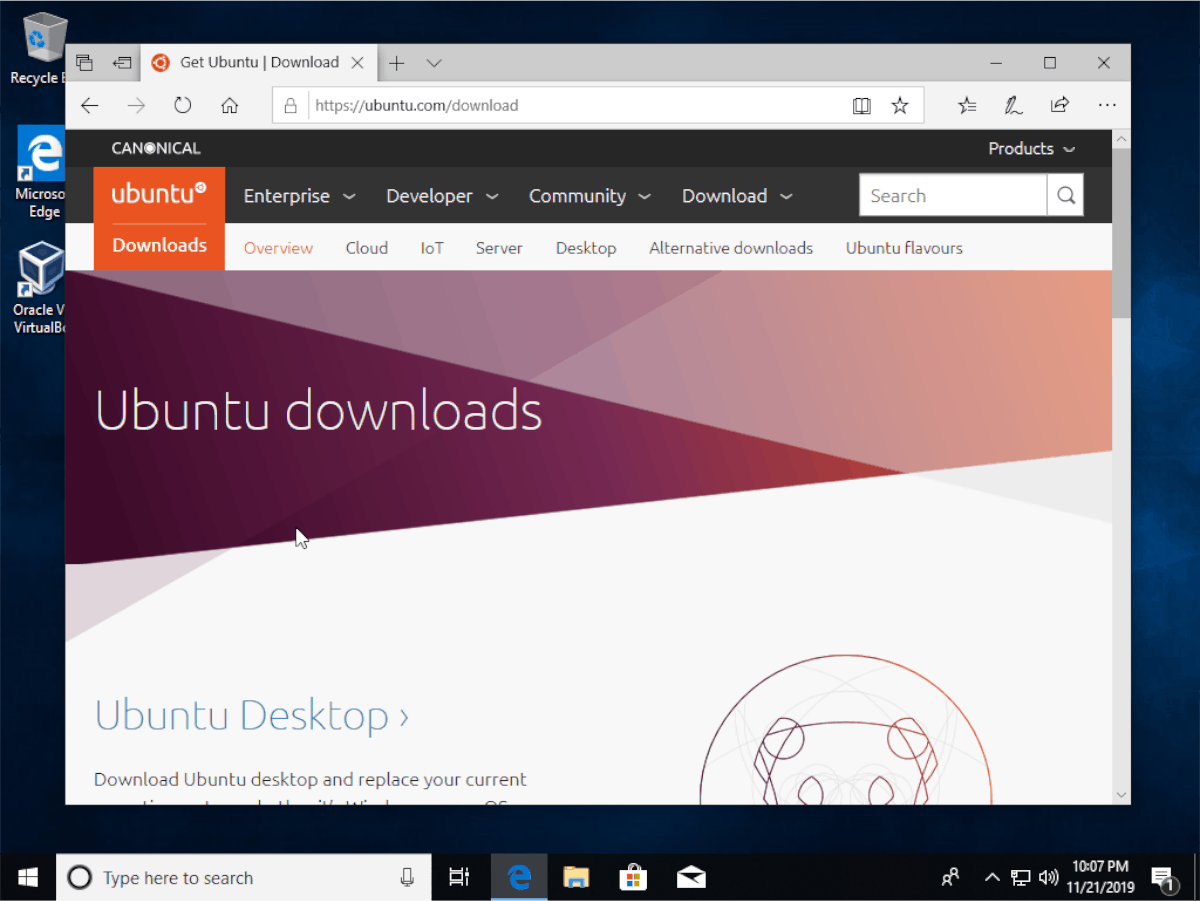
Aby pobrać Ubuntu, odwiedź oficjalną stronę Ubuntu. Kliknij przycisk „Pobierz” i wybierz wersję Ubuntu do pobrania na komputer z systemem Windows.
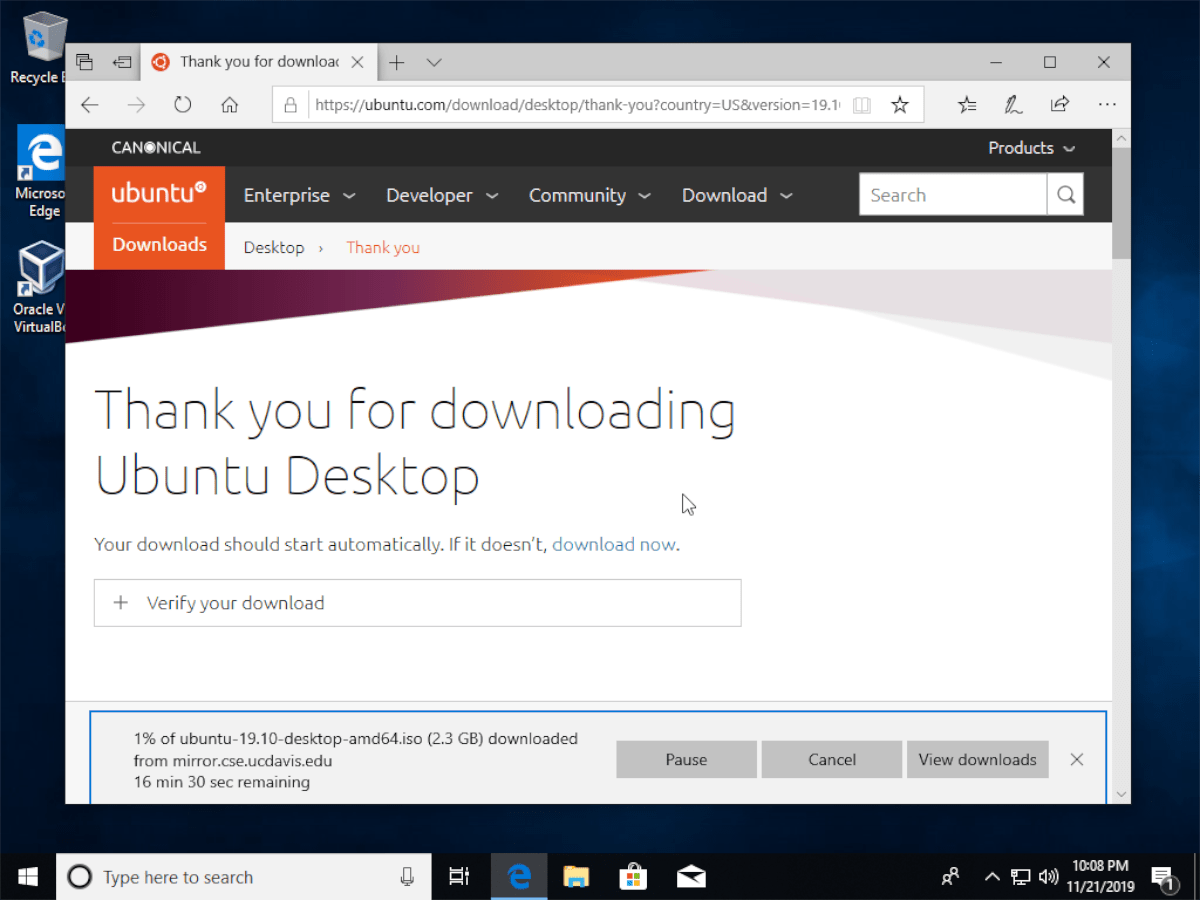
Konfigurowanie maszyny wirtualnej w VirtualBox
Rozpocznij konfigurację maszyny wirtualnej, uruchamiając VirtualBox. Naciśnij Win na klawiaturze, wyszukaj „VirtualBox” i uruchom aplikację. Kliknij niebieski przycisk „Nowy”.
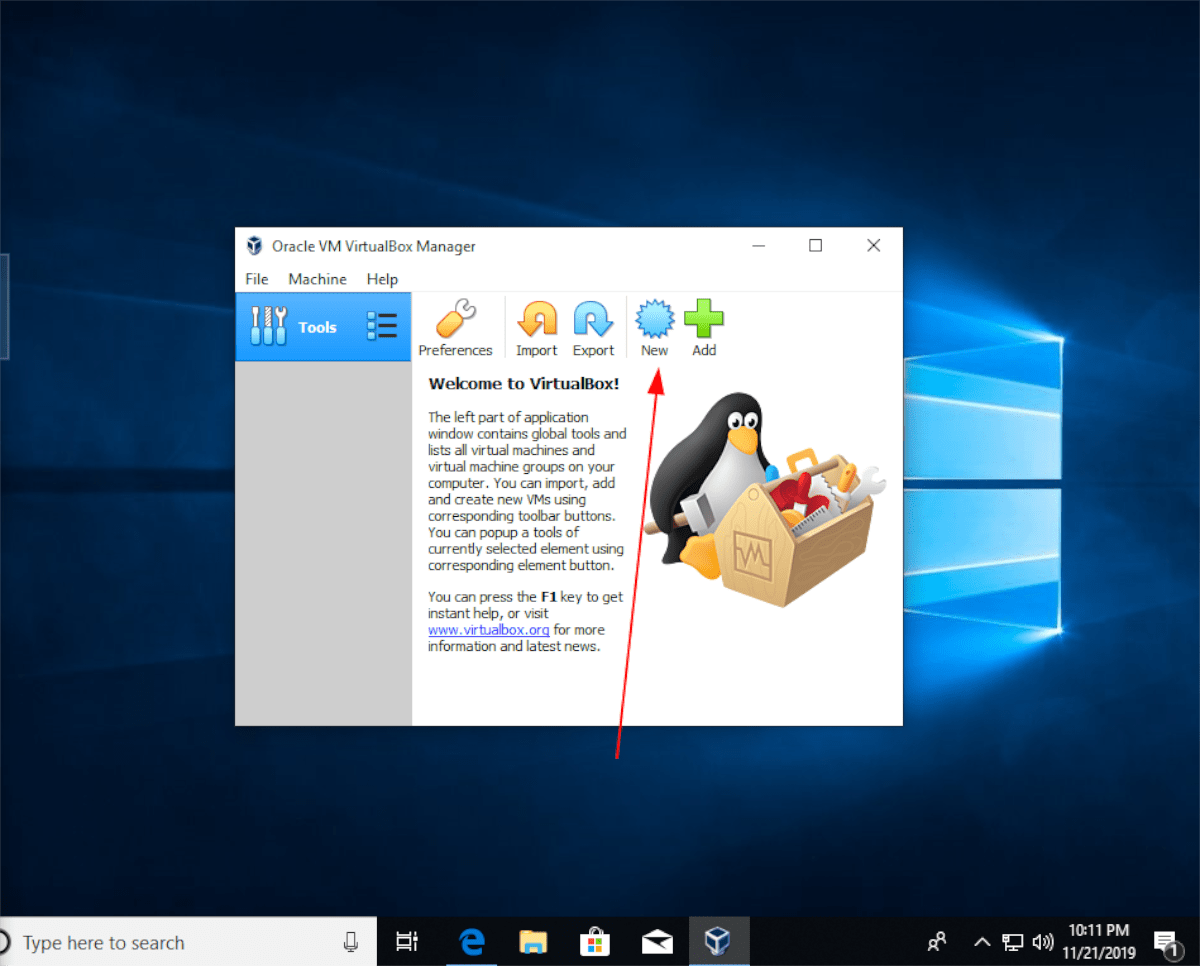
W oknie „Utwórz nową maszynę wirtualną” wpisz „Ubuntu” jako nazwę. Typ i wersja powinny być automatycznie przypisane. Kontynuuj klikając „Dalej”.
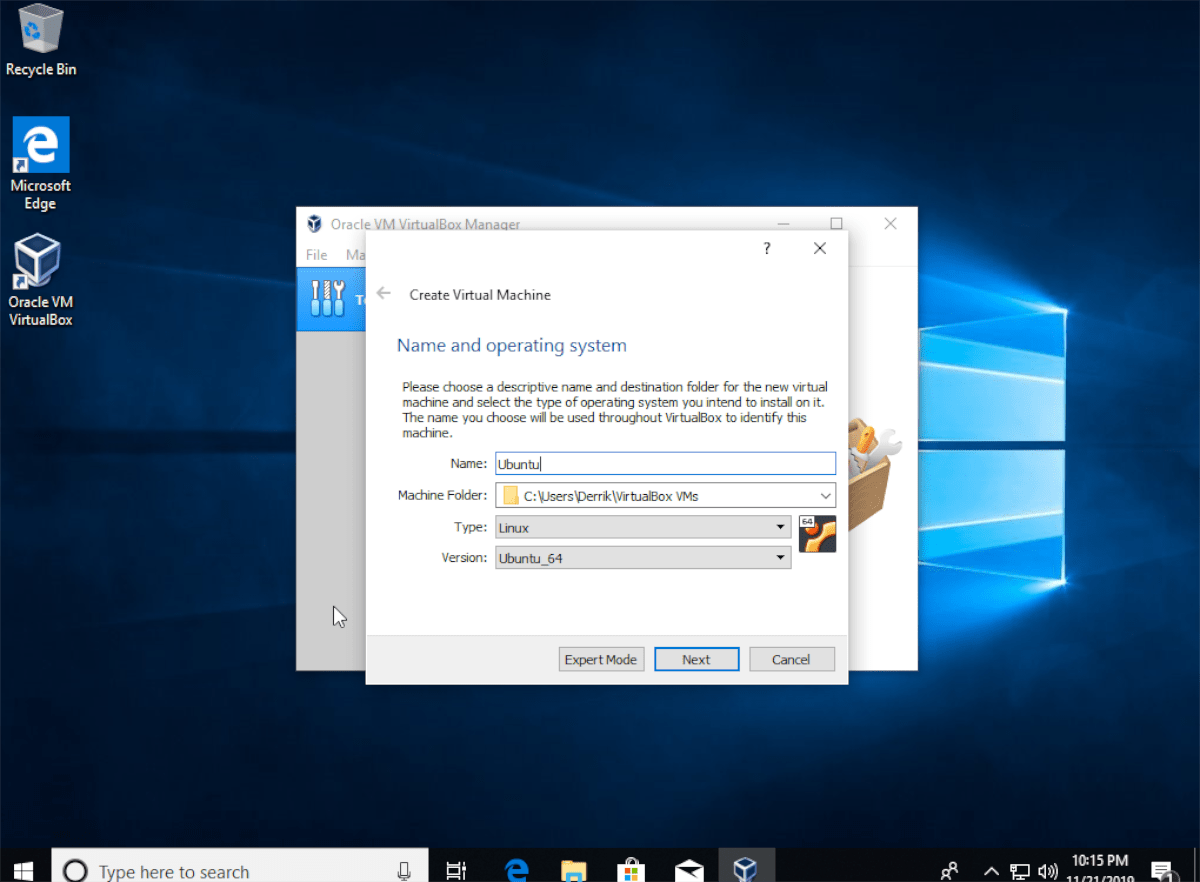
Ustaw rozmiar pamięci dla maszyny wirtualnej Ubuntu – możesz ustawić go na 1024 MB lub 2048 MB, aby zwiększyć wydajność. Po ustawieniu pamięci kliknij „Dalej”.
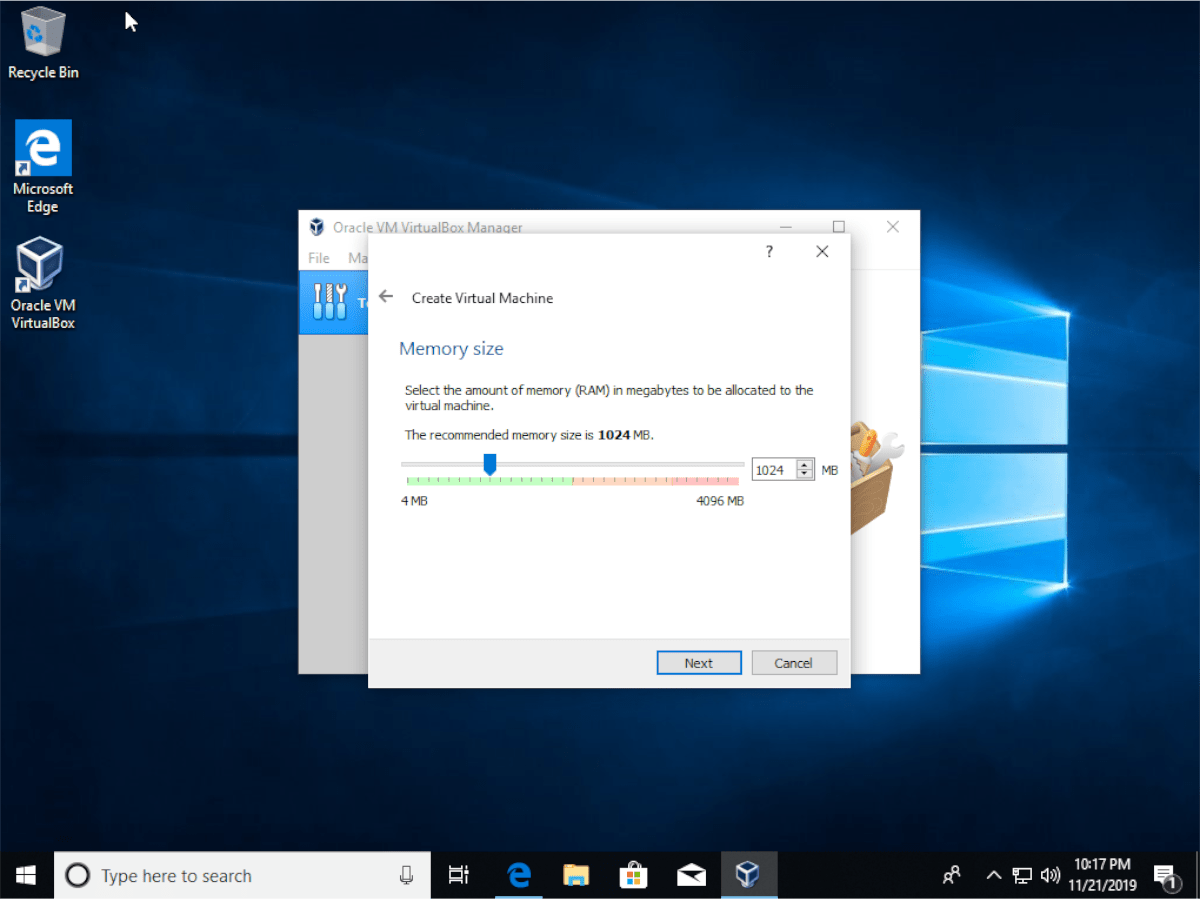
Po sekcji pamięci wybierz opcję „Utwórz wirtualny dysk twardy teraz” i kliknij „Utwórz”.
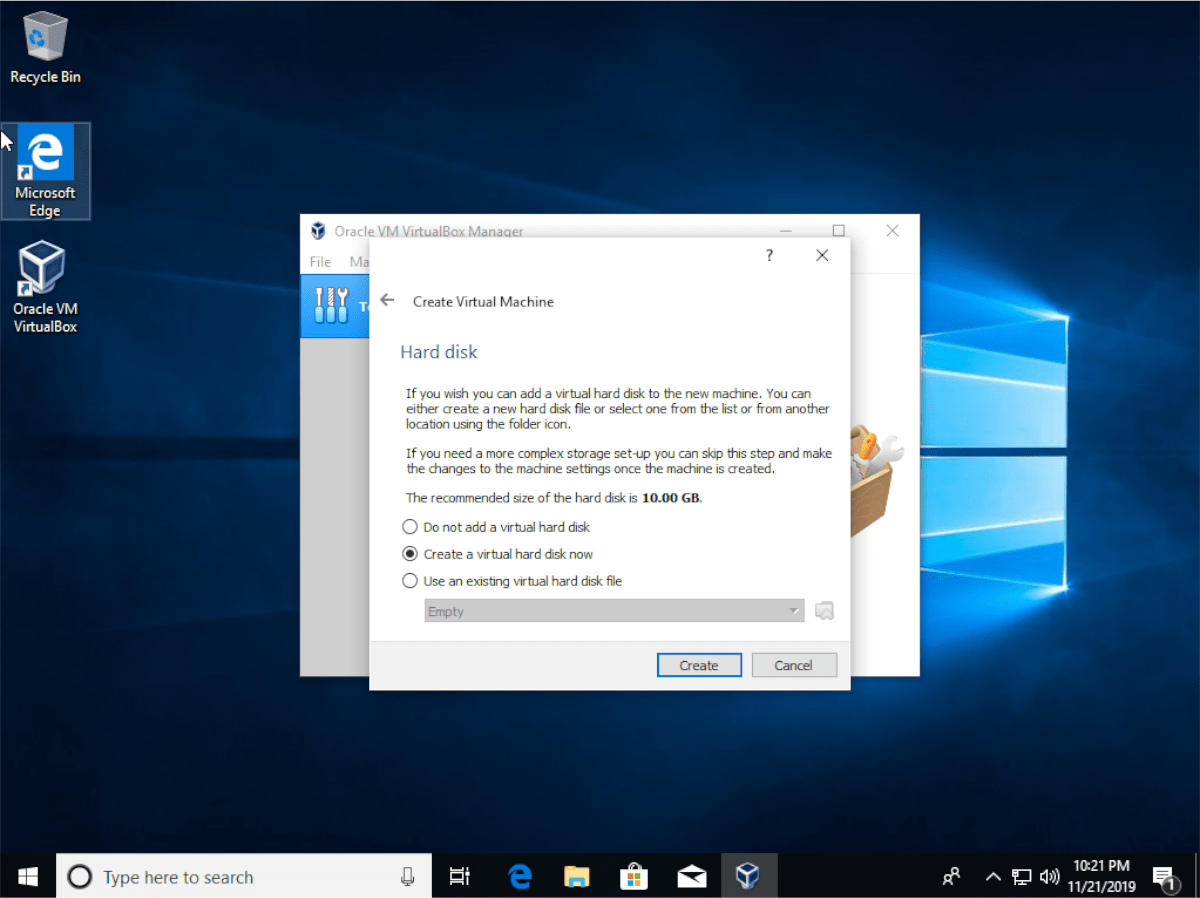
Wybierz „VDI” jako typ pliku dysku twardego i kliknij „Dalej”.
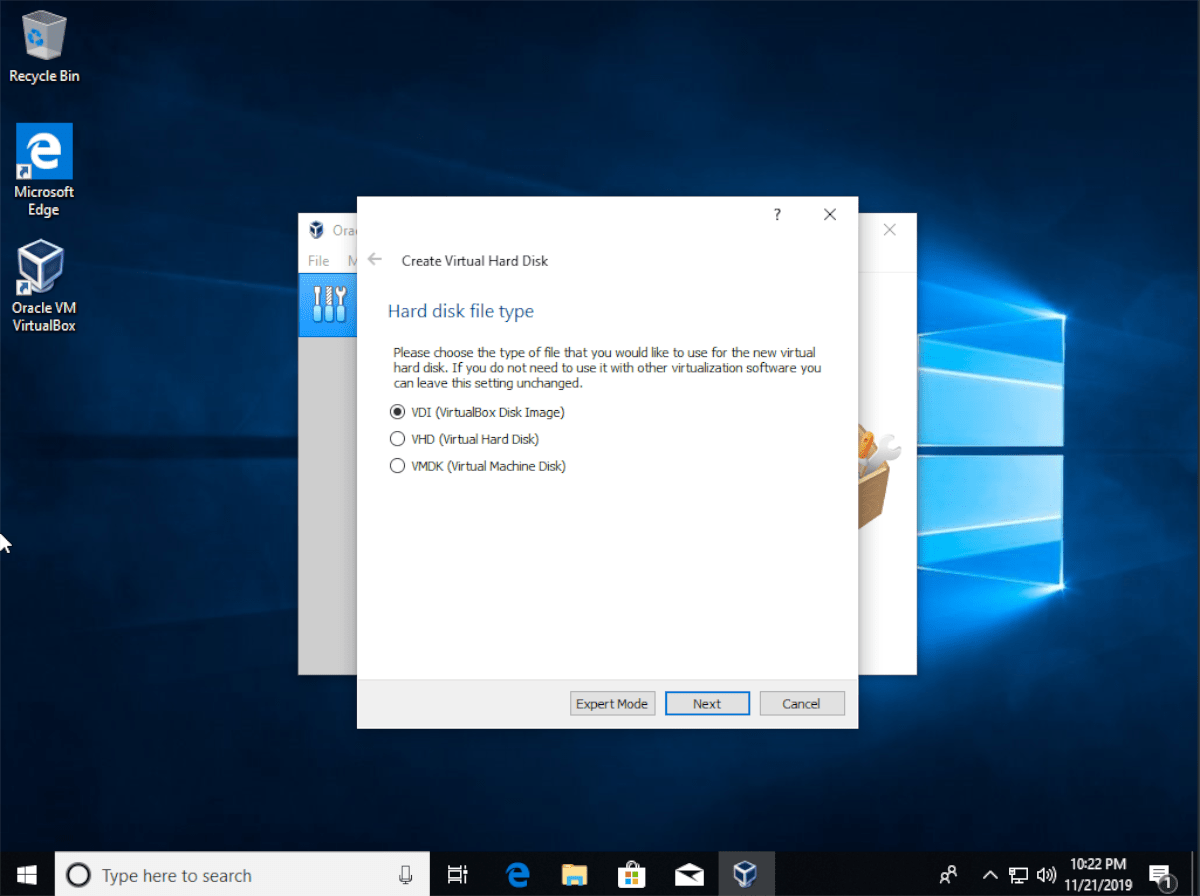
Na etapie „Przechowywanie na fizycznym dysku twardym” wybierz „Dynamicznie przydzielane” i kliknij „Dalej”.
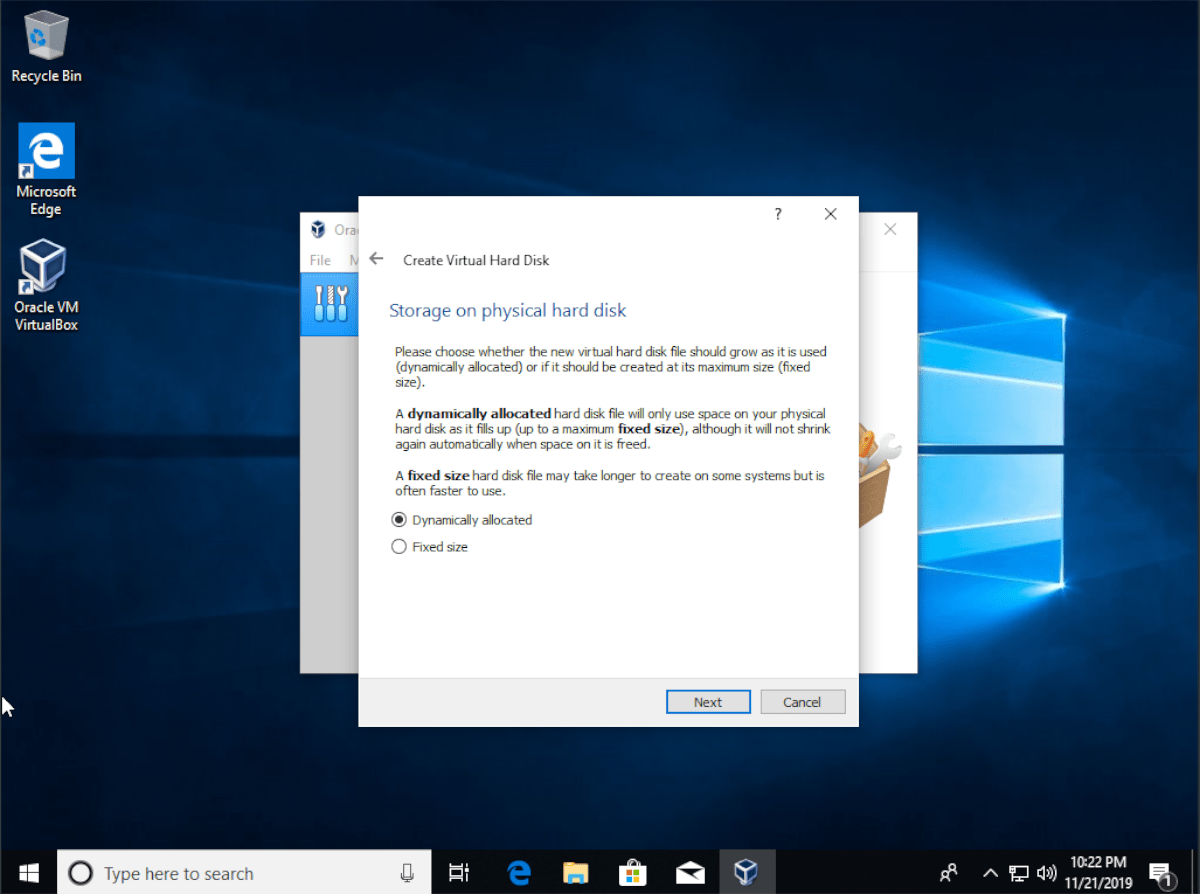
Ustaw lokalizację i rozmiar pliku na 20,00 GB i kliknij „Utwórz”. Upewnij się, że nie zmieniasz lokalizacji plików!
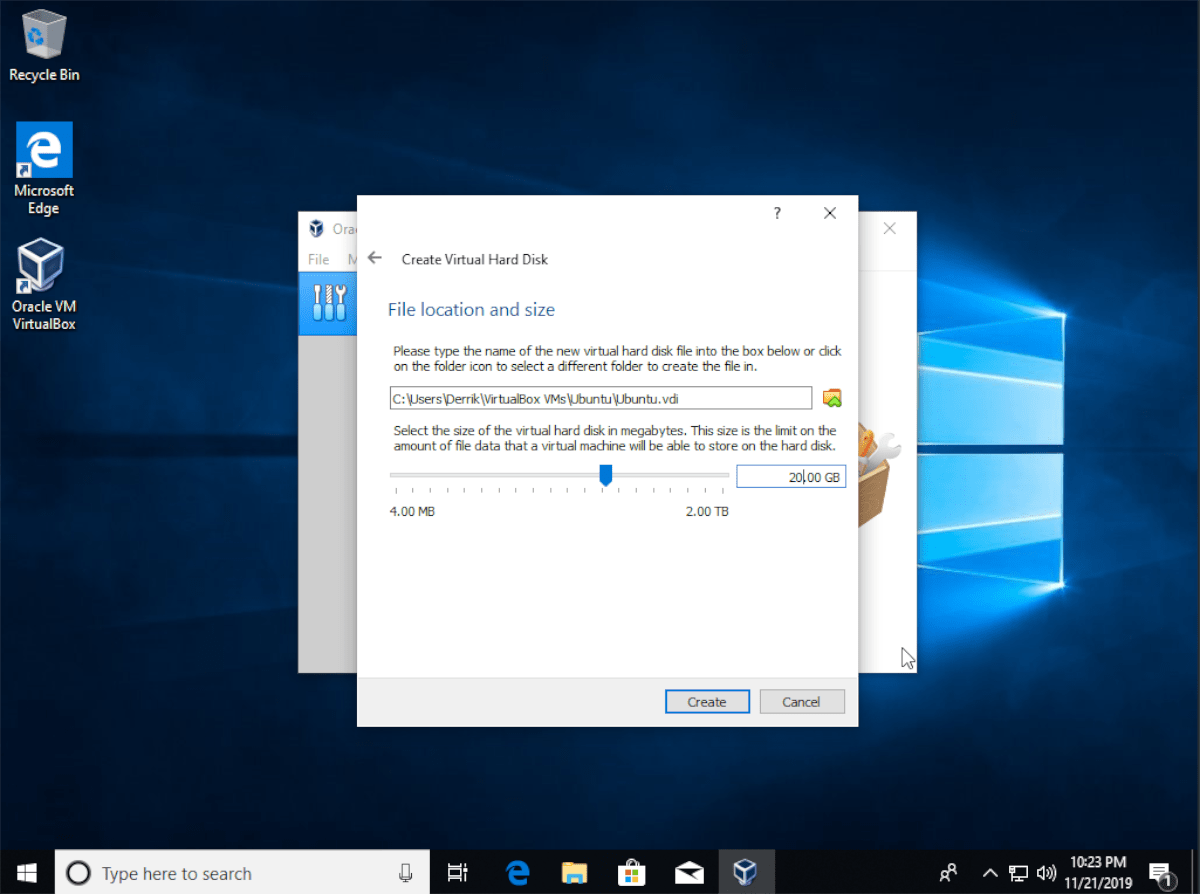
Po zakończeniu konfiguracji wybierz „Ubuntu” na liście maszyn wirtualnych i kliknij „Start”, aby uruchomić maszynę wirtualną.
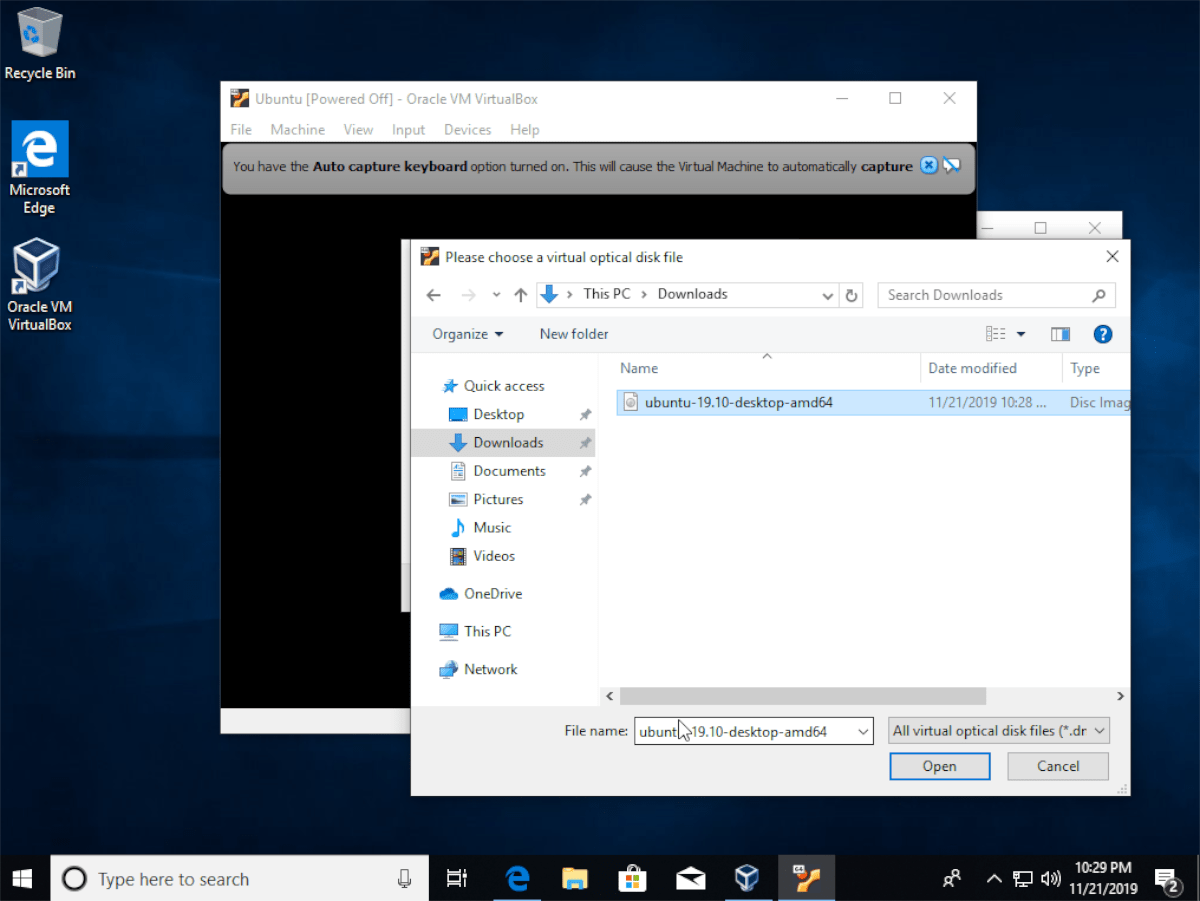
Po uruchomieniu maszyny Wirtualnej wybierz „Wybierz dysk startowy”. Kliknij ikonę folderu obok „Opróżnij” i wyszukaj plik ISO Ubuntu w folderze „Pobieranie” na komputerze. Następnie kliknij „Start”, aby załadować system Ubuntu ISO.
Uruchamianie Ubuntu
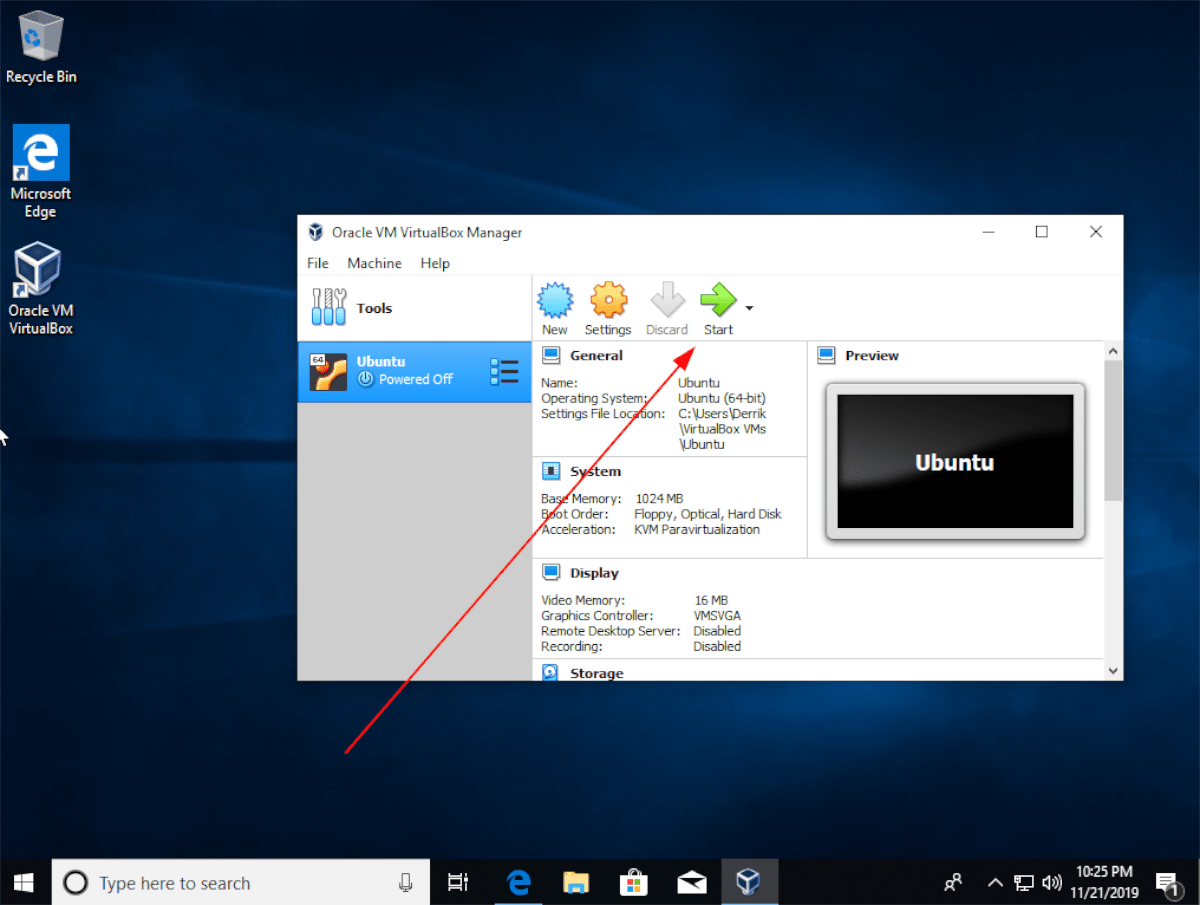
Teraz, gdy maszyna wirtualna Ubuntu jest skonfigurowana w VirtualBox, czas ją uruchomić. Kliknij „Wypróbuj Ubuntu”, aby rozpocząć korzystanie z systemu Ubuntu Linux bezpośrednio na maszynie wirtualnej.
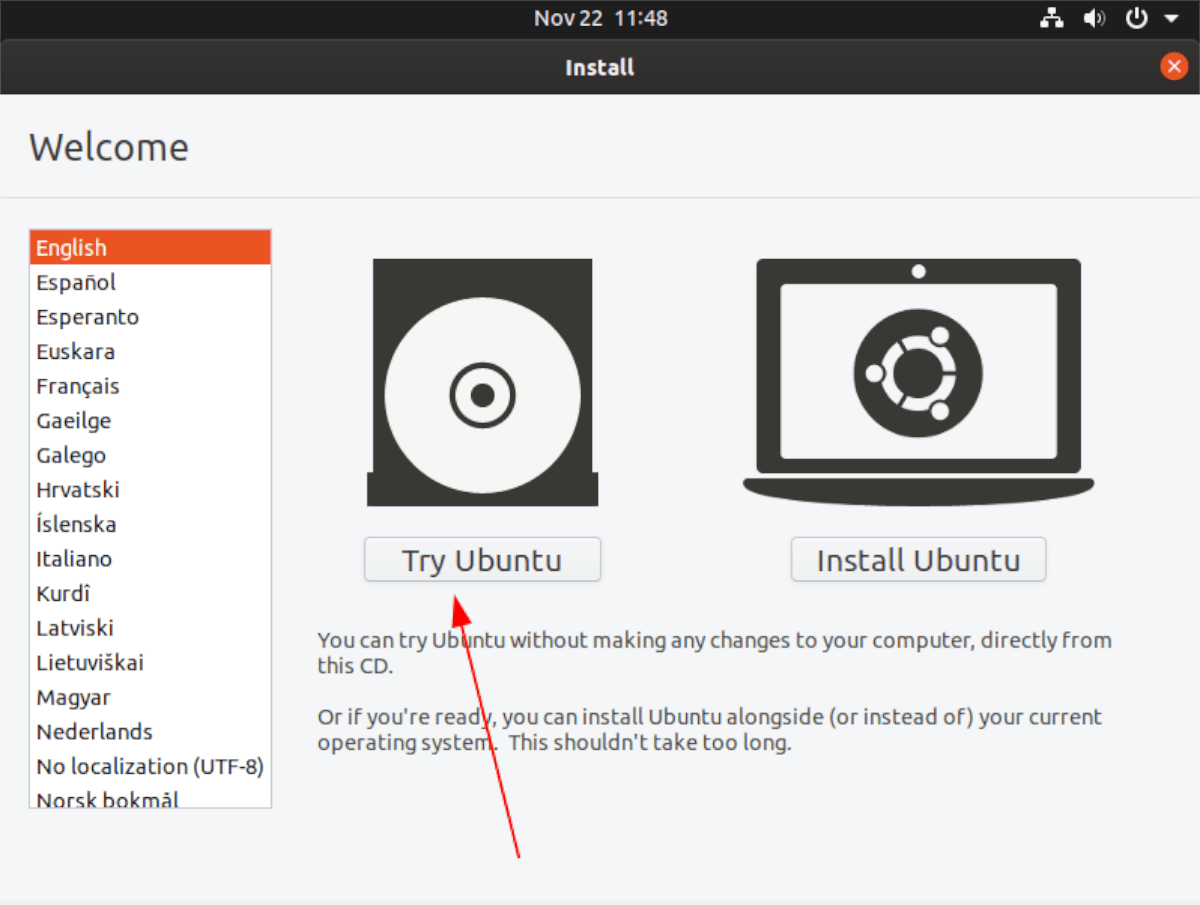
Jeśli chcesz, aby konfiguracja Ubuntu była bardziej trwała w maszynie wirtualnej VirtualBox, kliknij „Zainstaluj Ubuntu” i postępuj zgodnie z instrukcjami na ekranie, aby zakończyć instalację.
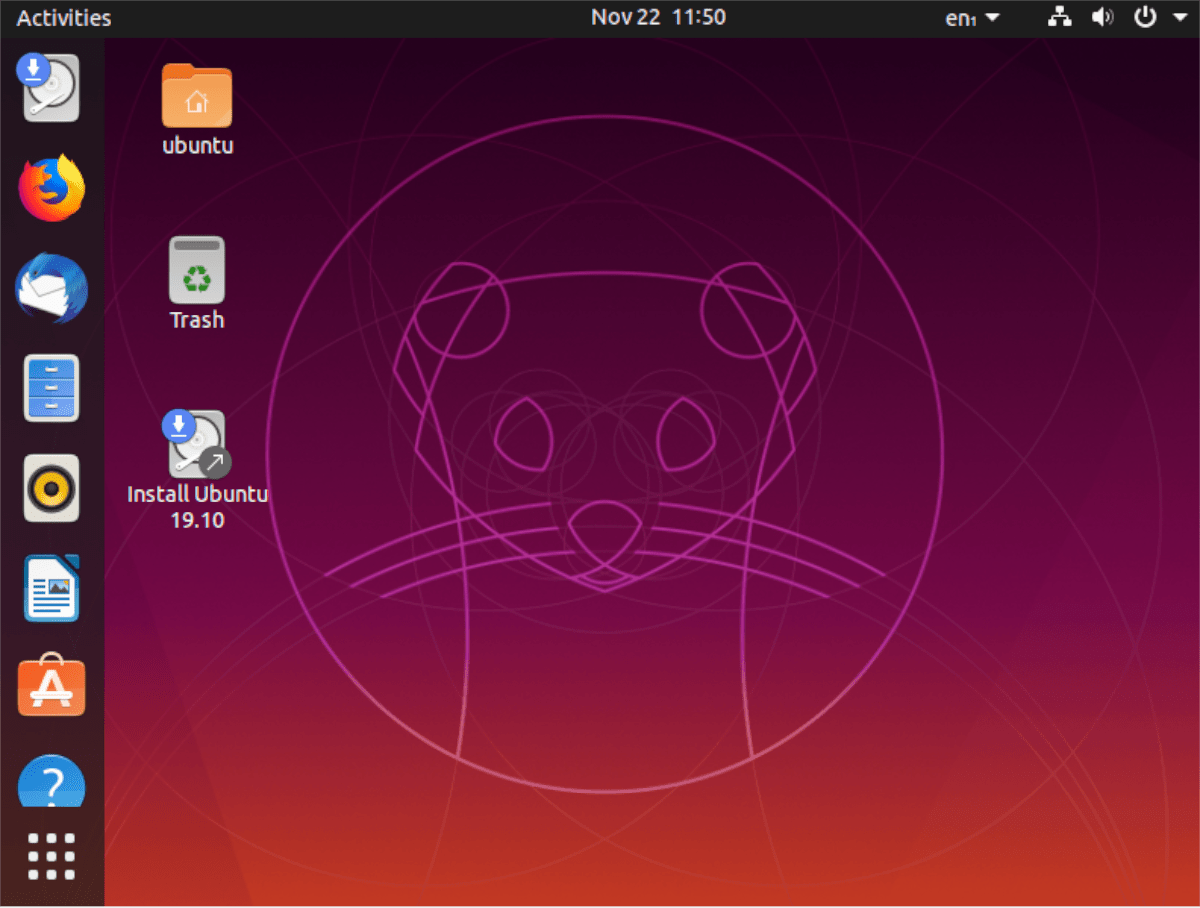
newsblog.pl
BIULETYN
newsblog.pl
Maciej – redaktor, pasjonat technologii i samozwańczy pogromca błędów w systemie Windows. Zna Linuxa lepiej niż własną lodówkę, a kawa to jego główne źródło zasilania. Pisze, testuje, naprawia – i czasem nawet wyłącza i włącza ponownie. W wolnych chwilach udaje, że odpoczywa, ale i tak kończy z laptopem na kolanach.