Plex to aplikacja, która zyskała ogromną popularność w zakresie strumieniowego przesyłania filmów i programów telewizyjnych. Stała się niezbędnym narzędziem dla użytkowników Chromecasta. Dzięki Plex możesz odtwarzać multimedia w wysokiej jakości oraz łatwo zarządzać swoją biblioteką multimediów. Aplikacja obsługuje różne formaty plików i jest zaprojektowana tak, aby skutecznie rozpoznawać odcinki i sezony programów telewizyjnych. Największym wyzwaniem może być jej konfiguracja. Jeśli chcesz przetestować Plex na swoim komputerze, ale nie wiesz, jak skonfigurować bibliotekę, ten krótki przewodnik pomoże ci to zrobić i rozpocząć streaming na telewizorze.
Przewodnik ten zakłada, że:
- Masz poprawnie skonfigurowane urządzenie Chromecast.
- Na komputerze zainstalowana jest przeglądarka Chrome oraz rozszerzenie Chromecast.
- Media, które chcesz odtworzyć i zorganizować, znajdują się lokalnie na twoim systemie.
Krok 1: Zainstaluj Plex. Możesz pobrać aplikację z linku na końcu artykułu. Proces instalacji jest prosty i szybki, ponieważ program nie próbuje instalować dodatkowych komponentów. Po zakończeniu instalacji uruchom aplikację.
Krok 2: Utwórz konto na Plex. Po uruchomieniu aplikacji otworzy się nowa karta w przeglądarce, w której będziesz musiał się zalogować lub zarejestrować. Po darmowej rejestracji poproszony zostaniesz o podanie nazwy dla swojej biblioteki.

Krok 3: Zorganizuj swoje multimedia. Plex wykorzystuje określoną składnię i strukturę folderów do identyfikacji filmów oraz programów telewizyjnych. Program rozpozna pliki, pod warunkiem, że będą one odpowiednio nazwane i uporządkowane w odpowiednich katalogach. Wybierz dysk, na którym chcesz przechowywać multimedia, a następnie utwórz nowy folder o nazwie „Media”. Wewnątrz tego folderu stwórz dwa podfoldery: „Filmy” oraz „Programy telewizyjne”. Warto również dodać folder o nazwie „Muzyka”, ponieważ Plex obsługuje również odtwarzanie muzyki.
Krok 4: Zmień nazwy plików multimedialnych zgodnie z wytycznymi Plex. To może być dość czasochłonny proces. Twoje pliki muszą być nazwane w odpowiedni sposób, aby Plex mógł je zidentyfikować. Możesz zapoznać się z pełnymi wytycznymi na temat nazewnictwa filmów i programów telewizyjnych tutaj, ale poniżej przedstawiamy kilka przykładów oraz wyjaśnimy kluczowe aspekty.
Wszystkie filmy możesz umieścić w folderze „Filmy”. Nie ma potrzeby tworzenia oddzielnych folderów dla każdego filmu, ale może to być korzystne, gdyż umożliwi dodanie pliku z napisami do filmu w tym samym folderze, co pozwoli Plexowi na ich odczyt.
Przykładowa struktura wygląda następująco:
Składnia: MovieName (rok wydania) .ext
Przykład: Media/Filmy/The Lord of the Rings: The Fellowship of the Ring (2001).mkv
Składnia: Programy TV / ShowName / Season XX / ShowName – sXXeYY – Optional_Info.ext
Przykład: Media/ProgramyTV/The 100/Season 02/The 100 – s02e07.avi
Krok 5: Dodaj folder Media do Plex. Kliknij „Dodaj foldery” w oknie Edytuj bibliotekę, a następnie przejdź do folderu Media, który właśnie stworzyłeś. Po dodaniu folderu kliknij „Zapisz zmiany”. Wróć do głównego pulpitu nawigacyjnego, a multimedia powinny pojawić się po chwili. Plex będzie musiał przeskanować folder, co może zająć trochę czasu, w zależności od jego rozmiaru. Po zakończeniu konfiguracji Plex będzie gotowy do użycia.
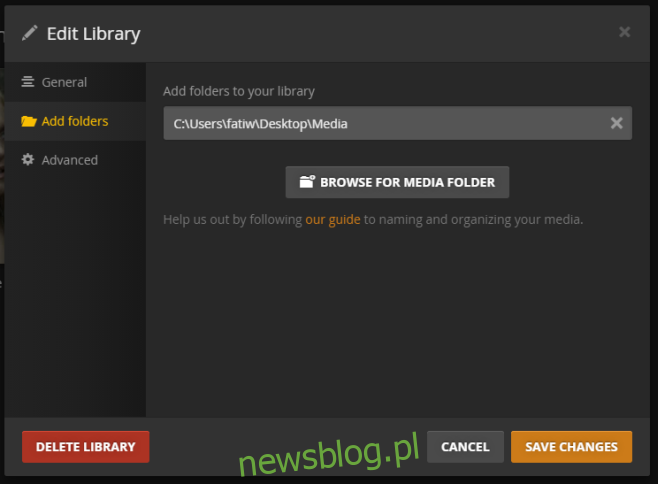
Krok 6: Gdy już skonfigurowałeś Plex i dodałeś multimedia, możesz zacząć odtwarzać je na swoim Chromecie. Upewnij się, że urządzenie jest podłączone i że rozszerzenie Chromecast jest aktywne. W bibliotece Plex wybierz film lub program telewizyjny do odtworzenia. W prawym górnym rogu odtwarzacza multimedialnego znajdziesz przycisk przesyłania. Kliknij go, wybierz urządzenie Chromecast, na które chcesz przesyłać, a program rozpocznie transmisję. Możesz kontrolować odtwarzanie oraz głośność bezpośrednio z poziomu przeglądarki.
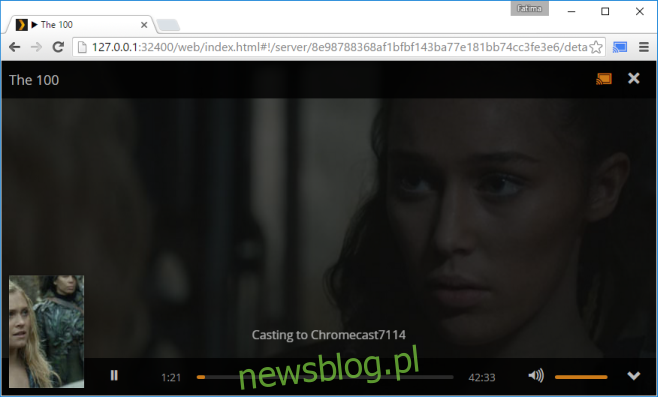
To wszystko, co musisz wiedzieć. Jeśli pojawią się błędy związane z lokalizowaniem multimediów lub prośby o zalogowanie się, zamknij przeglądarkę. Kliknij prawym przyciskiem myszy ikonę Plex na pasku zadań i wybierz opcję otwarcia/uruchomienia. Po otwarciu w przeglądarce, zaloguj się ponownie i zacznij odtwarzać swoje multimedia.
newsblog.pl
Maciej – redaktor, pasjonat technologii i samozwańczy pogromca błędów w systemie Windows. Zna Linuxa lepiej niż własną lodówkę, a kawa to jego główne źródło zasilania. Pisze, testuje, naprawia – i czasem nawet wyłącza i włącza ponownie. W wolnych chwilach udaje, że odpoczywa, ale i tak kończy z laptopem na kolanach.