Obecnie wiele osób korzysta z aplikacji do synchronizacji plików, takich jak Bittorrent Sync (obecnie znany jako Resilio Sync) czy Syncthing. Te narzędzia zdobywają popularność zarówno wśród użytkowników domowych, jak i w środowisku serwerowym, ponieważ umożliwiają łatwą konfigurację systemu synchronizacji peer-to-peer, zarówno lokalnie, jak i przez internet. Chociaż te aplikacje są przydatne, ich konfiguracja, szczególnie w systemach Linux, może być czasochłonna. Dlatego dla tych, którzy potrzebują prostego rozwiązania do synchronizacji plików pomiędzy komputerami, Rsync w systemie Linux jest znakomitym wyborem. To szybki i efektywny sposób na przesyłanie plików przez sieć.
Instalacja
W tym przewodniku omówimy dwa narzędzia: Rsync, które działa w terminalu, oraz Grsync, które oferuje graficzny interfejs użytkownika. Oto kroki do zainstalowania tych programów na systemie Linux.
Uwaga: Przed rozpoczęciem instalacji upewnij się, że masz również zainstalowane SSH.
Ubuntu
sudo apt install rsync grsync
Debian
sudo apt-get install rsync grsync
Arch Linux
sudo pacman -S rsync grsync
Fedora
sudo dnf install rsync grsync
OpenSUSE
sudo zypper install rsync grsync
Inne dystrybucje Linuxa
Rsync jest obecny na rynku od 1996 roku, więc użytkownicy nie powinni mieć problemów z jego znalezieniem i instalacją na jakiejkolwiek dystrybucji Linuxa. Wystarczy wyszukać „rsync” w menedżerze pakietów i go zainstalować. Jeśli chodzi o Grsync, jego dostępność może się różnić w zależności od dystrybucji. Aby zainstalować Grsync, otwórz terminal i wpisz „grsync”. Alternatywnie, możesz pobrać go z oficjalnej strony.
Używanie Rsync w terminalu
Rsync to niezwykle potężne narzędzie, które można zintegrować z różnymi aplikacjami. Jednak większość użytkowników powinna znać jedynie podstawowe polecenia. Oto jak można z niego skorzystać. Aby przenieść wszystkie pliki z jednego folderu do drugiego, użyj poniższych poleceń:
Transfer z lokalnego do zdalnego
rsync -r /home/username/local/file/to/transfer/. user@host:/path/to/destination/folder
Transfer zdalny do lokalnego
rsync -r user@host:/path/to/remote/. /home/username/local/file/to/transfer/
Te polecenia pozwalają na rekurencyjne przenoszenie plików pomiędzy folderami, zarówno lokalnie, jak i zdalnie. Chcesz poznać więcej opcji? W terminalu wpisz: rsync -h, aby zobaczyć dostępne przełączniki i opcje.

Warto zauważyć, że dokumentacja pomocy Rsync jest obszerna, co czasami może być przytłaczające. Aby ułatwić sobie pracę, możesz zapisać pomoc w pliku tekstowym. Można to zrobić używając poniższego polecenia:
rsync -h >> rsync-help.txt
Używanie Grsync GUI
Dla wielu użytkowników Grsync to znacznie bardziej przyjazny sposób korzystania z Rsync. Chociaż Rsync oferuje ogromną moc, jego składnia może być myląca, zwłaszcza dla osób, które chcą wykonać prostą synchronizację plików. Aby rozpocząć, uruchom Grsync oraz menedżera plików. Zlokalizuj folder lokalny, który chcesz przenieść, a jeśli zamierzasz odbierać pliki, znajdź lub utwórz folder docelowy.
Gdy już znajdziesz folder źródłowy, przejdź do Grsync i ustaw go jako źródło. Kliknij „otwórz” i wybierz folder lokalny, który chcesz przesłać. W przypadku, gdy source jest zdalny, wpisz: użytkownik@host:/ścieżka/do/zdalnego/.
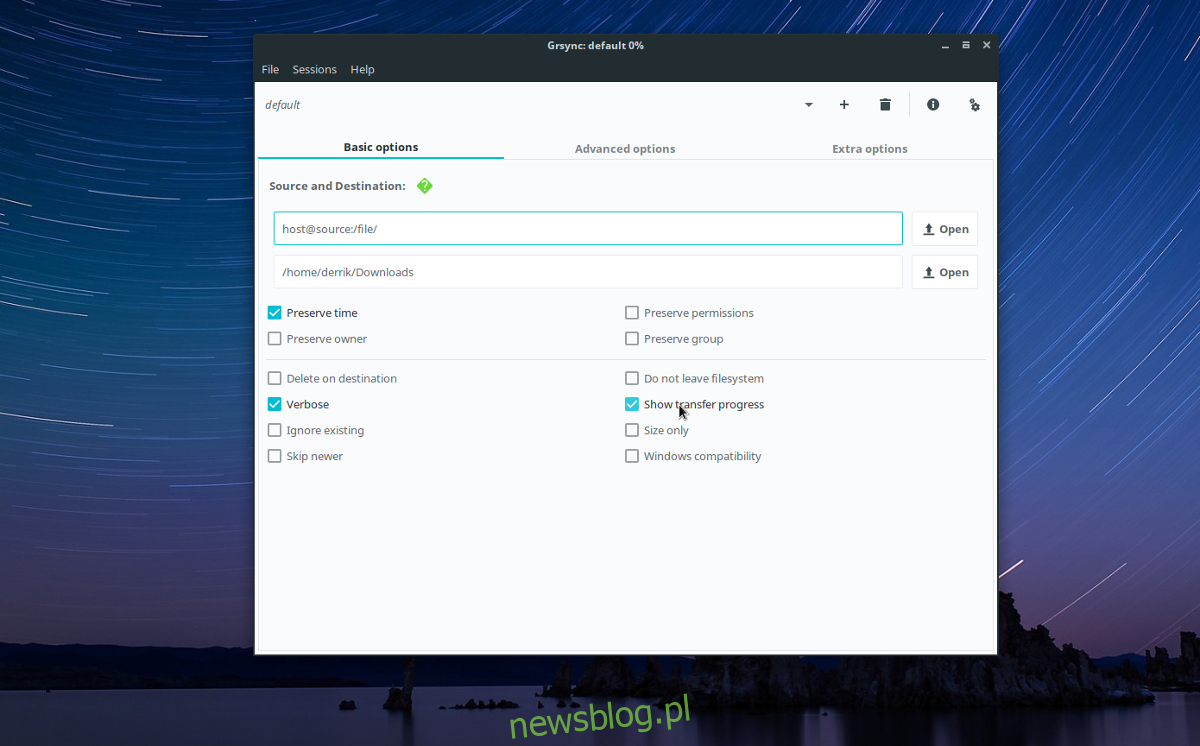
Po ustawieniu źródła przejdź do wyboru folderu docelowego. Kliknij „otwórz”, aby wybrać folder docelowy (jeśli transfer jest zdalny) lub wpisz: użytkownik@host:/ścieżka/do/zdalnego/, jeśli przesyłasz pliki przez sieć.
Grsync ma rozsądne ustawienia domyślne, które zaspokajają potrzeby przeciętnego użytkownika. Aby rozpocząć transfer, kliknij przycisk Start. Po rozpoczęciu przesyłania pojawi się ekran postępu. Jeśli chcesz zobaczyć, jak działa Rsync, kliknij „Wyjście rsync”, aby zobaczyć pełny wynik polecenia.
Praktyczna wskazówka dotycząca Grsync
Jeśli napotykasz problemy z synchronizacją plików, spróbuj skorzystać z trybu symulacji. Umożliwia on użytkownikom dostosowanie ustawień Rsync i uruchomienie symulacji, nie przesyłając rzeczywistych plików. Zamiast tego, symulacja pozwoli na podgląd działania operacji transferu, co może pomóc w wykrywaniu błędów i dostosowywaniu ustawień.
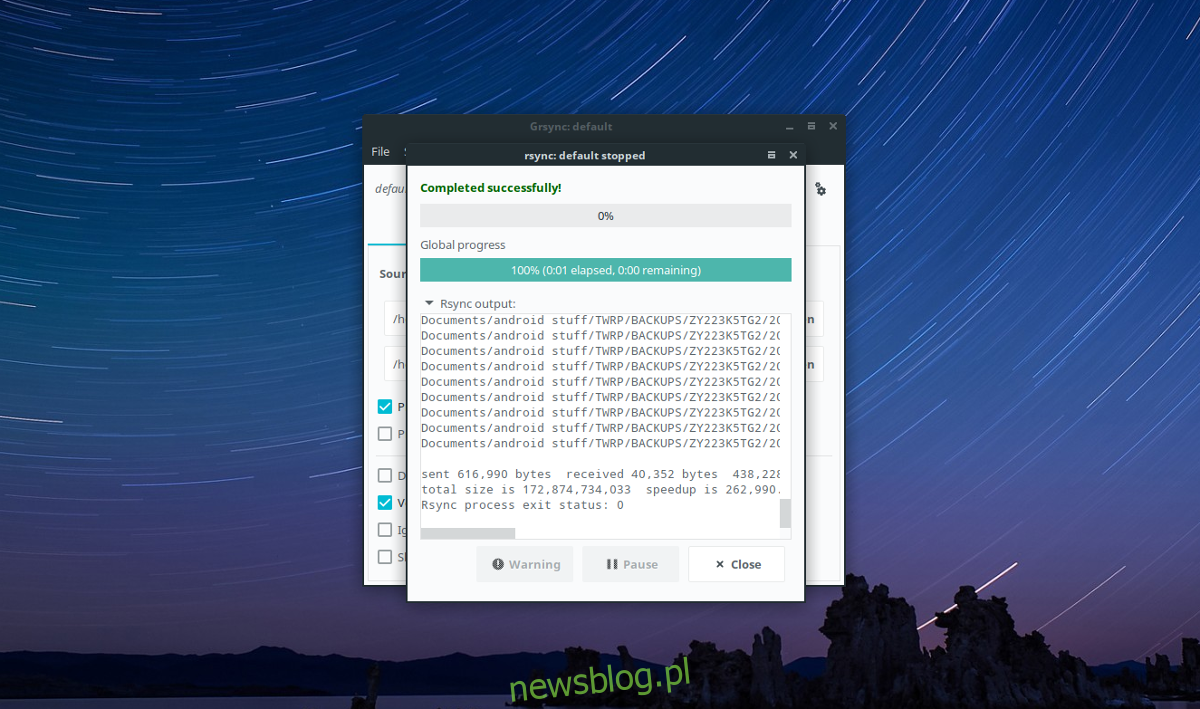
Aby aktywować tryb symulacji w Grsync, kliknij „Plik”, a następnie „Symulacja” lub użyj skrótu klawiaturowego Ctrl + S.
Podsumowanie
Nowoczesne aplikacje do synchronizacji mają swoje zastosowania, co do tego nie ma wątpliwości. Jeśli jednak chcesz szybko rozprowadzić kilka plików na kilku komputerach w sieci LAN lub przez internet, Rsync może okazać się najlepszym wyborem. Nie musisz marnować czasu na konfigurowanie interfejsów internetowych czy aplikacji mobilnych. Wystarczy wpisać odpowiednie polecenie lub skorzystać z Grsync, aby rozpocząć transfer.
newsblog.pl
Maciej – redaktor, pasjonat technologii i samozwańczy pogromca błędów w systemie Windows. Zna Linuxa lepiej niż własną lodówkę, a kawa to jego główne źródło zasilania. Pisze, testuje, naprawia – i czasem nawet wyłącza i włącza ponownie. W wolnych chwilach udaje, że odpoczywa, ale i tak kończy z laptopem na kolanach.