Aplikacje, które umożliwiają tworzenie różnych typów plików, takich jak dokumenty, obrazy czy prezentacje, mogą być określane jako narzędzia do zarządzania plikami. Warto zadbać o to, by wszystkie nasze pliki miały odpowiednie i zrozumiałe nazwy. W systemie Windows 7, podczas próby skopiowania i wklejenia plików do folderu, w którym już istniały pliki o tych samych nazwach, ukazywały się trzy opcje: zastąpienie istniejących plików, pominięcie plików o tych samych nazwach lub skopiowanie obu plików bez ich zastępowania. Niestety, ta ostatnia opcja wydaje się być mniej dostępna w Windows 10.
OSTRZEŻENIE SPOILERA: Przewiń w dół, aby zobaczyć wideo instruktażowe na końcu artykułu.
Na szczęście opcja kopiowania i zachowania obu plików wciąż istnieje, choć jej użycie jest mniej intuicyjne niż w Windows 7. Poniżej przedstawiamy sposób jej odnalezienia.
Jak skopiować i zachować oba pliki
Gdy pojawi się okno dialogowe dotyczące kopiowania plików, informujące o tym, że w folderze docelowym znajdują się pliki o identycznych nazwach, masz do wyboru trzy opcje: zastąpienie plików w lokalizacji docelowej, pominięcie tych plików lub pozwolenie na podjęcie decyzji dla każdego pliku z osobna. To ostatnie rozwiązanie jest tym, które powinieneś wybrać.
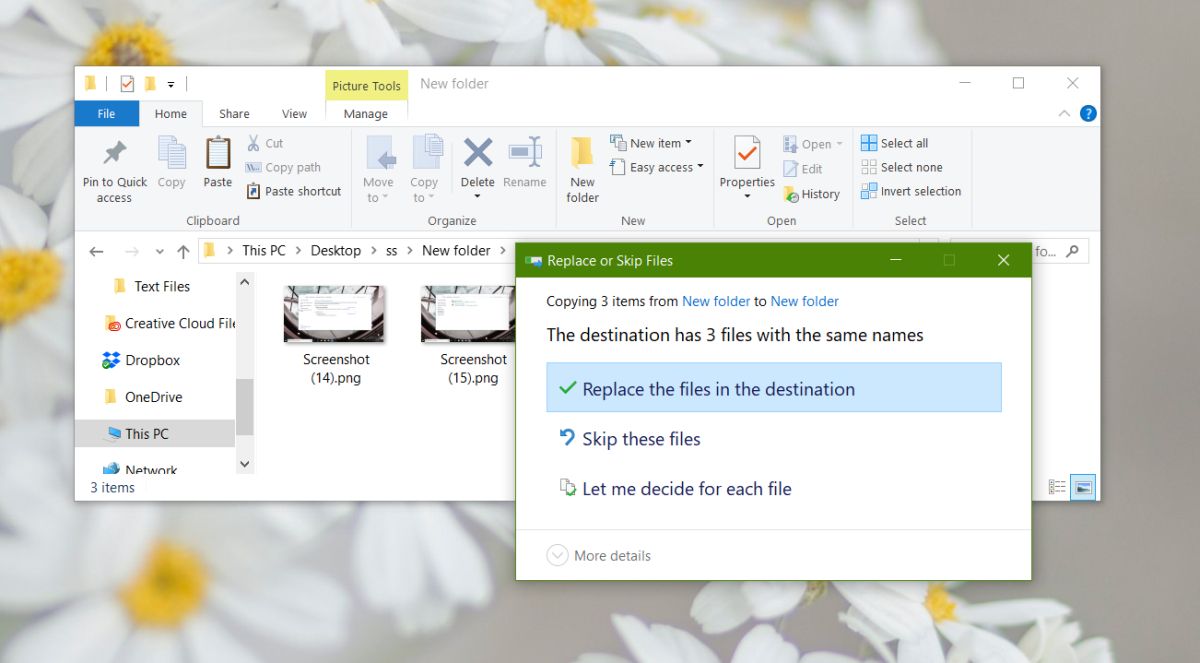
Po wybraniu opcji „Pozwól mi zdecydować dla każdego pliku” otworzy się nowe okno, które wyświetli listę plików powodujących konflikt, wraz z ich nazwą, rozmiarem i datą utworzenia. Aby skopiować i zachować oba pliki, będziesz musiał zaznaczyć je w obu folderach.
Na przykład, na zrzucie ekranu poniżej, aby zachować plik o nazwie „Screenshot (16)”, musisz zaznaczyć go w obu kolumnach. Jeśli chcesz skopiować i zachować wszystkie pliki, możesz skorzystać z opcji zaznaczenia zbiorczego u góry dla obu folderów. Następnie kliknij „Kontynuuj” i to wszystko.
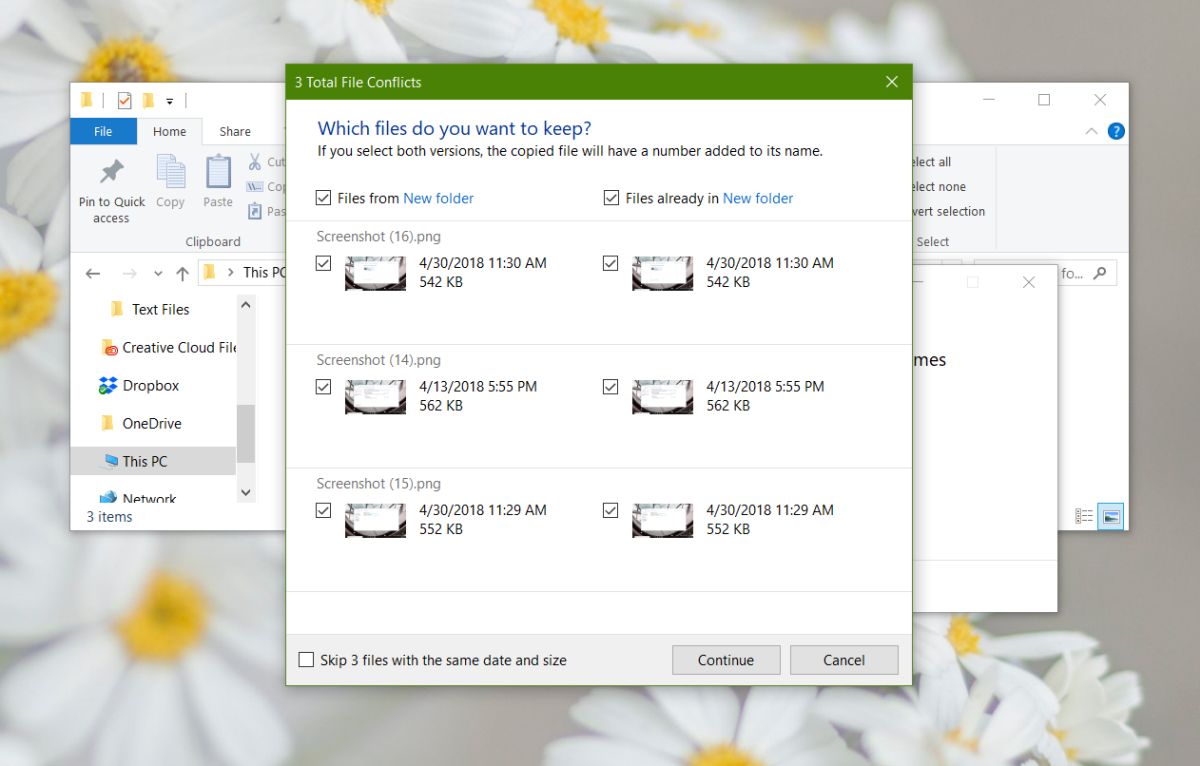
Zmiana nazw plików
Pliki, które mają podobne nazwy, zostaną automatycznie zmodyfikowane, tak aby skopiowane wersje miały na końcu dodany numer. Na przykład, jeśli próbujesz skopiować plik zatytułowany image.png do folderu, w którym już istnieje plik o tej samej nazwie, skopiowana wersja będzie nosić nazwę image (1).png.
W przypadku plików z sekwencyjnymi nazwami numer zostanie dostosowany. Przykładowo, jeśli skopiujesz plik o nazwie „Screenshot (16)” do folderu, w którym już znajduje się plik o tej samej nazwie, skopiowany plik zostanie nazwany Screenshot (17). Numer będzie zależał od tego, jaki numer nie będzie kolidował z istniejącymi plikami w folderze docelowym. Jeśli plik Screenshot (17) już istnieje, system Windows 10 automatycznie przejdzie do kolejnego dostępnego numeru.
Może się to wydawać nieco skomplikowane, co częściowo wynika z tego, że opcja kopiowania i zachowywania obu plików stała się bardziej złożona. Warto jednak pamiętać, że podobną konwencję nazewnictwa stosowano również w systemie Windows 7.
newsblog.pl
Maciej – redaktor, pasjonat technologii i samozwańczy pogromca błędów w systemie Windows. Zna Linuxa lepiej niż własną lodówkę, a kawa to jego główne źródło zasilania. Pisze, testuje, naprawia – i czasem nawet wyłącza i włącza ponownie. W wolnych chwilach udaje, że odpoczywa, ale i tak kończy z laptopem na kolanach.