Apple Music to odpowiedź Apple na Spotify i Google Music. Usługa działa całkiem dobrze na urządzeniach iPhone, iPad, macOS, a nawet Windows. Nie działa jednak dobrze na platformie Linux i Apple nie planuje tego zmienić.
Mimo że Apple Music nigdy nie uzyska oficjalnej pomocy technicznej dla systemu Linux, nadal można uzyskać natywną aplikację Apple Music w systemie Linux za pomocą Nativefier.
Zainstaluj Nativefier
Nativefier to aplikacja NodeJS, która może zabrać dowolną stronę internetową, na którą wskazuje użytkownik, i przekonwertować ją na natywną aplikację Linux, Windows lub Mac. Aby Apple Music działało, aplikacja Nativefier musi być zainstalowana w systemie.
Instalowanie Nativefiera jest skomplikowanym narzędziem do instalacji. Jeśli wiesz, jak działa NPM i masz już skonfigurowane NodeJS w swoim systemie, otwórz okno terminala i wprowadź poniższe polecenie, aby zainstalować najnowszą wersję Nativefier. W przeciwnym razie postępuj zgodnie z naszym przewodnikiem po Nativefier, aby dowiedzieć się, jak skonfigurować aplikację oraz NodeJS w systemie Linux.
sudo npm install nativefier -g
Po uruchomieniu polecenia instalacji możesz uruchomić nativefier --help, aby potwierdzić, że działa.
Budowanie Apple Music w systemie Linux
Tworzenie Apple Music w systemie Linux jest żmudnym, ale satysfakcjonującym procesem. Proces rozpoczyna się od otwarcia okna terminala i użycia cd, aby przenieść sesję wiersza polecenia z katalogu domowego (~) do folderu tymczasowego.
cd /tmp
Gdy znajdziesz się w folderze tymczasowym na komputerze z systemem Linux, użyj mkdir, aby utworzyć nowy katalog kompilacji dla Apple Music o nazwie „apple-music-linux-build-dir”.
mkdir -p apple-music-linux-build-dir
Po utworzeniu nowego folderu kompilacji Apple Music w katalogu tymczasowym użyj cd, aby zmienić katalogi z folderu tymczasowego na nowy katalog kompilacji Apple Music.
cd apple-music-linux-build-dir
Następnym krokiem w procesie kompilacji dla Apple Music jest pobranie ikony, której program będzie używał na pulpicie Linux. Aby pobrać ikonę Apple Music z Internetu, skopiuj i wklej następujące wget pobierz polecenie poniżej do okna terminala.
wget https://i.imgur.com/9ts6pyp.png -O icon.png
Ikona Apple Music jest pobierana i zapisywana jako „icon.png”. Teraz możemy użyć narzędzia Nativefier do wygenerowania nowego pliku binarnego Apple Music Linux w folderze kompilacji.
Uwaga: w momencie pisania tego przewodnika dostępny jest adres URL Apple Music Web http://beta.music.apple.com. W przyszłości może się to zmienić. Aby uzyskać więcej informacji, sprawdź oficjalną stronę Apple Music na Apple.com.
nativefier -p linux -a x64 -i icon.png --disable-context-menu --disable-dev-tools --single-instance http://beta.music.apple.com/
Narzędzie Nativefier wygeneruje natywny plik binarny Linux ze strony Apple Music. Po zakończeniu pliki programu Apple Music będą znajdować się w katalogu „apple-music-linux-x64”.
Używając mv, zmień nazwę folderu „apple-music-linux-x64” na „apple-music”.
mv apple-music-linux-x64 apple-music
Po zmianie nazwy folderu Apple Music nadszedł czas, aby przenieść pliki aplikacji z katalogu tymczasowego do folderu „opt”. Używając mv, przenieś pliki do „opt”.
mv /tmp/apple-music-linux-build-dir/apple-music /opt
Gdy pliki Apple Music znajdą się w katalogu „opt” na komputerze z systemem Linux, nadszedł czas, aby zaktualizować uprawnienia do plików, aby użytkownik mógł uzyskać do nich dostęp. Używając chmod, zaktualizuj uprawnienia aplikacji Apple Music Linux.
sudo chmod 755 -R /opt/apple-music
Uprawnienia do aplikacji Apple Music Linux są aktualne. Teraz nadszedł czas, aby utworzyć skrót na pulpicie, aby ułatwić uruchamianie aplikacji z pulpitu Linux. Używając touch, utwórz nowy skrót na pulpicie Apple Music.
sudo touch /usr/share/applications/apple-music.desktop
Otwórz plik skrótu Apple Music w edytorze tekstu Nano.
sudo nano -w /usr/share/applications/apple-music.desktop
Wklej poniższy kod do edytora tekstu Nano. Aby wkleić w Nano, naciśnij Ctrl + Shift + V.
[Desktop Entry]
Comment=en_US: Access Apple Music on Linux.
Comment=
Exec=/opt/apple-music/apple-music
GenericName=en_US: Apple Music desktop app.
GenericName=Apple Music
Icon=/opt/apple-music/resources/app/icon.png
MimeType=
Name=en_US: Apple Music
Name=Apple Music
NoDisplay=false
Categories=AudioVideo;Audio
Zapisz zmiany w pliku skrótu za pomocą Ctrl + O i wyjdź z Nano za pomocą Ctrl + X. Następnie zaktualizuj uprawnienia do nowego pliku skrótu Apple Music.
sudo chmod +x /usr/share/applications/apple-music.desktop
Po zaktualizowaniu uprawnień do skrótu otwórz menu aplikacji na komputerze z systemem Linux, kliknij „Audio” lub „Multimedia” (lub po prostu wyszukaj Apple Music) i uruchom Apple Music. Po uruchomieniu programu znajdź niebieski przycisk „Zaloguj się” i kliknij go, aby zalogować się na swoje konto.

Po zalogowaniu się do aplikacji Apple Music będziesz mógł słuchać swoich ulubionych piosenek! Ciesz się!
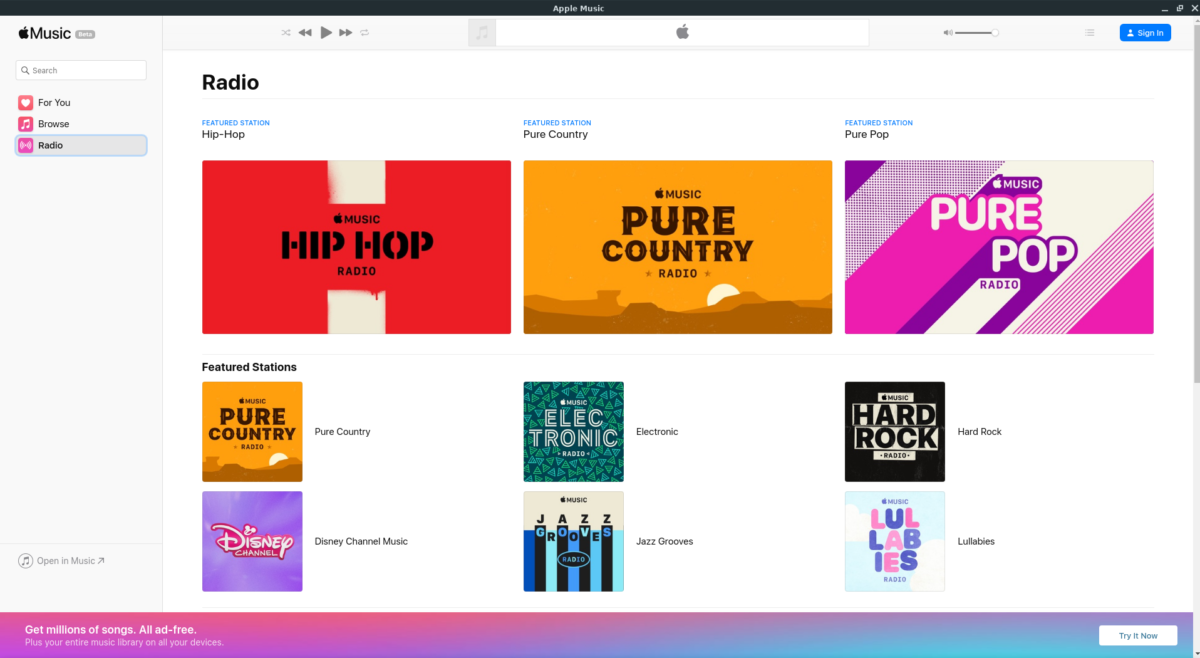
newsblog.pl
newsblog.pl
newsblog.pl
Maciej – redaktor, pasjonat technologii i samozwańczy pogromca błędów w systemie Windows. Zna Linuxa lepiej niż własną lodówkę, a kawa to jego główne źródło zasilania. Pisze, testuje, naprawia – i czasem nawet wyłącza i włącza ponownie. W wolnych chwilach udaje, że odpoczywa, ale i tak kończy z laptopem na kolanach.