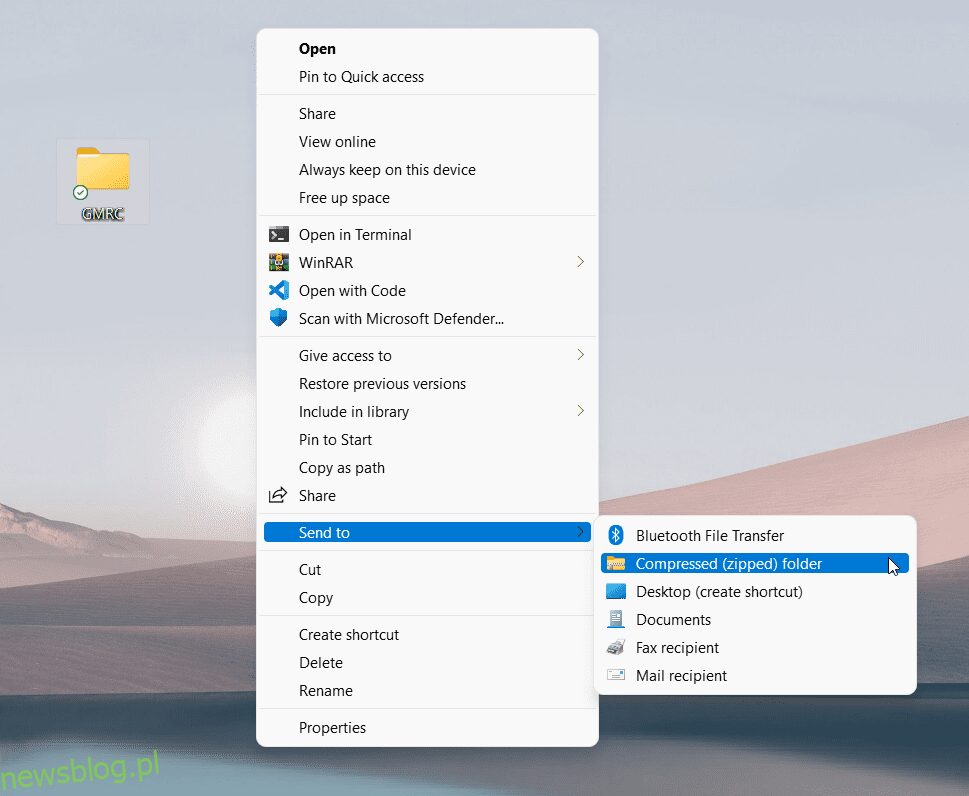Możesz chcieć wiedzieć, jak spakować plik lub folder, który może zaoszczędzić miejsce na komputerze, rozpowszechniać wiele plików naraz lub używać ogromnych plików w projekcie.
Wiedza o tym, jak tworzyć pliki zip, może pomóc zaoszczędzić miejsce w pamięci, skrócić czas przesyłania i szybciej dostarczać rzeczy. Możesz również dowiedzieć się o jego znaczeniu i popularności na całym świecie, przeglądając ten artykuł.
Spis treści:
Co to jest plik zip?
Plik z rozszerzeniem ZIP jest plikiem skompresowanym i jest najczęściej używanym formatem archiwum. Ten format, podobnie jak inne, jest zasadniczo zbiorem jednego lub więcej plików lub folderów, które są skompresowane w jednym pliku, co zapewnia łatwiejszy transfer i kompresję.
To wciąż ten sam plik. Jedyną różnicą jest to, że jest spakowany tak, aby zajmował mniej miejsca. Mniejsze pliki są łatwiejsze do wysłania za pośrednictwem poczty e-mail i pamięci online (Dysk Google, iCloud, Dropbox itd.). Dlatego kompresowanie czegokolwiek do pliku .zip jest powszechne i używane w wielu sytuacjach.
Oglądanie zawartości dowolnego pliku .zip jest podobne do odbierania paczki: ładunek przybył, ale musisz otworzyć pudełko i wyodrębnić zawartość. Twórcy oprogramowania często używają plików .zip do oferowania użytkownikom pakietów instalacyjnych i aktualizacji poprzez bezpośrednie pobieranie.
Jak spakować folder?
Tworzenie plików zip ma znacznie łatwiejszą strukturę na komputerach PC/Mac z systemem Windows. Tutaj nie potrzebujesz opcji innych firm, aby utworzyć plik zip. Możesz śledzić tworzenie pliku zip z wbudowanych funkcji w systemach Windows i Mac. Musisz po prostu wykonać kilka kroków i skończysz tworzenie pliku zip.
Znacznie łatwiej jest też tworzyć pliki zip za pomocą smartfona. Wystarczy pobrać aplikację RAR ze sklepu Google Play i to wszystko. Teraz możesz łatwo przekonwertować dowolny plik lub folder za pomocą tej aplikacji. To z pewnością rozwiąże twój problem, jak spakować folder!
Tworzenie pliku zip w systemie Windows
Zastanawiasz się nad procesem skompresowania pliku w systemie Windows? Utworzenie pliku zip dla systemów Windows jest proste. Musisz wykonać następujące kroki i wykonać kilka operacji z folderem w następujący sposób:
- Wybierz pliki z folderu, który chcesz dodać do pliku zip.
- Teraz kliknij prawym przyciskiem myszy wybrane pliki. Możesz tam zobaczyć opcję wysyłania, więc najedź na tę opcję.
- Wybierz opcję „Folder skompresowany (skompresowany)”.
- Przepisz nazwę zgodnie z życzeniem, a następnie naciśnij „Enter”.
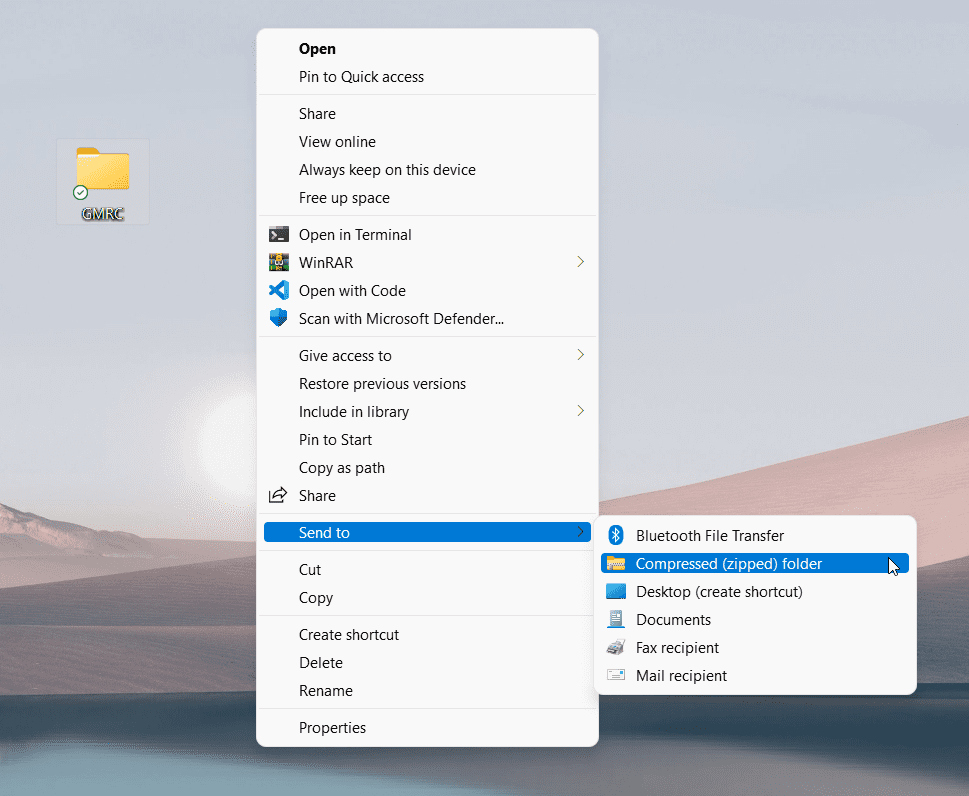
Następnie pomyślnie utworzyłeś plik zip w systemie Windows. Załóżmy, że chcesz dodać więcej plików do tego folderu zip, możesz to łatwo zrobić metodą przeciągania i upuszczania.
Tworzenie pliku zip w macOS
Instrukcje tworzenia pliku zip w systemie macOS są następujące:
1. Znajdź pliki lub folder, który chcesz skompresować. Możesz albo dodać pliki do wyznaczonego folderu z wyprzedzeniem, albo użyć klawisza Command, aby wybrać poszczególne obiekty. Wybierz pliki, które chcesz skompresować, przytrzymując klawisz.
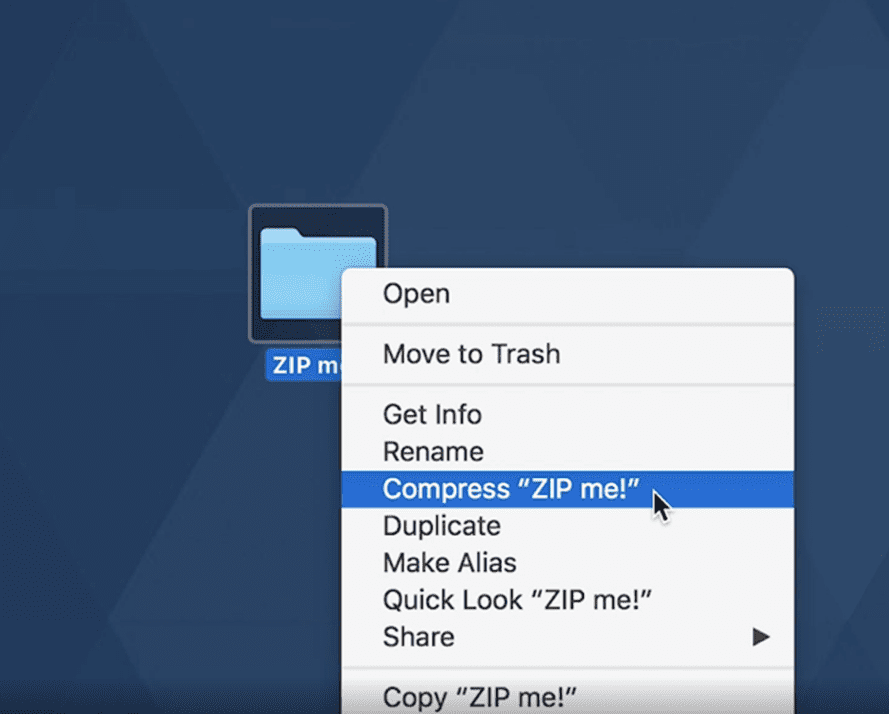
2. Kliknij z wciśniętym klawiszem Control plik(i) lub folder, który chcesz otworzyć. Na komputerze Mac kliknięcie z wciśniętym klawiszem Control jest takie samo, jak kliknięcie prawym przyciskiem myszy w systemie Windows.
3. Z menu skrótów wybierz skompresuj. Jeśli kompresujesz więcej niż jedną rzecz, wspomni o tym na przykład Kompresuj 3 elementy. Ale jeśli spakujesz pojedynczy element, nowo spakowany folder będzie miał taką samą nazwę jak poprzednio, ale z rozszerzeniem .zip. Jeśli skompresujesz więcej niż jeden raz, automatycznie nada mu nazwę Archive.zip.
Jeśli chcesz dodać więcej plików na komputerze Mac, nie możesz tutaj wykonać przeciągania i upuszczania, a masz tylko jedną opcję – utworzyć nowy plik .zip.
Jak spakować folder w systemie Linux?
W większości firm programistycznych używany jest Linux. Tak więc istnieje wiele sposobów na spakowanie folderu w systemie Linux. Ale tutaj wyjaśnimy metodę graficznego interfejsu użytkownika (GUI), aby to zrobić. Wykonaj poniższe kroki:
- Po prostu przejdź do żądanych plików lub folderu, który chcesz skompresować
- Wybierz je za pomocą myszy i klawisza 'Ctrl’.
- Kliknij prawym przyciskiem myszy dowolny z tych plików i możesz łatwo zobaczyć jedną opcję kompresji.
- Kliknij na to.
- Musisz nadać nazwę temu plikowi archiwum, a następnie kliknąć „Utwórz”.
- Wkrótce zobaczysz swoje skompresowane archiwum. Rozmiar archiwum jest znacznie mniejszy niż całkowity rozmiar jego zawartości.
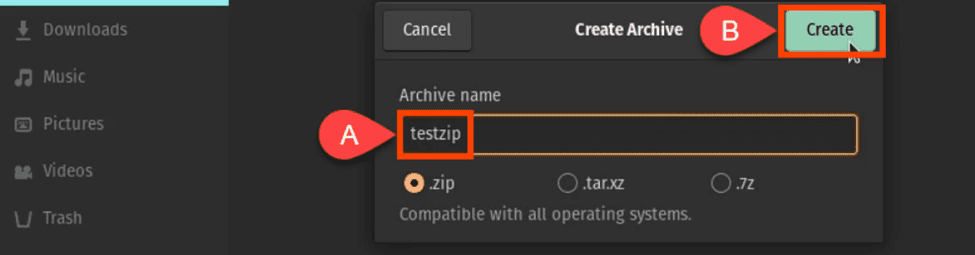
Tutaj możesz również wybrać dowolną inną metodę z .tar, .xz i .7z oprócz opcji .zip.
Tworzenie plików zip na iPhonie i iPadzie
Może być konieczne udostępnienie dużych plików lub wielu plików z iPhone’a. W tym celu możesz spakować pliki nawet za pomocą iPhone’a. Następnie przesyłanie plików zajmie mniej miejsca i czasu. Możesz łatwo tworzyć pliki zip na urządzeniach iPhone lub iPad, wykonując poniższe czynności:
- Otwórz opcje plików. Wybierz lokalizację plików ze sterownika iPhone’a lub iCloud.
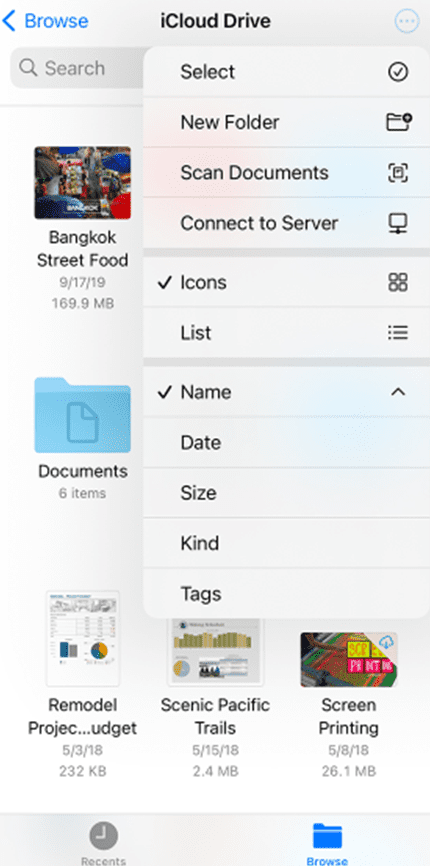
- Stuknij w przycisk „Więcej”. Następnie dotknij opcji „Wybierz”. Możesz wybrać jeden lub więcej plików.
- Teraz kliknij ponownie przycisk Więcej i przejdź do prawego dolnego rogu, aby wybrać opcję Kompresuj.
Załóżmy, że wybrałeś tylko jeden plik do skompresowania, a następnie plik zostanie automatycznie zapisany pod tą nazwą. Jeśli wybrałeś wiele plików do skompresowania, zostaną one zapisane jako archive.zip. Możesz przytrzymać i dotknąć opcji archiwum ZIP, aby zmienić nazwę takiego pliku. Znajdź opcję zmiany nazwy, a następnie możesz ją nazwać według własnego wyboru.
Tworzenie pliku zip w Androidzie
Większość mieszkańców Ziemi używa urządzenia z Androidem jako codziennego gadżetu mobilnego. Muszą więc utworzyć plik zip. Możesz to zrobić na wiele sposobów.
Po pierwsze, możesz skompresować dowolny plik lub folder za pomocą wbudowanej aplikacji do plików lub użyć dowolnych aplikacji innych firm, takich jak RAR, Zarchiver i wiele innych. Tutaj przeprowadzimy Cię przez proces opcji wbudowanych plików:
- Przejdź do aplikacji Menedżer plików w swoim systemie
- Przejdź do wybranego folderu, który chcesz spakować
- Stuknij w opcję „Więcej”
- Stuknij w Kompresuj
- Następnie musisz wybrać żądany folder wyjściowy
- Nazwij ten plik i kliknij przycisk zaznaczenia
- Twoje wypełnienie zostanie zapisane w tym folderze.
Możesz łatwo zmienić nazwę tego folderu i udostępnić go znajomym, rodzinie lub współpracownikom.
Alternatywy innych firm do skompresowania pliku
Jeśli szukasz zaawansowanych opcji do zipowania i rozpakowywania plików, będziesz musiał skorzystać z oprogramowania innej firmy. Aby to zrobić, musisz zainstalować dowolne z poniższych programów.
Winzip
WinZip to oprogramowanie narzędziowe do zip, które może szybko kompresować i dekompresować pliki. Pozwala skompresować duże pliki i rozpakować wszystkie główne formaty plików, takie jak zip, gzip, tar, rar, cab itp. Można go połączyć z Dyskiem Google, OneDrive, Dropbox, e-mailem i innymi usługami. Możesz także chronić swoje pliki za pomocą hasła. Szyfrowanie używane przez WinZip jest jednym z najbezpieczniejszych w porównaniu do jego alternatyw.
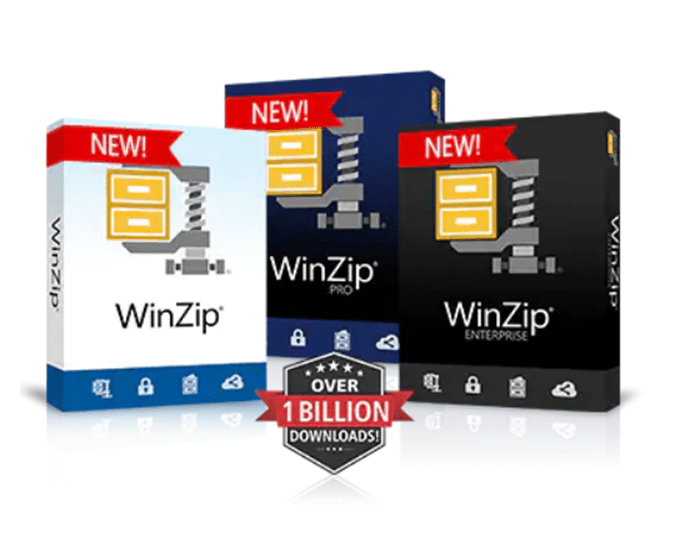
PeaZip
PeaZip to program do kompresji plików, który obsługuje ponad 150 typów plików. Ta aplikacja ma kilka funkcji bezpieczeństwa, takich jak zaszyfrowany menedżer haseł i uwierzytelnianie dwuskładnikowe.
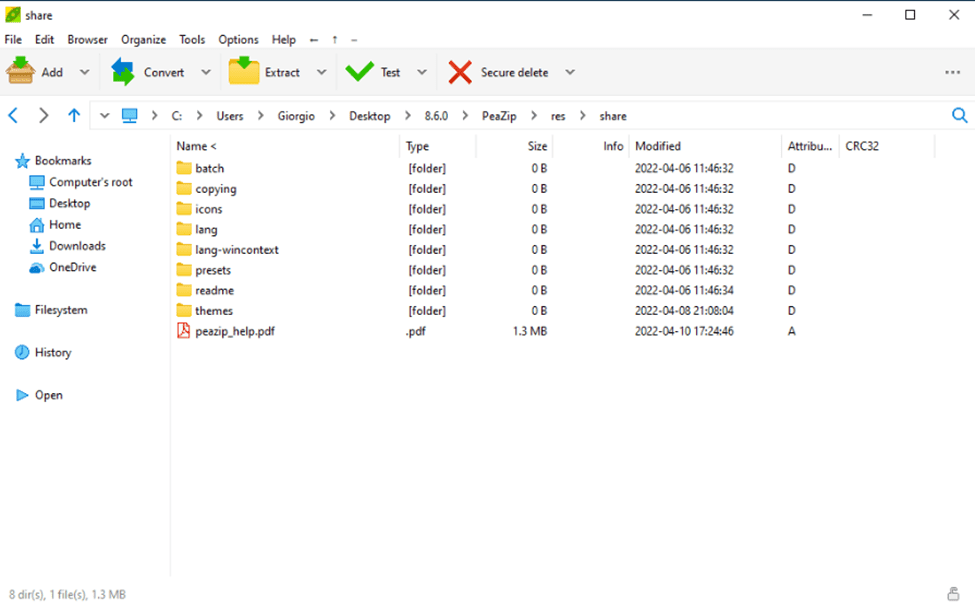
- Jest to proste narzędzie, które nie zawiera żadnego złośliwego oprogramowania.
- Ten program może szukać duplikatów plików.
- Program może podzielić archiwum na wiele plików.
- Możesz zarządzać, które sesje są archiwizowane, planując archiwizację.
- Pozwala kompresować pliki, gdy masz ograniczone zasoby.
7-zip
7-zip to dobrze znane oprogramowanie do kompresji plików o otwartym kodzie źródłowym dostępne w Internecie. Ze względów bezpieczeństwa ten program wykorzystuje najbezpieczniejszą metodologię szyfrowania AES-256. Jest to jeden z najlepszych darmowych zamienników WinZip, ponieważ obsługuje samorozpakowujące się pliki 7z. Aplikacja nadaje się do użytku w sektorze korporacyjnym i handlowym. 7-zip obsługuje następujące formaty plików: 7z, GZIP, XZ i BZIP2.

- Integracja powłoki systemu Windows
- Posiada menedżera plików, który pomoże Ci prawidłowo zarządzać plikami.
- To narzędzie Unzip może być używane z wiersza poleceń.
- Zapewnia wtyczkę do menedżera FAR (oprogramowania do zarządzania archiwami i plikami)
- Można go zlokalizować w ponad 87 językach.
- 7-zip kompresuje pliki przy użyciu algorytmów LZMA (Lempel Ziv Markov Chain Algorithm) i LZMA2.
Jak dodać hasło do plików zip?
Możesz wygenerować plik zip w systemie Windows 10, ale nie możesz utworzyć pliku zip z hasłem, chyba że używasz oprogramowania innej firmy. Dostępne są różne bezpłatne programy do tworzenia plików zip chronionych hasłem. Aby zbudować plik zip chroniony hasłem, możesz użyć dwóch standardowych narzędzi: WinRAR i 7-Zip (oba darmowe).
Jak dodać nowe pliki do istniejącego pliku zip?
Dodawanie plików do istniejącego pliku ZIP jest tak proste, jak przeciąganie i upuszczanie ich na skompresowany plik. Gdy najedziesz kursorem na plik zip z plikiem, który chcesz dodać, zobaczysz etykietkę „+Kopiuj”. Pliki zostaną dodane do spakowanego pliku po zwolnieniu myszy i plików. Pliki są dodawane do katalogu głównego skompresowanego pliku. Nie znajduje się w osobnym folderze w skompresowanym pakiecie.
Jak otworzyć lub rozpakować plik zip?
Jeśli plik ZIP zawiera dużą liczbę plików, możliwe jest również rozpakowanie ich wszystkich naraz. Najpierw zlokalizuj i kliknij prawym przyciskiem myszy plik ZIP. Kliknij „Wyodrębnij wszystko” w wyskakującym przycisku kontekstowym. Możesz także otworzyć plik ZIP, klikając go dwukrotnie, a następnie klikając „Wyodrębnij wszystko” w prawym górnym rogu Eksploratora plików.
Następnie zostaniesz poproszony o wybranie lokalizacji dla wyodrębnionych plików. Bieżąca lokalizacja pliku ZIP będzie domyślnym miejscem dla wyodrębnionych plików. Kliknij „Przeglądaj”, jeśli chcesz to zmienić. Pojawi się okno Eksploratora plików. Przejdź do lokalizacji, w której chcesz wyodrębnić pliki, a następnie kliknij „Wybierz folder”. Po dokonaniu wyboru kliknij przycisk „Wyodrębnij”, a zobaczysz wszystkie wyodrębnione pliki w wybranej lokalizacji.
Zalety pliku zip
Pierwszą i najważniejszą zaletą jest zwolnienie miejsca do przechowywania. Duże pliki można skompresować, aby zaoszczędzić do 80% lub więcej miejsca na dysku twardym. Czas przesyłania wiadomości e-mail ulega znacznemu skróceniu przy zmniejszeniu rozmiarów plików. Gdy skrzynka pocztowa ma ograniczone miejsce, mniejszy rozmiar pliku wiadomości e-mail, który chcesz zapisać, jest korzystny. Szyfrowanie prywatnych danych za pomocą zip jest przydatne podczas przesyłania poufnych materiałów przez Internet.
Wniosek
Jednym słowem, plik ZIP to wydajniejszy sposób przechowywania lub przesyłania danych. Nie jest to jednak jedyna opcja kompresji danych i oszczędzania miejsca. Wraz z pojawieniem się Dropbox chmura sprawiła, że przechowywanie i udostępnianie plików jest szybsze, prostsze i bezpieczniejsze niż kompresja plików.