Zakup nowego laptopa z systemem Windows 11 to często początek przygody z nowymi możliwościami. Aby w pełni wykorzystać potencjał urządzenia, zwłaszcza w grach lub zadaniach kreatywnych, kluczowe jest poznanie specyfikacji karty graficznej. Możliwość monitorowania pamięci karty, temperatury GPU oraz jego wydajności w czasie rzeczywistym pozwala na ocenę możliwości sprzętu. Dzięki temu, użytkownik zyskuje świadomość ograniczeń GPU, co jest szczególnie istotne podczas wymagających zadań, takich jak granie czy edycja wideo. Poniżej przedstawimy, jak sprawdzić parametry karty graficznej w systemie Windows 11.
Jak rozpoznać, z jakiej karty graficznej korzystasz w Windows 11 (edycja 2022)?
W kolejnych akapitach omówimy pięć różnych sposobów na sprawdzenie, jaki procesor graficzny (GPU) jest zainstalowany w Twoim komputerze z systemem Windows 11. Od informacji o temperaturze po szczegóły dotyczące pamięci VRAM – przedstawimy, jak uzyskać wszystkie te dane. Przyjrzyjmy się zatem dostępnym metodom.
Sprawdzanie karty graficznej w systemie Windows 11 za pomocą Menedżera Zadań
Menedżer Zadań w Windows 11 umożliwia szybki dostęp do informacji o karcie graficznej. Aby to zrobić, wystarczy otworzyć Menedżera Zadań i przejść do zakładki „Wydajność”. Oto szczegółowa instrukcja:
1. Uruchom Menedżera Zadań, korzystając ze skrótu klawiszowego „Ctrl + Shift + Esc”. Następnie, przejdź do zakładki „Wydajność”. W zaktualizowanym interfejsie Menedżera, znajdziesz ją w menu bocznym, oznaczonym ikoną „hamburgera”.
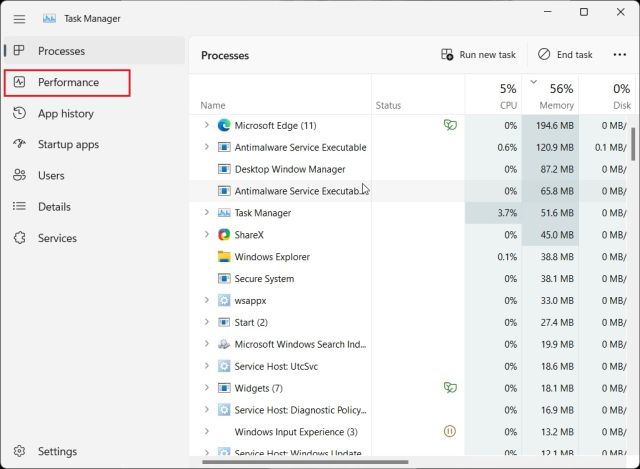
2. Przejdź do sekcji „GPU”, aby zobaczyć szczegółowe informacje. „GPU 0” zazwyczaj oznacza zintegrowany procesor graficzny, a „GPU 1” – zewnętrzną kartę graficzną. Klikając „GPU 0”, w prawym górnym rogu znajdziesz nazwę zintegrowanej karty, jej temperaturę oraz informacje o pamięci.
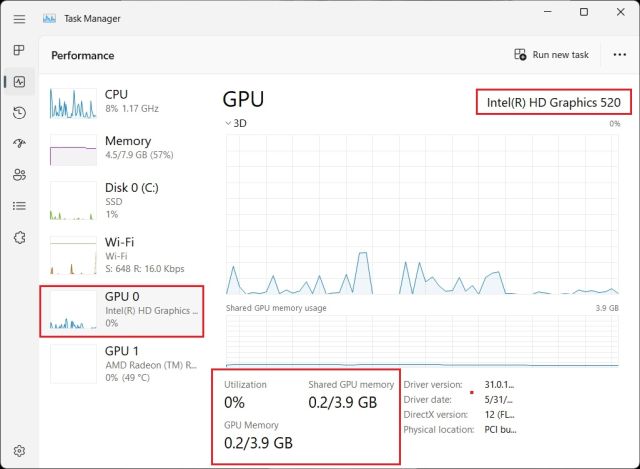
3. Wybierając „GPU 1”, uzyskasz dostęp do informacji o zewnętrznej karcie graficznej. Jej nazwę znajdziesz w prawym górnym rogu, a poniżej – „Dedykowaną pamięć GPU”. W ten sposób możesz zidentyfikować rodzaj karty graficznej i jej pojemność pamięci.
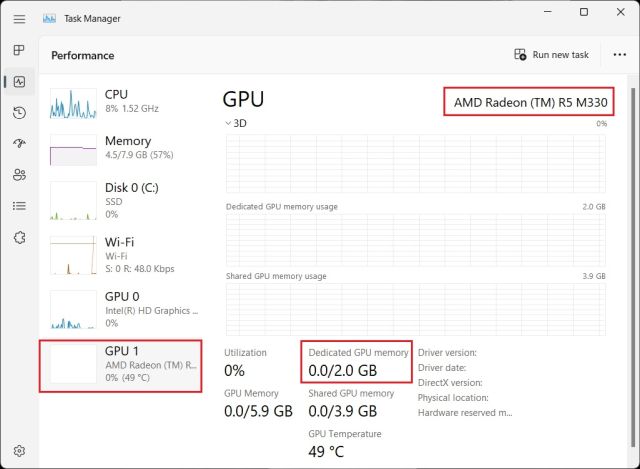
Sprawdzanie karty graficznej w ustawieniach systemu Windows 11
1. Oprócz Menedżera Zadań, szczegóły karty graficznej można również znaleźć w Ustawieniach systemu Windows 11. Naciśnij kombinację klawiszy „Windows + I”, aby otworzyć Ustawienia, a następnie przejdź do sekcji „Ekran” w zakładce „System”.
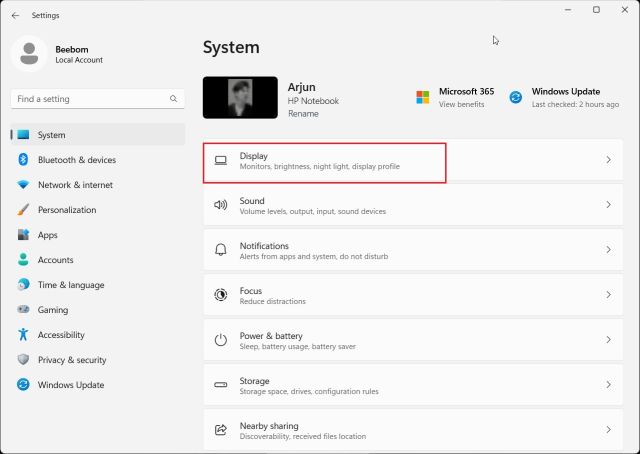
2. Następnie wybierz opcję „Zaawansowane ustawienia ekranu”.
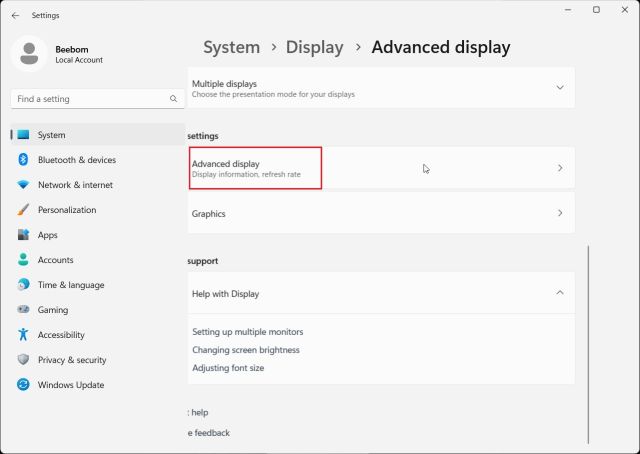
3. Kliknij „Właściwości karty graficznej dla wyświetlacza 1”.
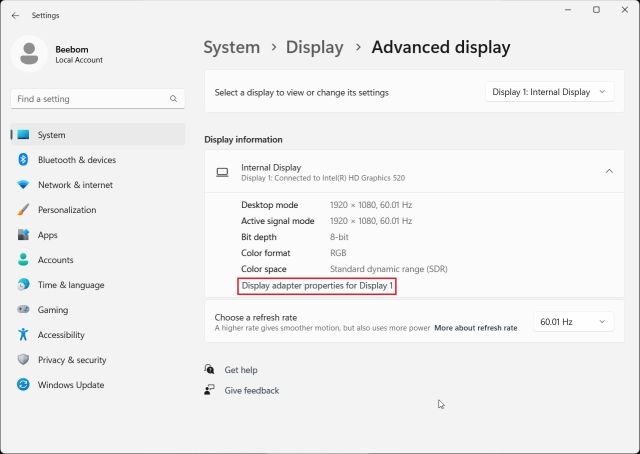
4. Wyświetlone zostaną szczegółowe informacje o zintegrowanej karcie graficznej oraz jej pamięci. W przypadku komputerów stacjonarnych, które posiadają wyłącznie zewnętrzną kartę graficzną, wyświetlone zostaną dane tej karty.
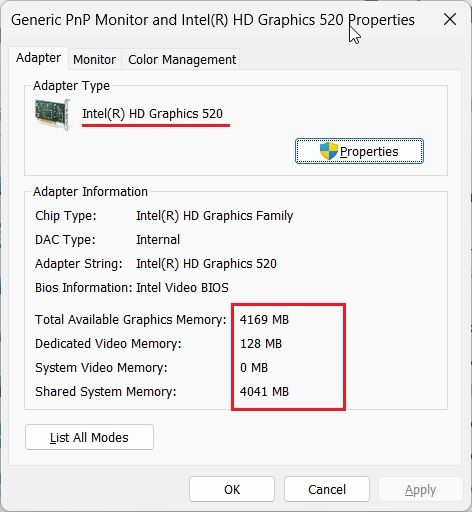
Sprawdzanie karty graficznej w systemie Windows 11 za pomocą narzędzia diagnostycznego DirectX
1. System Windows 11 oferuje również możliwość sprawdzenia szczegółów GPU za pośrednictwem narzędzia diagnostycznego DirectX. Aby je otworzyć, naciśnij kombinację klawiszy „Windows + R”, wpisz „dxdiag” i naciśnij „Enter”.
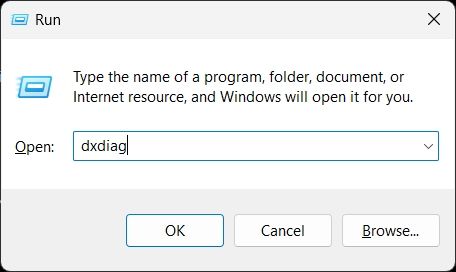
2. W otwartym oknie narzędzia diagnostycznego, przejdź do zakładki „Ekran”. Znajdziesz tam informacje o zintegrowanej karcie graficznej, w tym nazwę i pojemność pamięci. W przypadku komputerów stacjonarnych, informacje o dedykowanym GPU zostaną pokazane tutaj.
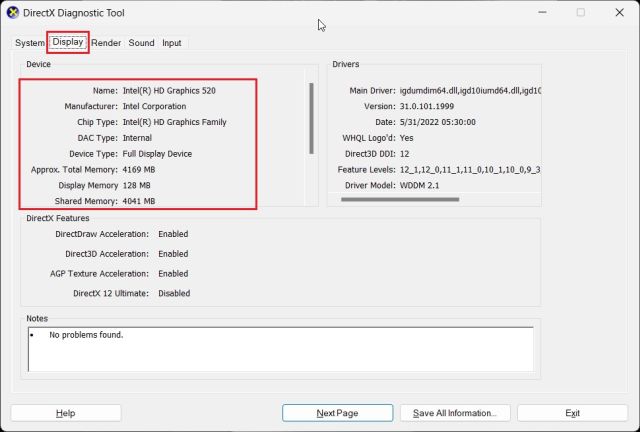
3. Aby sprawdzić zewnętrzną kartę graficzną w laptopach, przejdź do zakładki „Renderuj”. Tam znajdziesz nazwę GPU oraz informację o „Pamięci wyświetlacza”, która odpowiada rzeczywistej pamięci karty graficznej.
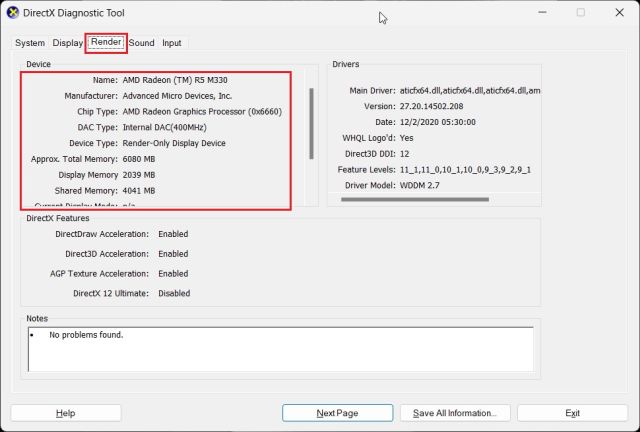
Sprawdzanie karty GPU w systemie Windows 11 za pomocą Menedżera Urządzeń
1. Informacje o karcie graficznej są również dostępne w Menedżerze Urządzeń. Aby go otworzyć, naciśnij kombinację klawiszy „Windows + X” i wybierz „Menedżer urządzeń”.
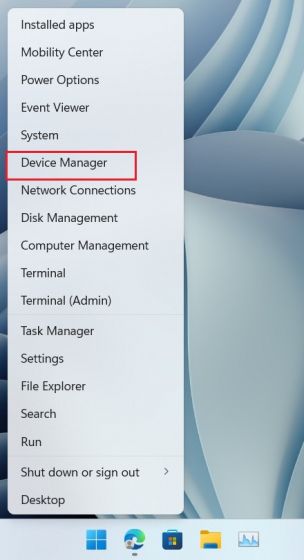
2. Rozwiń listę „Karty graficzne”, klikając na nią dwukrotnie. Zobaczysz nazwy wszystkich kart graficznych zainstalowanych w Twoim komputerze. Na przykład, w moim laptopie są zainstalowane zintegrowany procesor graficzny Intel oraz dedykowana karta graficzna AMD Radeon.
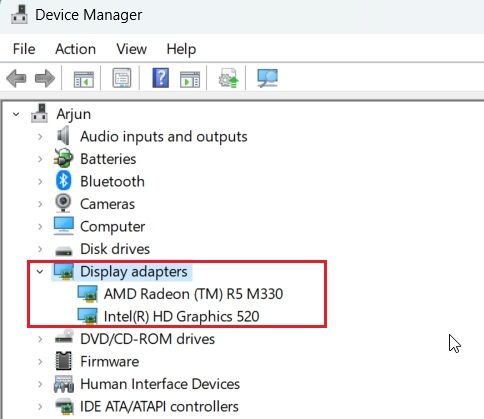
Sprawdzanie karty graficznej w systemie Windows 11 za pomocą Informacji o Systemie
1. Ostatnią metodą na sprawdzenie szczegółów karty graficznej w Windows 11 jest wykorzystanie aplikacji Informacje o systemie. Naciśnij klawisz Windows i zacznij wpisywać „system”. Z listy wybierz „Informacje o systemie”.
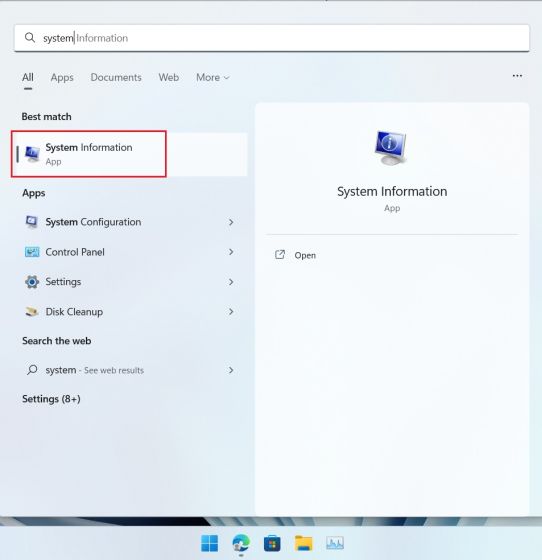
2. W panelu po lewej stronie przejdź do sekcji Komponenty -> Wyświetlacz.
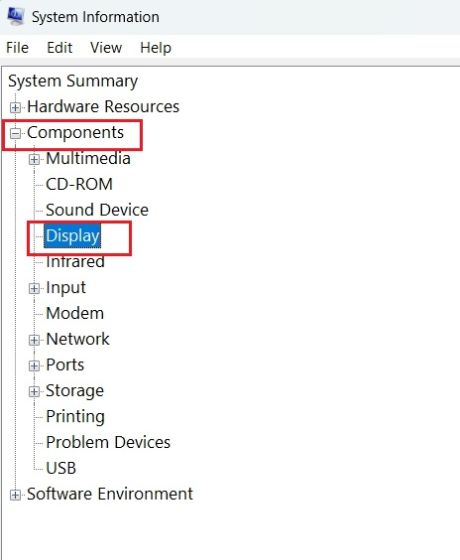
3. W prawej części okna pojawią się informacje o wewnętrznych i dedykowanych kartach graficznych. Oprócz nazwy GPU znajdziesz również „Pamięć adaptera”, która odpowiada pojemności pamięci karty graficznej.
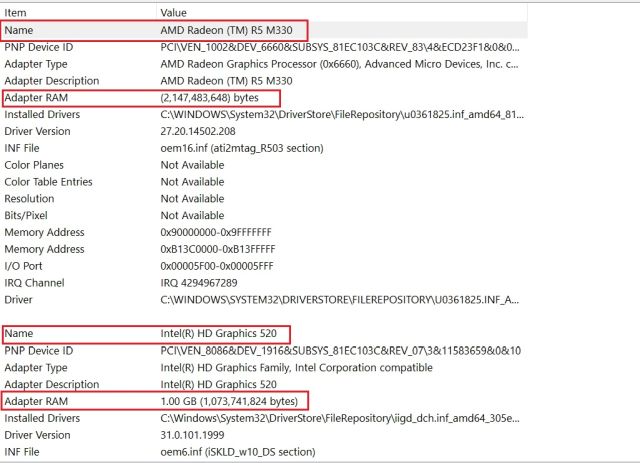
Jak sprawdzić pamięć GPU w systemie Windows 11?
Powyżej przedstawiono pięć metod na sprawdzenie nazwy i pamięci GPU w systemie Windows 11. Opisano kroki dla zintegrowanych i zewnętrznych kart graficznych, włącznie z tym, jak sprawdzić ich pamięć. To wszystko, co mieliśmy do przekazania w tym poradniku. Jeśli interesuje Cię, jak sprawdzić temperaturę procesora w systemie Windows 11, zapraszamy do zapoznania się z naszym innym artykułem. Jeżeli chcesz przetestować wydajność karty graficznej, również znajdziesz u nas rekomendacje odpowiednich programów. W przypadku pytań, zapraszamy do zadawania ich w sekcji komentarzy.
newsblog.pl
Maciej – redaktor, pasjonat technologii i samozwańczy pogromca błędów w systemie Windows. Zna Linuxa lepiej niż własną lodówkę, a kawa to jego główne źródło zasilania. Pisze, testuje, naprawia – i czasem nawet wyłącza i włącza ponownie. W wolnych chwilach udaje, że odpoczywa, ale i tak kończy z laptopem na kolanach.