Powolne połączenie internetowe potrafi wydobyć z każdego najgorsze emocje. Kiedy prędkość internetu jest niska, frustracja staje się nieodłącznym towarzyszem. Sytuacja staje się jeszcze bardziej skomplikowana, gdy trudno jest zidentyfikować przyczyny niskiej wydajności – czy to przez zbyt wielu użytkowników, słabą jakość usługi, czy też intensywne pobieranie danych. Największym problemem jest jednak wolne połączenie, które nie ma oczywistego powodu niskiej prędkości. Na szczęście istnieje prosty sposób na zidentyfikowanie aplikacji obciążających Twoje połączenie – wystarczy skorzystać z Menedżera zadań. Oto jak to zrobić.
Aby sprawdzić, które aplikacje obciążają Twoje łącze, otwórz Menedżera zadań i posortuj aktywne aplikacje oraz usługi według użycia sieci. Wystarczy kliknąć zakładkę „Sieć”, aby zobaczyć, które programy korzystają z największej przepustowości. Aplikacje lub usługi, które zużywają najwięcej danych, będą widoczne na samej górze listy.
Na poniższym zrzucie ekranu widać, że przeglądarka Chrome wykorzystuje 3,8 Mb/s, co czyni ją największym konsumentem pasma wśród aktywnych aplikacji. To zrozumiałe, ponieważ podczas robienia zrzutu ekranu trwało intensywne pobieranie. W takim przypadku wystarczy wstrzymać pobieranie.
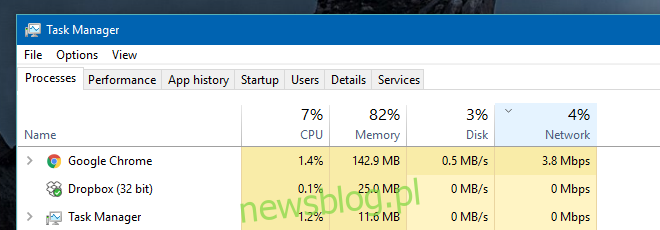
Jeśli zauważysz, że przepustowość jest wykorzystywana przez określoną usługę, warto zastanowić się, co dokładnie ta usługa robi i czy można ją bezpiecznie wyłączyć. Często zdarza się, że proces svchost.exe obniża prędkość internetu. Jest to element systemu Windows, który wykorzystywany jest przez wiele jego procesów. Gdy zajdzie taka potrzeba, uzyskuje dostęp do sieci, co może prowadzić do sytuacji, w której wiele usług działa równocześnie. Aby szybko temu zaradzić, można wyłączyć usługę inteligentnego transferu w tle.
Aby to zrobić, należy przejść do zakładki „Usługi” w Menedżerze zadań. Zlokalizuj usługę inteligentnego transferu w tle (BITS), kliknij ją prawym przyciskiem myszy i wybierz opcję Zatrzymaj. Choć zatrzymanie tej usługi może przynieść ulgę, nie jest zalecane, aby pozostawała wyłączona przez dłuższy czas. Warto przywrócić ją po zakończeniu intensywnego użytkowania systemu, aby Windows mógł prawidłowo funkcjonować.
Zaktualizowano: 8 grudnia 2020 o 4:46
newsblog.pl
Maciej – redaktor, pasjonat technologii i samozwańczy pogromca błędów w systemie Windows. Zna Linuxa lepiej niż własną lodówkę, a kawa to jego główne źródło zasilania. Pisze, testuje, naprawia – i czasem nawet wyłącza i włącza ponownie. W wolnych chwilach udaje, że odpoczywa, ale i tak kończy z laptopem na kolanach.