Czy kiedykolwiek zastanawiałeś się, które aplikacje na twoim komputerze słuchają twojego mikrofonu? Nowa funkcja w aktualizacji systemu Windows 10 z maja 2019 r. Mówi, ale łatwo ją przeoczyć. Ta funkcja działa zarówno w przypadku aplikacji komputerowych, jak i aplikacji ze sklepu.
Jak sprawdzić, co teraz używa Twojego mikrofonu
Jeśli aplikacja korzysta z Twojego mikrofonu, zobaczysz ikonę mikrofonu w obszarze powiadomień, nazywanym również zasobnikiem systemowym. Jest czarny, jeśli używasz jasnego motywu systemu Windows 10 i biały, jeśli używasz ciemnego motywu systemu Windows 10.
Najedź kursorem na ikonę, a system Windows powie, która aplikacja aktualnie używa mikrofonu. Jeśli więcej niż jedna aplikacja korzysta obecnie z mikrofonu, system Windows pokaże, ile aplikacji używa Twojego mikrofonu.
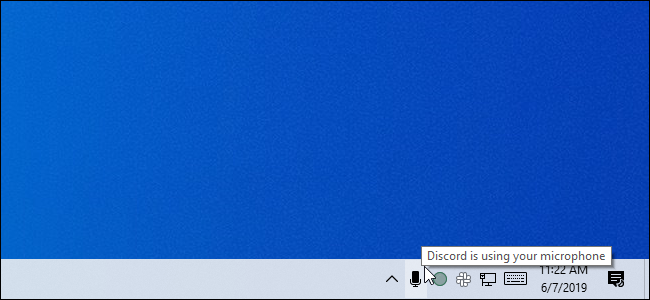
Jeśli nie widzisz ikony mikrofonu, sprawdź rozszerzone menu, klikając strzałkę w górę po lewej stronie ikon powiadomień. Jeśli ikona mikrofonu jest tutaj ukryta i wolisz, aby była widoczna na pasku zadań, możesz przeciągnąć ją i upuścić w obszarze powiadomień na pasku zadań.
Ta ikona pojawia się tylko wtedy, gdy aplikacja aktualnie korzysta z mikrofonu lub go słucha. Jeśli go nie widzisz, żadne aplikacje nie używają teraz Twojego mikrofonu.
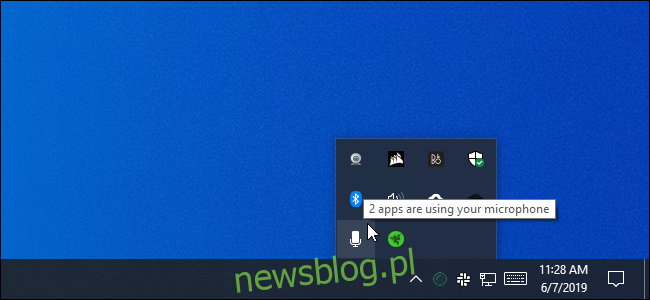
Jeśli wiele aplikacji używa Twojego mikrofonu i chcesz wiedzieć, która z nich, kliknij ikonę. Zostaniesz przeniesiony do okna Ustawienia> Prywatność> Mikrofon. Przewiń listę i znajdź aplikacje z czerwonym tekstem „Obecnie w użyciu”.
Zwróć uwagę, że są tutaj dwie listy – jedna lista „aplikacji Microsoft Store” i jedna z tradycyjnymi „aplikacjami komputerowymi”. Koniecznie przejrzyj każdą listę.
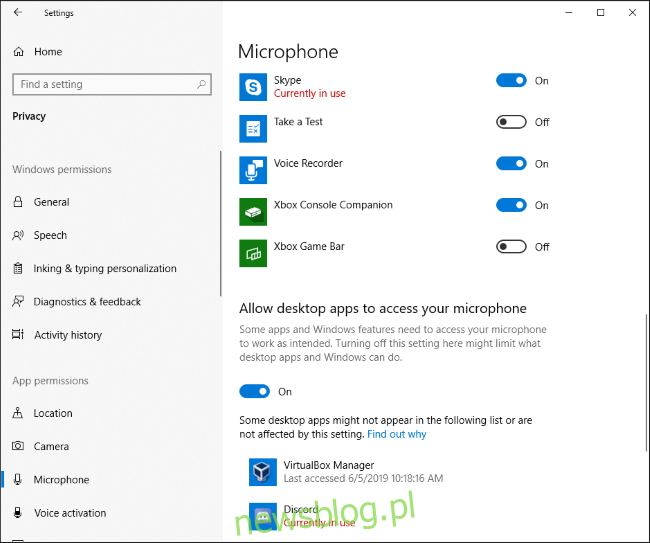
Jak sprawdzić, które aplikacje wcześniej używały Twojego mikrofonu
Nawet jeśli żadne aplikacje nie używają teraz Twojego mikrofonu i ikona się nie pojawia, możesz sprawdzić, które aplikacje używają Twojego mikrofonu. Wybierz Ustawienia> Prywatność> Mikrofon w systemie Windows 10, aby otworzyć ustawienia mikrofonu.
Przewiń listę aplikacji z uprawnieniami dostępu do mikrofonu i znajdź pod każdą z nich datę i godzinę „ostatniego dostępu”. System Windows poda dokładną datę i godzinę ostatniego dostępu do mikrofonu przez aplikację.
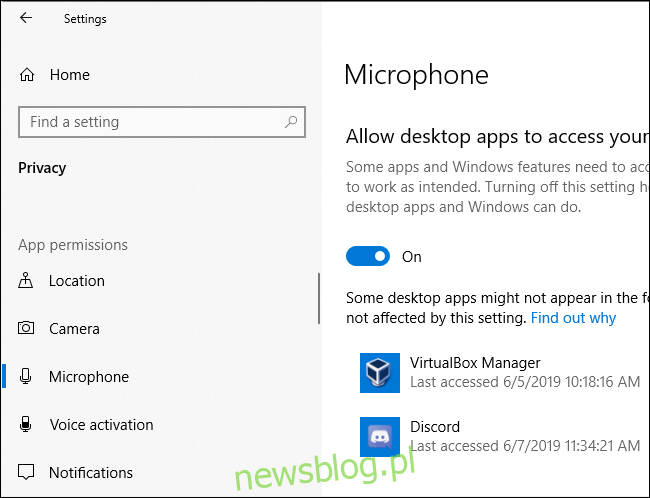
Panel Ustawienia> Prywatność> Aparat pokazuje również, kiedy aplikacje ostatnio uzyskiwały dostęp do sprzętu kamery internetowej komputera. Jednak nie ma podobnej ikony powiadomienia o dostępie do kamery internetowej – Microsoft może sądzić, że Twój komputer prawdopodobnie ma już widoczną kontrolkę kamery internetowej.
Nie ufaj temu całkowicie w przypadku aplikacji komputerowych
Ponieważ Microsoft notatkiaplikacje komputerowe mogą wchodzić w interakcję bezpośrednio z mikrofonem lub sprzętem do kamery internetowej i omijać kontrolę prywatności i monitorowanie systemu Windows 10.
Innymi słowy, możliwe jest, że aplikacja komputerowa może uzyskać dostęp do mikrofonu lub kamery internetowej, ale nie pojawia się na tej liście. Aplikacja może uzyskiwać dostęp do sprzętu mikrofonu na niskim poziomie, a ikona mikrofonu może się nie pojawić.
Jednak system Windows powinien wykrywać dostęp do mikrofonu z większości aplikacji komputerowych. Jednak specjalnie zakodowane złośliwe oprogramowanie RAT może uniknąć wykrycia.
newsblog.pl
Maciej – redaktor, pasjonat technologii i samozwańczy pogromca błędów w systemie Windows. Zna Linuxa lepiej niż własną lodówkę, a kawa to jego główne źródło zasilania. Pisze, testuje, naprawia – i czasem nawet wyłącza i włącza ponownie. W wolnych chwilach udaje, że odpoczywa, ale i tak kończy z laptopem na kolanach.