Jeśli Twój komputer Mac ma problemy z pamięcią, istnieje prosty sposób, aby sprawdzić, które aplikacje lub procesy ją zużywają. Możesz to zrobić za pomocą Monitorowania aktywności, które jest częścią systemu macOS. Poniżej przedstawiamy, jak to zrobić oraz co możesz zrobić, aby rozwiązać ten problem.
Rozpocznij, uruchamiając Monitor aktywności. Możesz to zrobić, naciskając klawisze Command + kropka (.) lub klikając ikonę wyszukiwania na pasku menu. Wprowadź „Monitor aktywności” w polu wyszukiwania i naciśnij Enter.
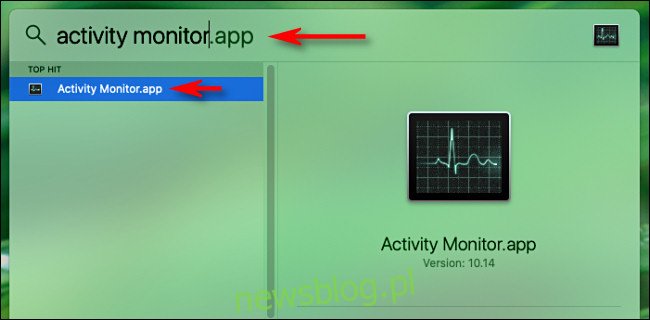
Następnie kliknij zakładkę „Pamięć” w Monitorze aktywności.
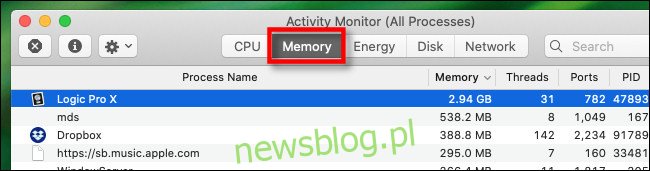
W tym miejscu zapoznasz się z listą wszystkich procesów (programów, aplikacji, funkcji systemowych itp.) działających na Twoim komputerze oraz z informacją o ilości używanej pamięci.
Na dole okna znajdziesz całkowitą ilość używanej pamięci. Jeśli wartość „Użyta pamięć” przewyższa „Pamięć fizyczną”, oznacza to, że Twój Mac korzysta z pamięci wirtualnej (opcji swap), co może prowadzić do spowolnienia systemu.
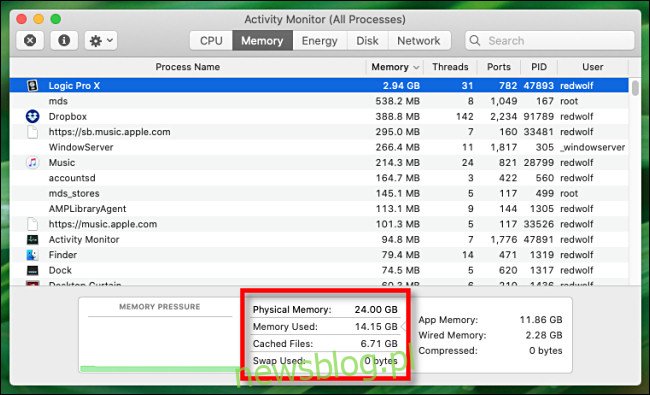
Aby sprawdzić, które programy zużywają najwięcej pamięci, kliknij na strzałkę obok nagłówka kolumny „Pamięć”. Dzięki temu procesy zostaną uporządkowane według ilości zajmowanej pamięci, od największej do najmniejszej.
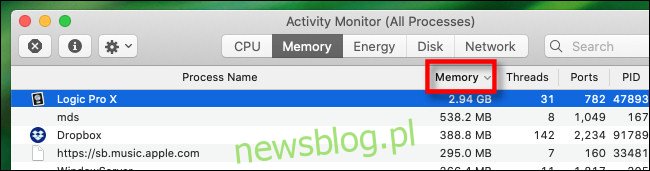
Przejrzyj listę procesów od góry do dołu, zwracając uwagę na te, które wydają się wykorzystywać nieproporcjonalnie dużą ilość pamięci. To, co uznasz za „podejrzane”, będzie zależało od Twojego sposobu korzystania z komputera oraz zainstalowanych aplikacji.
Na przykład, jeśli regularnie pracujesz z wymagającymi projektami wideo lub audio, może nie być dla Ciebie zaskoczeniem, że aplikacja zużywa dużo pamięci.
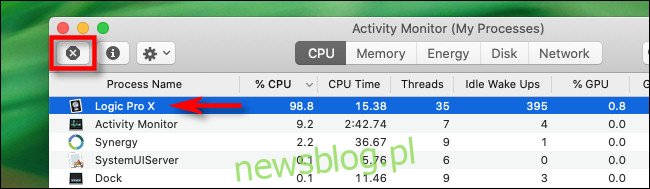
Kiedy pojawi się okno dialogowe, kliknij „Wymuś koniec”, aby potwierdzić swoje działanie.
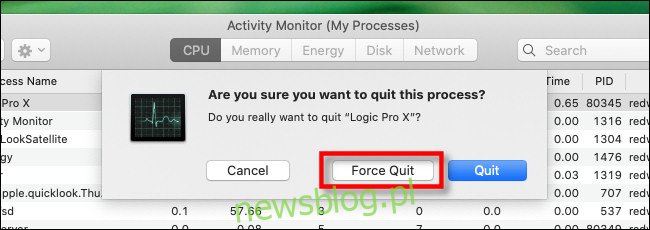
Proces zostanie zamknięty, a Twój Mac powinien wrócić do normalnej pracy. Warto również rozważyć ponowne uruchomienie komputera Mac, co może rozwiązać wiele problemów.
Jeśli po zamknięciu wszystkich aplikacji zużywających dużo pamięci i ponownym uruchomieniu komputera nadal doświadczasz problemów, oto kilka dodatkowych sugestii:
- Zwiększenie pamięci RAM: Możesz zakupić dodatkową pamięć RAM, którą zainstalujesz w swoim komputerze Mac. Skontaktuj się z Wsparciem Apple lub odwiedź sklep Apple Store, aby uzyskać informacje na temat odpowiedniego typu pamięci dla Twojego komputera.
- Zamknij nieużywane aplikacje lub karty przeglądarki: Więcej uruchomionych aplikacji oznacza większe zużycie pamięci. Zamknij programy, których nie używasz, a także ogranicz liczbę otwartych kart przeglądarki, ponieważ mogą one również wpływać na pamięć.
- Zwól miejsce na dysku twardym: Kiedy pamięć jest ograniczona, Mac wykorzysta przestrzeń na dysku twardym (SSD) jako „pamięć wirtualną”, co jest znacznie wolniejsze niż fizyczna pamięć RAM. Jeśli zobaczysz komunikat „W Twoim systemie zabrakło pamięci aplikacji”, może to oznaczać, że zarówno pamięć fizyczna, jak i miejsce na dysku są wyczerpane. Uwolnij trochę miejsca i sprawdź, czy problem ustąpi.
- Aktualizuj aplikacje: Czasami aplikacje mogą zawierać błędy, które powodują nadmierne zużycie pamięci. Spróbuj je zaktualizować, a jeśli to nie pomoże, zaktualizuj również system macOS.
Odpowiednia ilość pamięci jest kluczowa do płynnego działania nowoczesnych systemów i aplikacji. Jeśli używasz starszego modelu Maca i żadna z powyższych sugestii nie przynosi rezultatów, może nadszedł czas na rozważenie zakupu nowego urządzenia.
newsblog.pl
Maciej – redaktor, pasjonat technologii i samozwańczy pogromca błędów w systemie Windows. Zna Linuxa lepiej niż własną lodówkę, a kawa to jego główne źródło zasilania. Pisze, testuje, naprawia – i czasem nawet wyłącza i włącza ponownie. W wolnych chwilach udaje, że odpoczywa, ale i tak kończy z laptopem na kolanach.