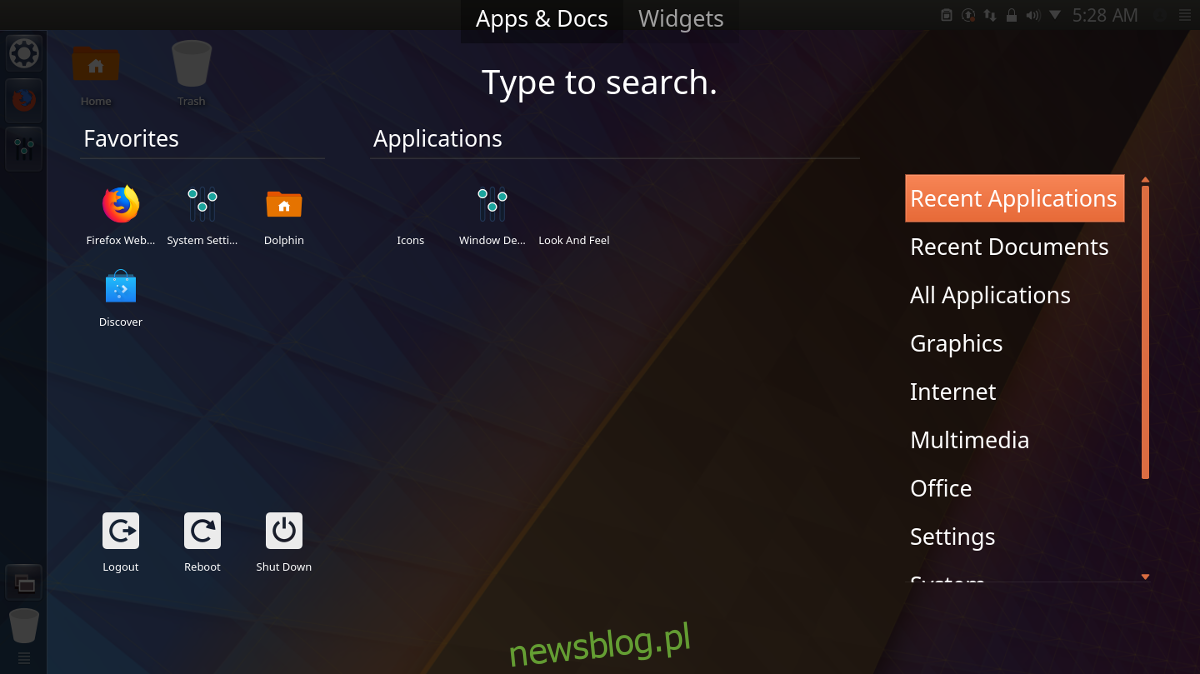Jeśli nie jesteś fanem Gnome Shell, ale chcesz środowiska graficznego podobnego do Unity, rozważ zamiast tego zmodyfikowanie pulpitu KDE Plasma. W tym artykule omówimy kilka kroków, które trzeba wykonać, aby KDE Plasma 5 wyglądała jak Ubuntu Unity.
Aby ten samouczek działał, najlepiej jest korzystać z najnowszej wersji KDE Plasma 5. Większość dystrybucji Linuksa powinna mieć całkiem nową wersję Plazmy 5. Aby zainstalować najnowszą wersję, sprawdź, czy w systemie operacyjnym nie ma aktualizacji i zainstaluj je.
Uwaga: jeśli Twoja dystrybucja Linuksa nie ma co najmniej wersji 5.9 KDE Plasma, rozważ przejście na inną dystrybucję Linuksa.
Istnieje wiele różnych miejsc, w których można pobrać najnowszą wersję Plazmy, ale zdecydowanie najlepszym wyborem jest KDE Neon. Jeśli używasz starzejącej się dystrybucji Linuksa, rozważ przejście na Neon. Przełączyć, pobierz najnowszy obraz ISO i użyj Narzędzie Etcher USB zrobić kij instalacyjny. Po uruchomieniu Neon na komputerze wykonaj poniższe czynności, aby zmodyfikować go tak, aby wyglądał i zachowywał się podobnie do Ubuntu Unity!
Spis treści:
Instalowanie United
Najszybszym sposobem nadania KDE Plasma 5 podobnego do Ubuntu Unity jest skorzystanie z funkcji „wygląd i styl”. Wygląd i styl to wyjątkowa część pulpitu, która umożliwia twórcom kompozycji wstępną konfigurację wyglądu pulpitu Plazmy. Mogą ustawić tapetę, układ panelu, motyw ikon, motyw menedżera okien i wszystko inne.
Aby skorzystać z funkcji wyglądu i stylu, naciśnij klawisz Windows na klawiaturze i wyszukaj „wygląd i styl”, a nie „eksplorator wyglądu i stylu” itp.

W aplikacji „wygląd i styl” można zauważyć kilka wstępnie zainstalowanych „stylizacji”. To są ustawienia domyślne, więc je zignoruj. Zamiast tego znajdź przycisk „Pobierz nowy wygląd”, aby otworzyć narzędzie do pobierania. W programie do pobierania wyszukaj motyw „United”. Zainstaluj United, klikając znajdujący się obok przycisk „Zainstaluj”.
Po zainstalowaniu United kliknij „zamknij” u dołu narzędzia do pobierania i wróć do eksploratora wyglądu. Zaznacz pole obok „Użyj układu pulpitu z motywu”. Nie pomijaj tego kroku!
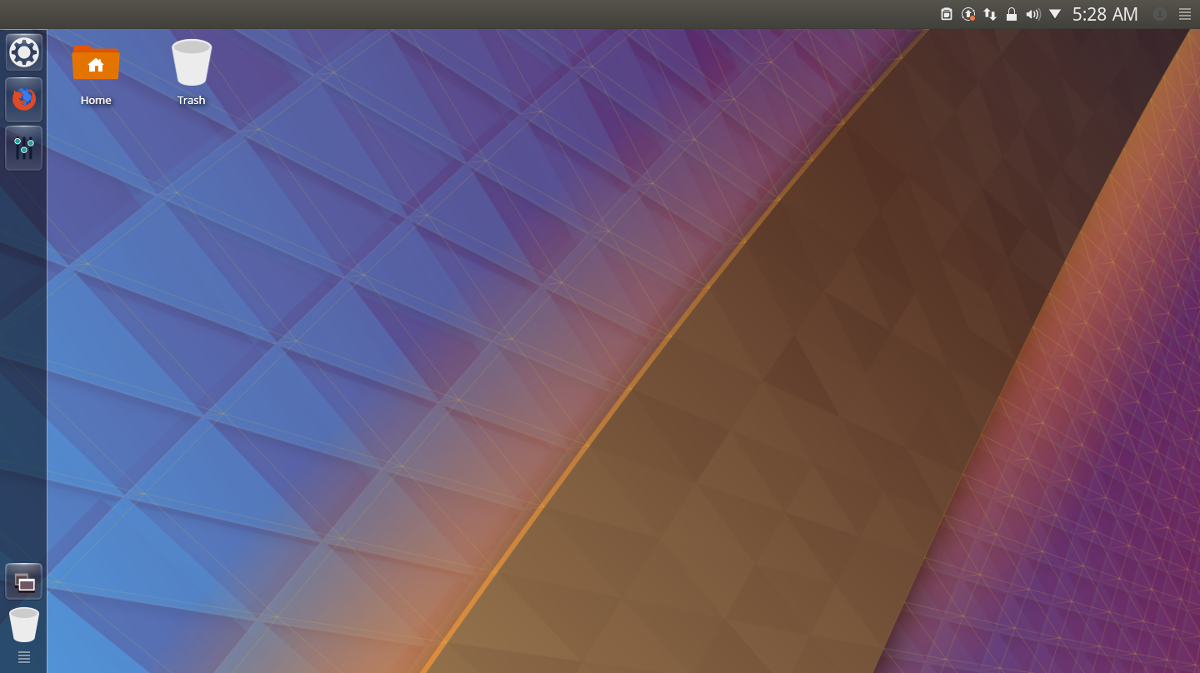
Po zaznaczeniu tego pola znajdź motyw wyglądu i stylu „United”, wybierz go i kliknij „Zastosuj”, aby KDE go używać. Zastosowanie motywu wyglądu i stylu United powinno natychmiast przekształcić KDE Plasma 5 w coś podobnego do Ubuntu Unity.
Ikony Ubuntu
Domyślny zestaw ikon KDE naprawdę nie pasuje do ogólnego wyglądu Unity, więc wymaga zmiany. Istnieje wiele opcji wyboru ikon, ale dobrym wyborem w tej sytuacji jest Ubuntu Flat Remix. Pobierz go z linku tutaj, a następnie postępuj zgodnie z naszym przewodnikiem, aby dowiedzieć się, jak zainstalować go w systemie.
Po zainstalowaniu nowego motywu ikon postępuj zgodnie z naszym przewodnikiem, aby dowiedzieć się, jak zastosować go w środowisku graficznym KDE.
Motyw Ubuntu Kwin
Motyw KDE United działa całkiem dobrze z motywem Plasma / Unity, ale dla tych, którzy szukają bardziej „podobnego do Ubuntu” doświadczenia, może to nie wystarczyć. Świetnym sposobem na podniesienie poziomu motywu jest zainstalowanie motywu Ambiance Kwin. Istnieje wiele takich motywów do wyboru, ale zdecydowanie najlepszym do wykorzystania jest Blender Ambiance. Aby zainstalować ten motyw, naciśnij klawisz Windows i wyszukaj „dekoracje okien”.
W tym obszarze zobaczysz listę motywów dekoracji okien Kwin. Zignoruj je i poszukaj opcji „Pobierz nowe dekoracje”, aby otworzyć narzędzie pobierania KDE KWin. Znajdź pole wyszukiwania, wpisz „Blender Ambiance” i naciśnij klawisz Enter. Przejrzyj listę i kliknij „Instaluj” obok motywu Blender Ambiance, aby zainstalować go na swoim komputerze.
Po zainstalowaniu motywu kliknij przycisk „zamknij”, aby zamknąć narzędzie pobierania i powrócić do obszaru „Dekoracje okien”. Przejrzyj listę motywów, wybierz „Blender Ambiance” i kliknij „Apply”, aby przełączyć się na nowy motyw.
Kwin Buttons
Unity jest znany z umieszczania elementów sterujących okna po lewej stronie, a nie w tradycyjnym miejscu. Aby to zrobić w KDE Plasma, kliknij zakładkę „przyciski” w zakładce „Dekoracje okien”. Używając narzędzia, kliknij i przeciągnij przyciski zamykania, minimalizowania i maksymalizowania z prawej strony do lewej. Ze względu na sposób działania KDE może to być trochę trudne.
Uwaga: można zresetować przyciski akcji Kwin do wartości domyślnych, wybierając przycisk „Domyślne”, a następnie „Zastosuj”.
Kiedy wszystkie przyciski zostaną przeniesione w lewo, kliknij „Zastosuj”. Pamiętaj, aby wyciągnąć również przycisk KDE, przycisk przypięcia i przycisk pytania z paska tytułowego.