Steam to internetowa platforma do kupowania i pobierania gier na PC. Klient Steam automatycznie aktualizuje grę przy każdym ponownym uruchomieniu. Ten proces aktualizacji jest automatyczny po podłączeniu komputera do sieci. Ponieważ aktualizacje klienta Steam są częste, więc dane internetowe są szybko zużywane, co może frustrować użytkownika. Dotyczy to również grania w dowolną grę, ponieważ w gry można grać dopiero po aktualizacji Steam w trybie online. W tym artykule dowiesz się, jak wyłączyć automatyczne aktualizacje Steam, co spowoduje wyłączenie automatycznych aktualizacji Steam i zapisanie danych internetowych. Zacznijmy.
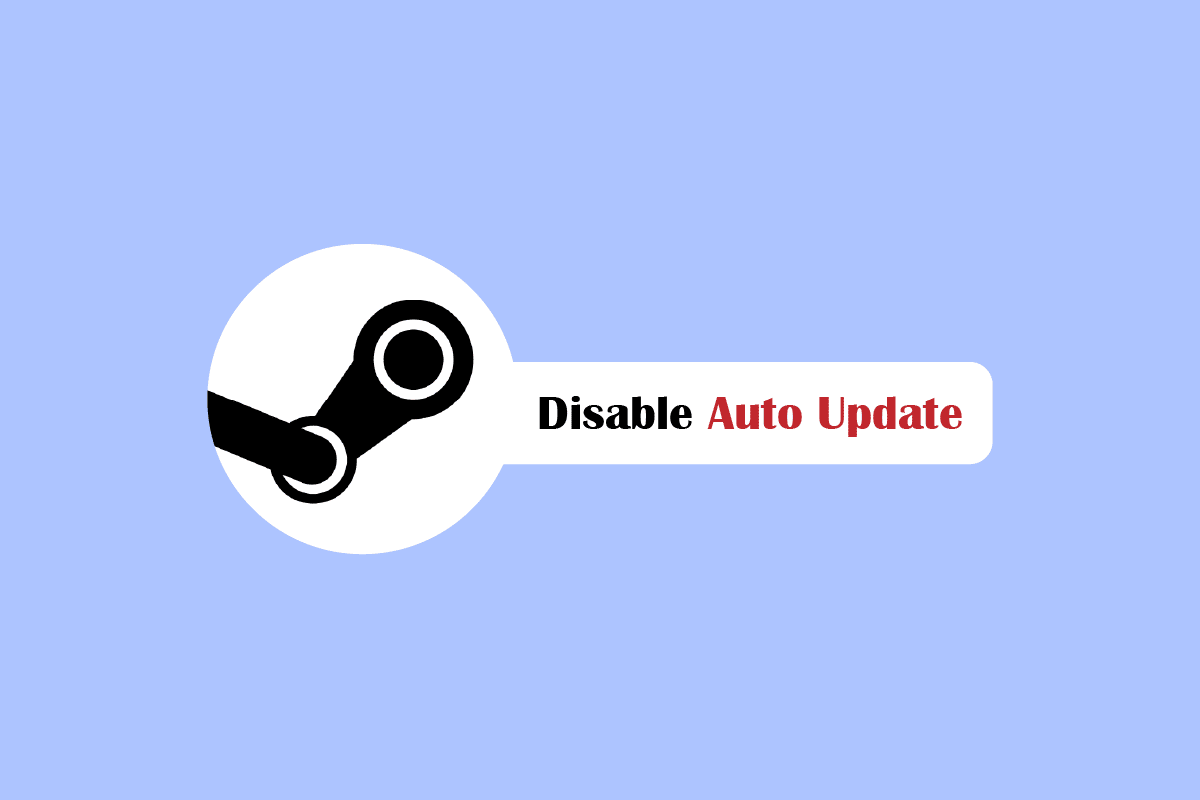
Spis treści:
Jak sprawić, by Steam wyłączał automatyczną aktualizację
Nowe aktualizacje dla Parowy są często wydawane w celu naprawienia wszelkich błędów i problemów, które mogą wystąpić. Odbywa się to dla bezpieczeństwa użytkowników, aby mogli grać w gry bez żadnych problemów. Tutaj wymieniliśmy wszystkie możliwe metody rozwiązywania problemów, aby Steam wyłączał automatyczne aktualizacje.
Metoda 1: Użyj Steam w trybie offline
Jeśli chcesz, aby Steam nie aktualizował gry tylko przez jakiś czas, możesz spróbować tymczasowo odłączyć internet. Jest to prosta metoda, która nie pozwala klientowi Steam na samodzielne pobieranie jakichkolwiek aktualizacji. To najłatwiejszy sposób na wyłączenie automatycznej aktualizacji przez Steam
1. Odłącz swój internet i uruchom grę na Steam.
2. Otrzymasz komunikat o błędzie Nie można połączyć się z siecią Steam. Następnie kliknij opcję START W TRYBIE OFFLINE.
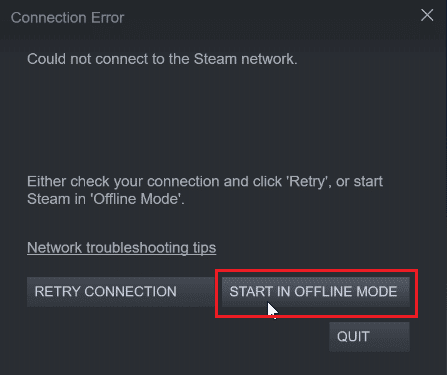
Jeśli połączyłeś się online, musisz ręcznie przejść do trybu offline przez klienta Steam, wykonując poniższe czynności.
1. Naciśnij klawisz Windows, wpisz Steam i kliknij Otwórz.
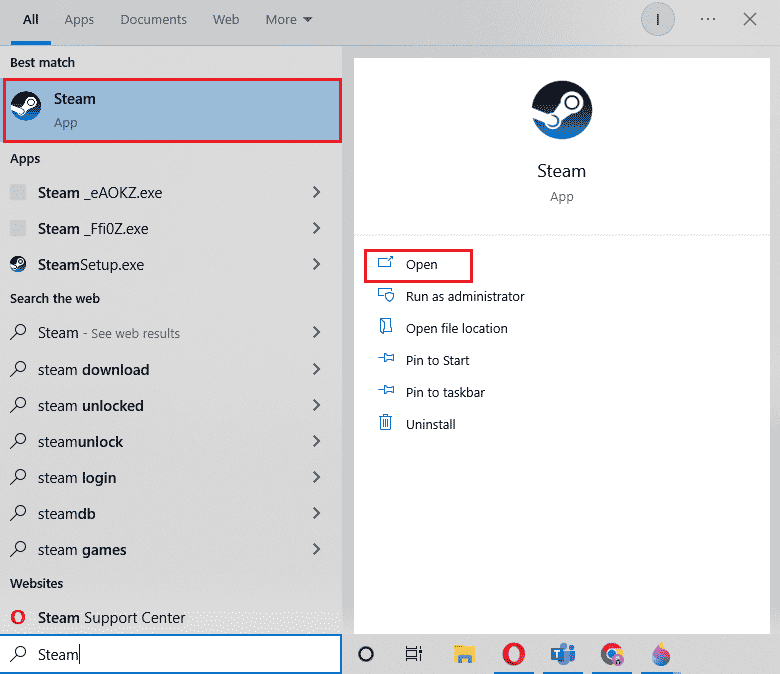
2. Kliknij Steam w lewym górnym rogu ekranu i kliknij Przejdź do trybu offline…
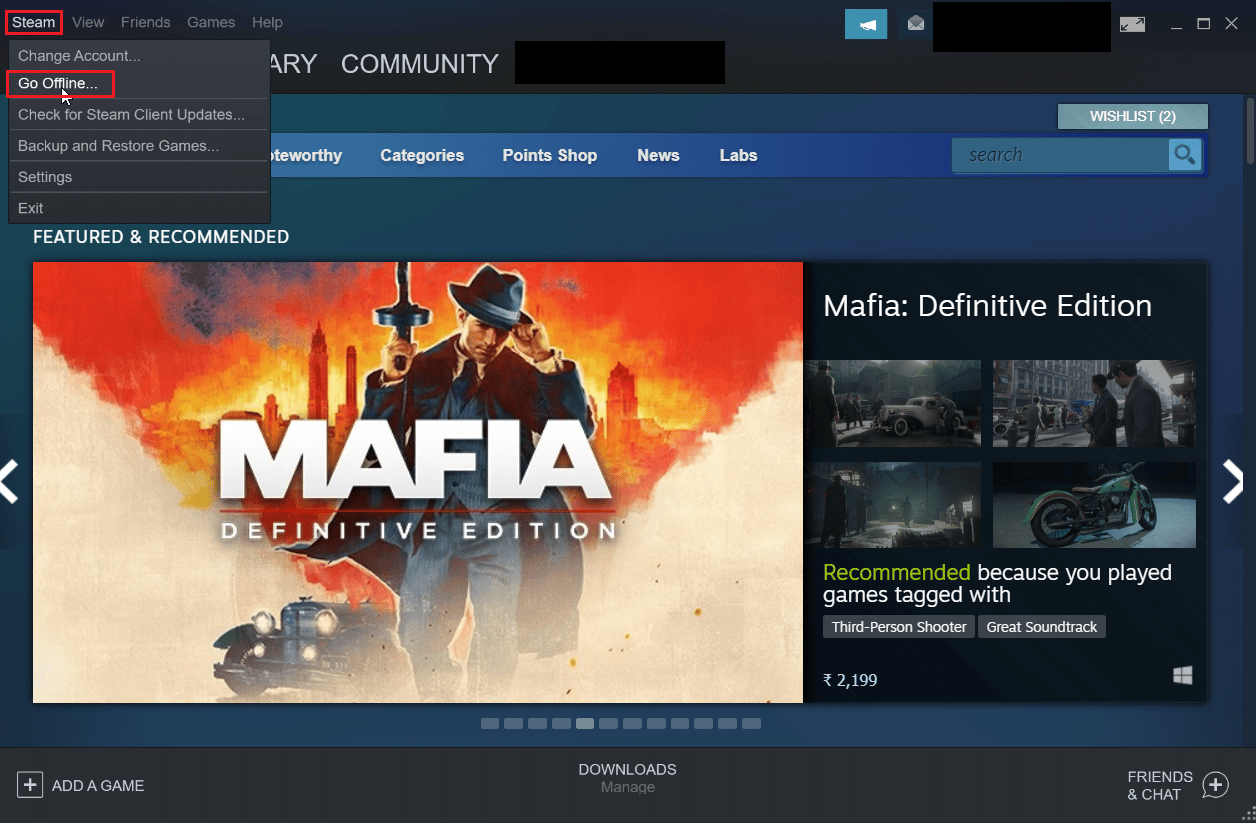
3. Na koniec kliknij ENTER OFFLINE MODE, aby uruchomić klienta w trybie offline.
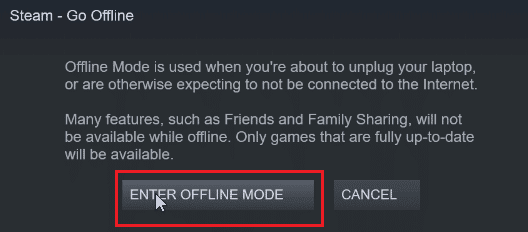
Metoda 2: Ogranicz przepustowość sieci
Możesz spróbować ograniczyć przepustowość sieci w samym kliencie Steam. Ogranicza to prędkość, z jaką gra może pobrać w kliencie Steam, co prowadzi do mniejszego zużycia danych.
1. Otwórz aplikację Steam.
2. Następnie kliknij Prezentacja Steam w lewym górnym rogu i kliknij Ustawienia.
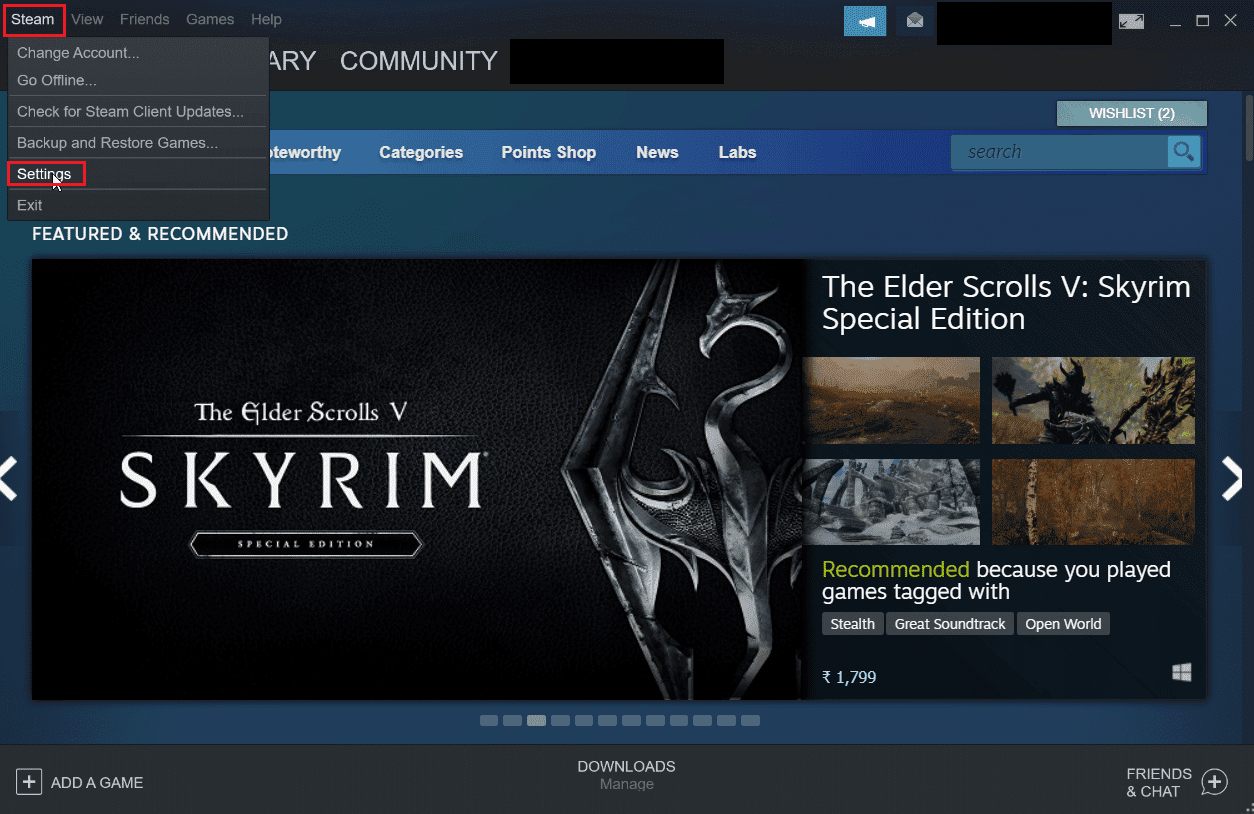
3. Przejdź do zakładki Pobieranie i kliknij Ogranicz przepustowość do:.
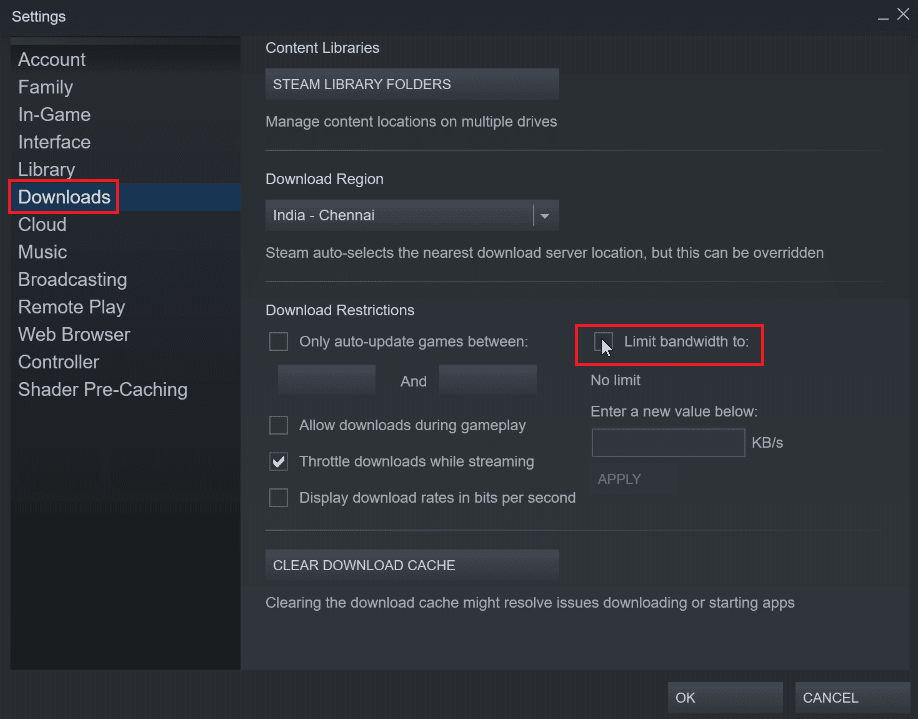
4. Wprowadź KB/s w polu Wprowadź nową wartość poniżej: i kliknij ZASTOSUJ. Spowoduje to, że Steam wyłączy automatyczną aktualizację.
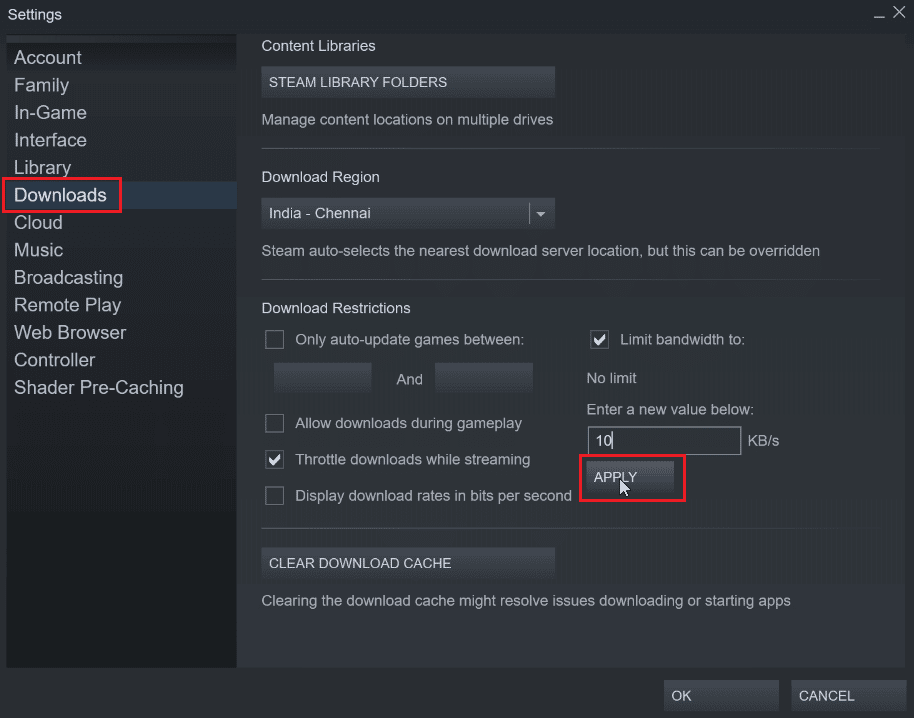
Metoda 3: Zmień harmonogram aktualizacji klienta Steam
Możesz zmienić harmonogram aktualizacji klienta Steam, ponieważ spowoduje to, że klient Steam będzie pobierał aktualizacje tylko w określonym przez nas czasie. Aby ustawić harmonogram aktualizacji klienta Steam, wykonaj poniższe czynności:
1. Przejdź do Ustawień Steam.
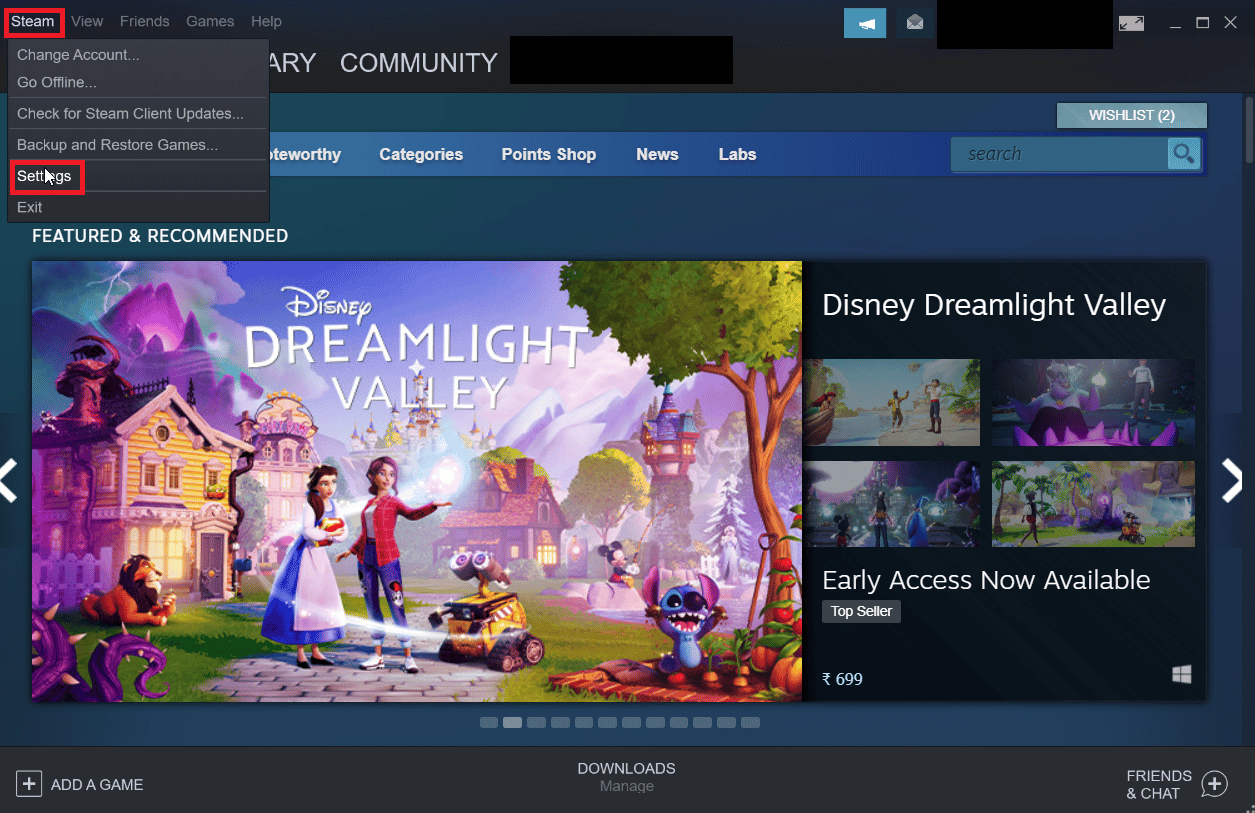
2. Teraz przejdź do zakładki Pobieranie, w obszarze Ograniczenia pobierania, kliknij pole wyboru Tylko automatyczne aktualizacje gier pomiędzy.
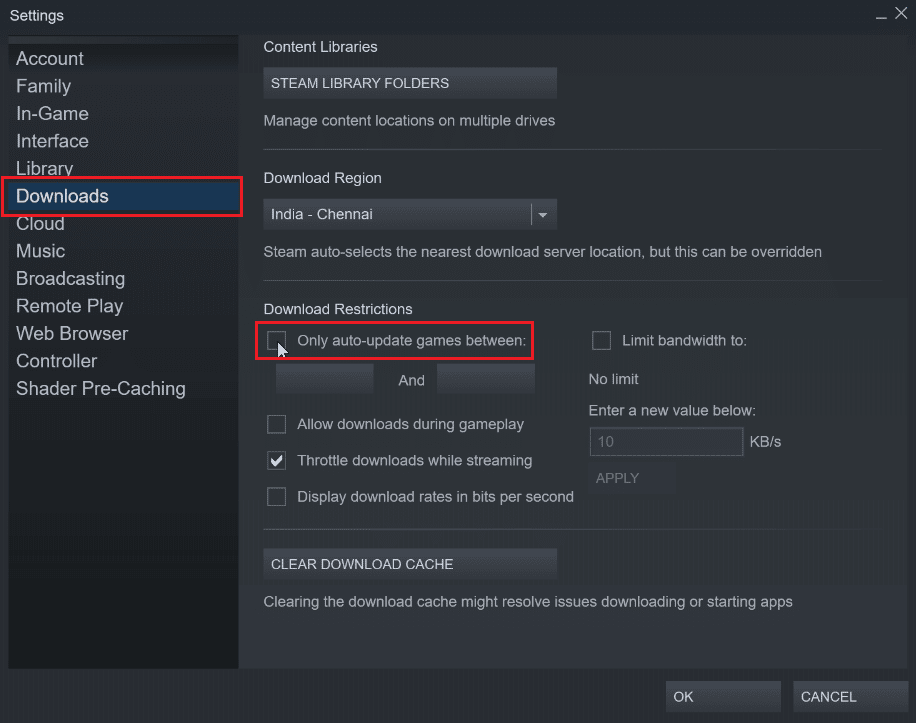
3. Teraz wybierz czas, w którym aktualizacje są wykonywane, pierwsza lista rozwijana to czas rozpoczęcia, a druga to czas zakończenia. Gwarantuje to, że aktualizacje są wykonywane tylko między tymi dwoma czasami.
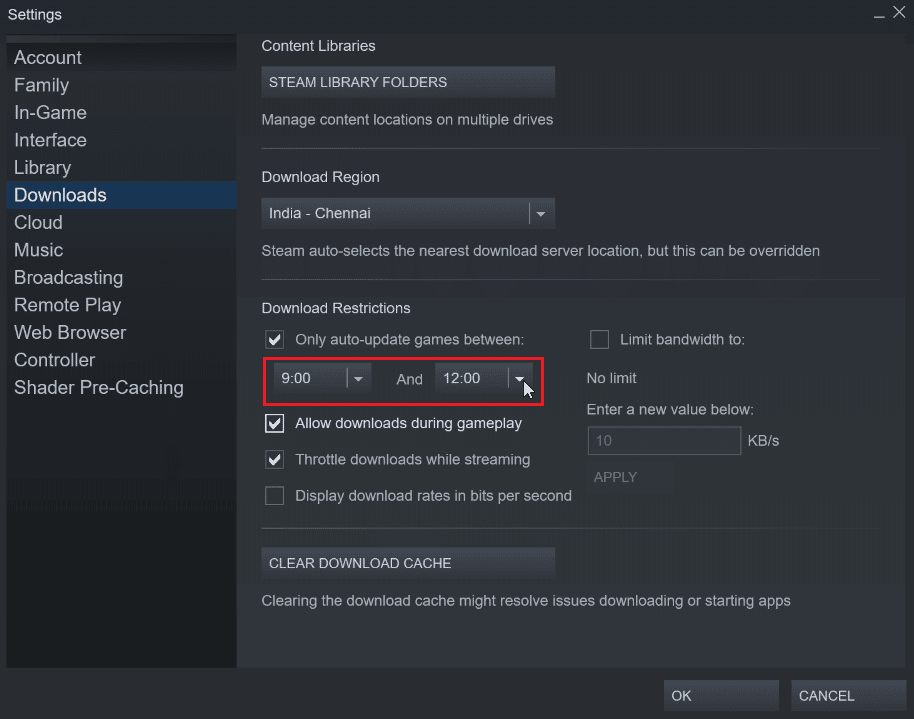
4. Na koniec kliknij OK, aby zapisać wprowadzone zmiany.
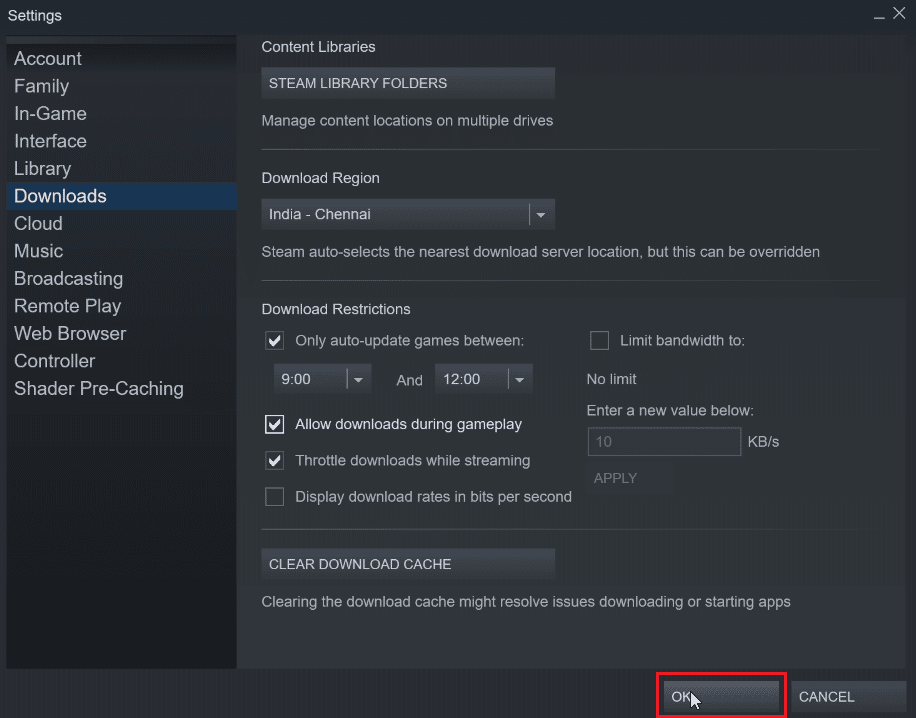
Metoda 4: Ręcznie zatrzymaj automatyczną aktualizację dla każdej gry
Jeśli nie grasz w grę, nie musisz być aktualizowany. Możesz wyłączyć automatyczną aktualizację gry przez Steam do czasu jej uruchomienia. Będzie to pomocne, ponieważ klient Steam nie będzie automatycznie pobierał aktualizacji bez wcześniejszego uruchomienia gry.
1. Uruchom aplikację Steam.
2. Teraz przejdź do zakładki Biblioteka, która będzie zawierać wszystkie zainstalowane gry.
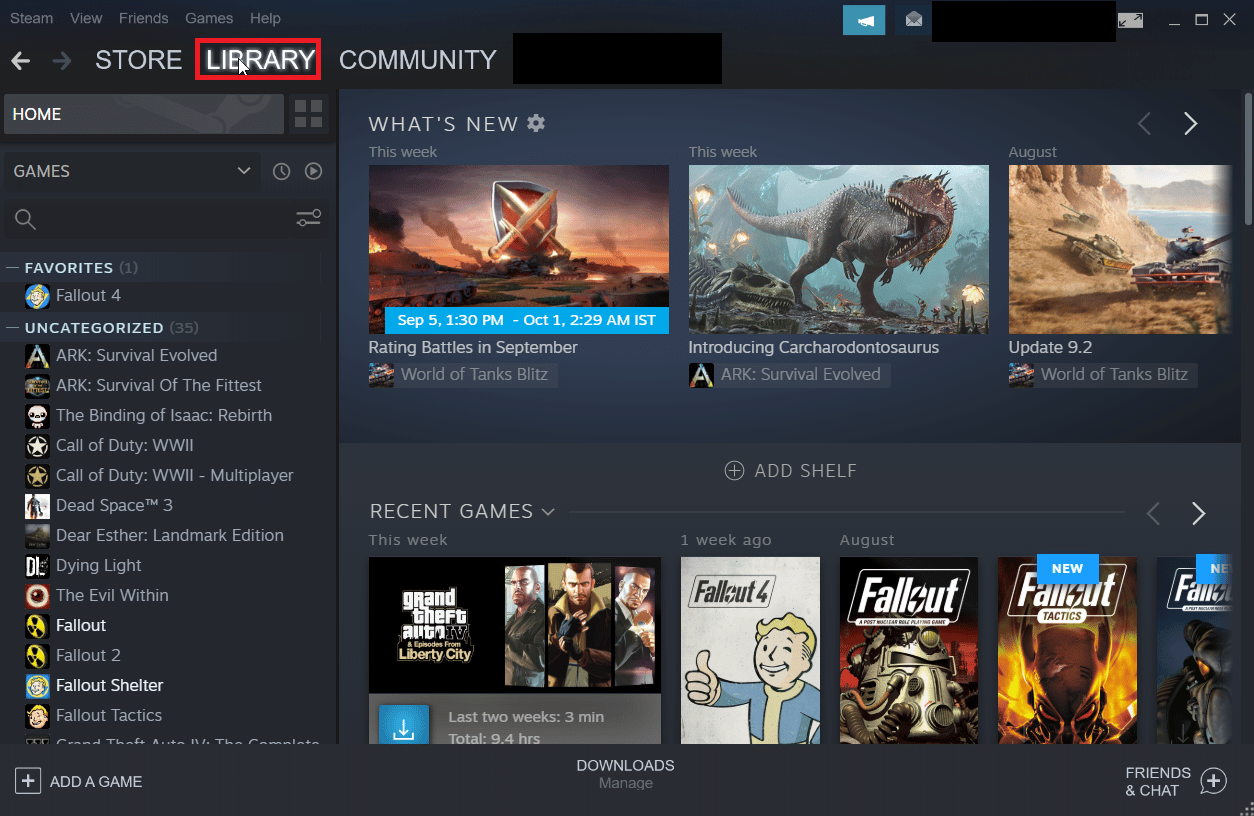
3. Na liście dodanych gier kliknij prawym przyciskiem myszy dowolną grę, dla której chcesz zatrzymać automatyczną aktualizację i kliknij Właściwości…
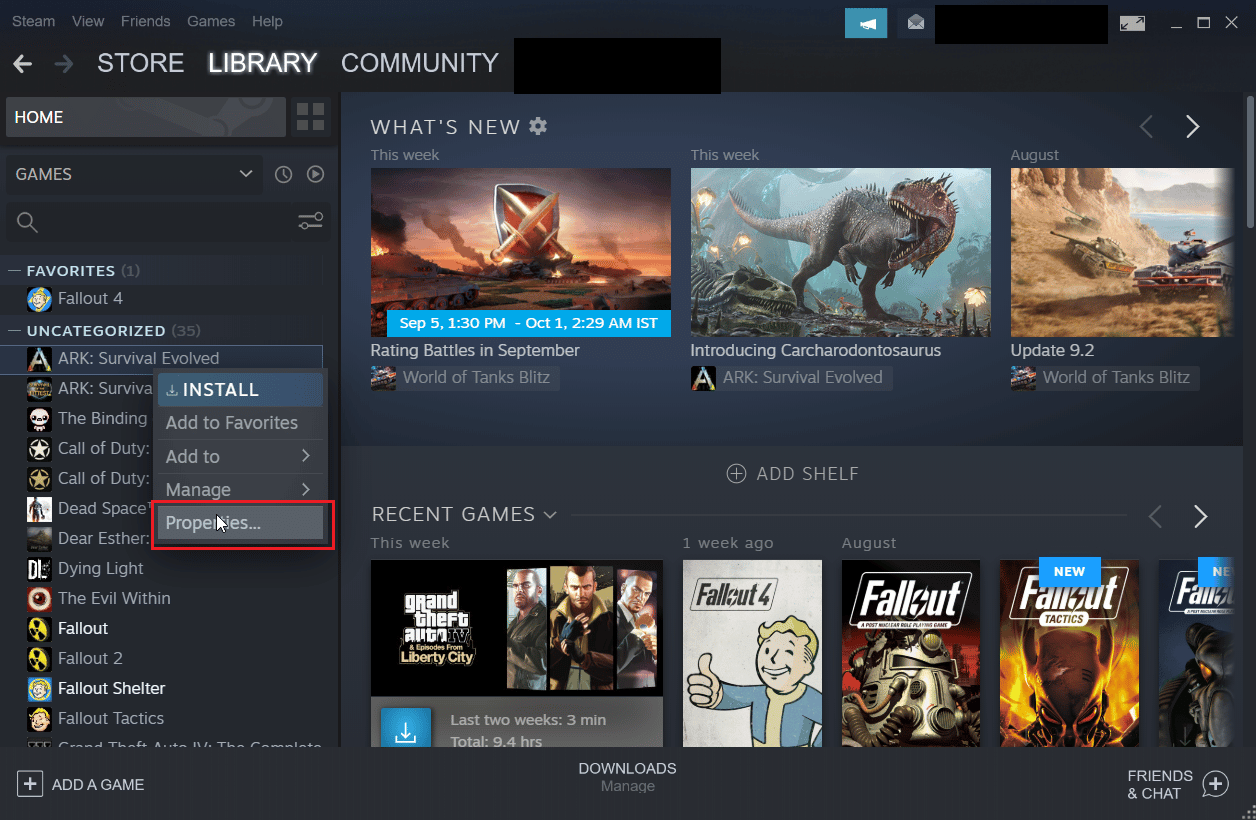
4. W następnym oknie kliknij zakładkę Aktualizacje.
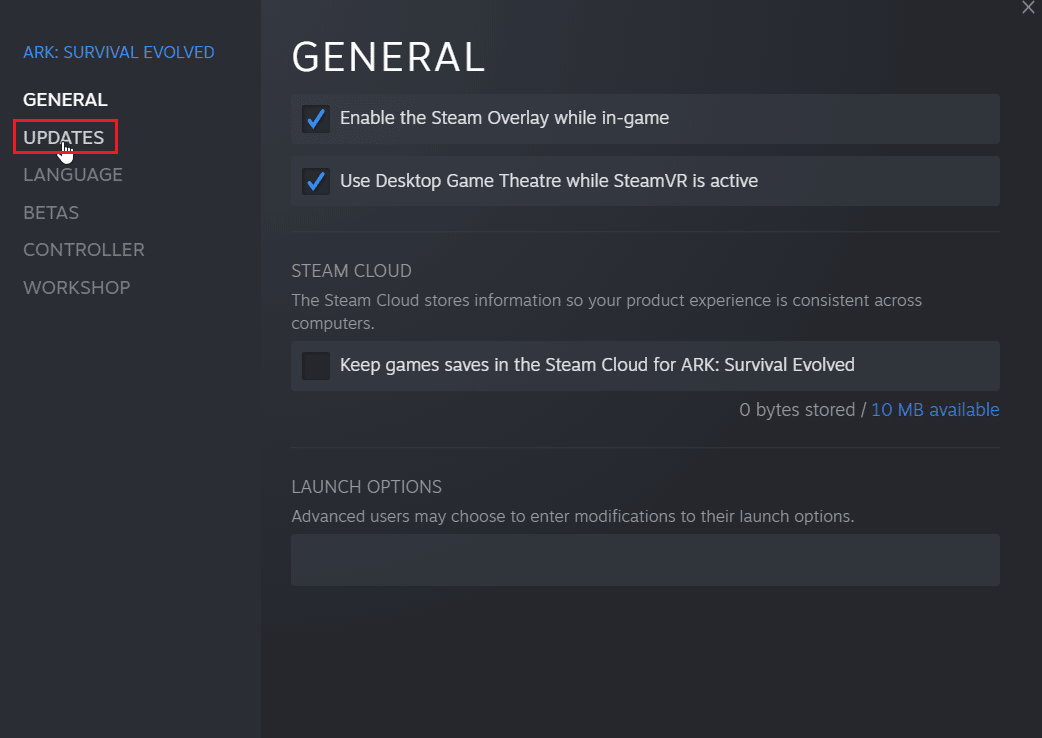
5. Kliknij menu rozwijane w obszarze Zawsze aktualizuj tę grę.
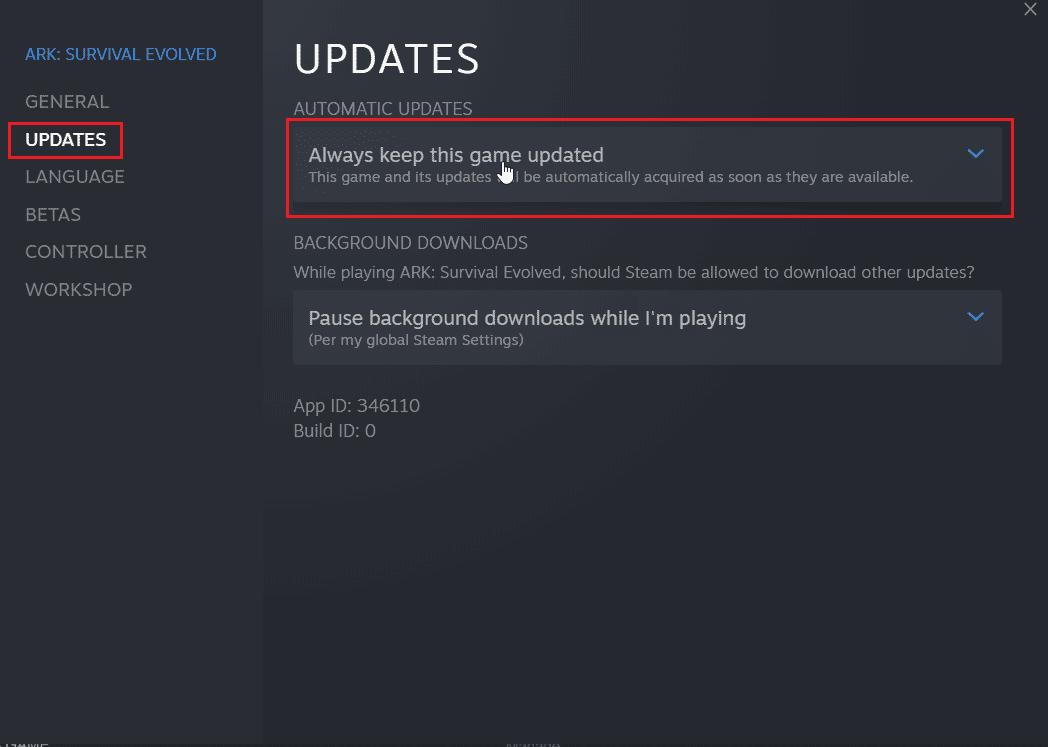
6. Na koniec wybierz opcję Aktualizuj tę grę tylko po jej uruchomieniu.
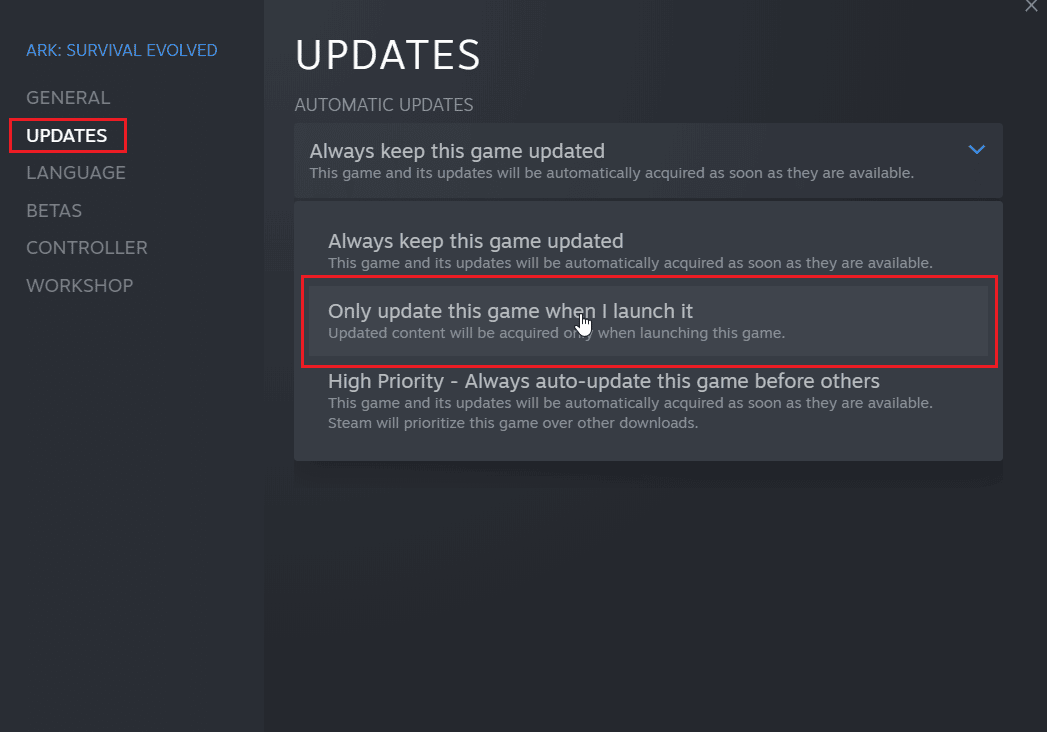
Metoda 5: Wyłącz proces uruchamiania Steam
Klient Steam uruchamia się wraz z systemem Windows i pozostaje na pasku zadań. Oznacza to, że klient Steam jest aktualnie uruchomiony i przeprowadza aktualizacje, jeśli komputer jest podłączony do Internetu, możesz wyłączyć autostart klienta Steam. Spowoduje to, że Steam nie uruchomi się podczas uruchamiania systemu Windows.
1. Przejdź do ustawień Steam, jak pokazano w powyższych metodach.
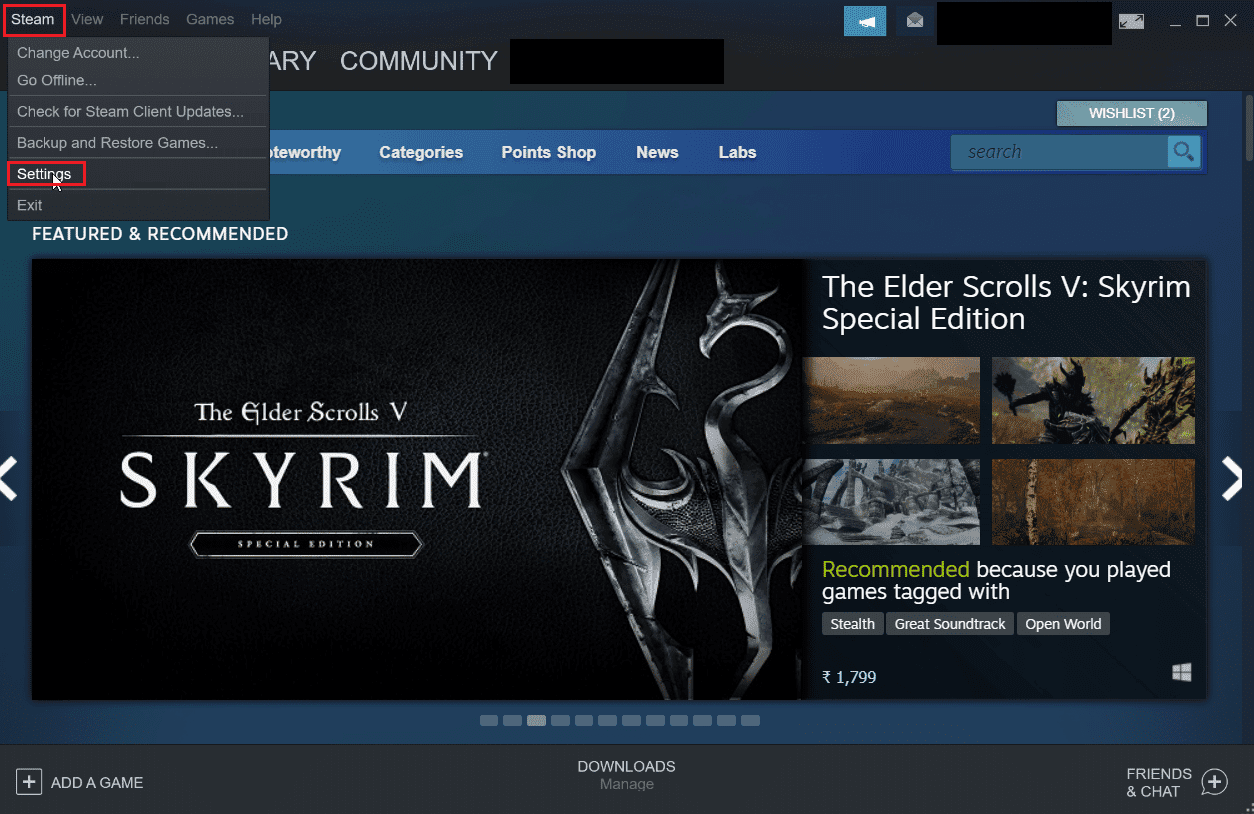
2. W menu Ustawienia kliknij kartę Interfejs po lewej stronie.
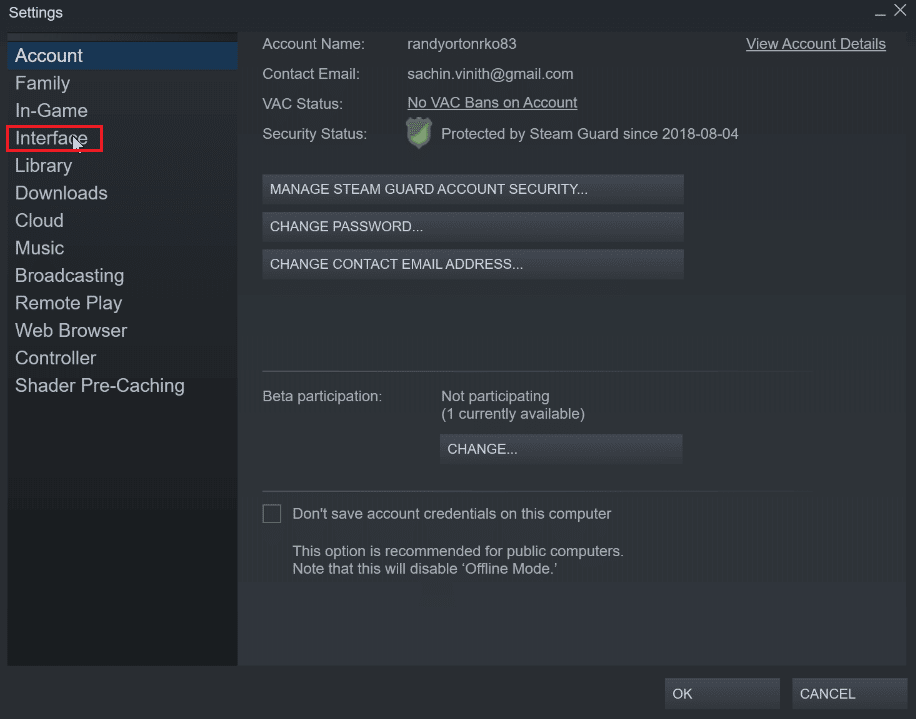
3. Na koniec usuń zaznaczenie pola wyboru Uruchom Steam po uruchomieniu komputera.
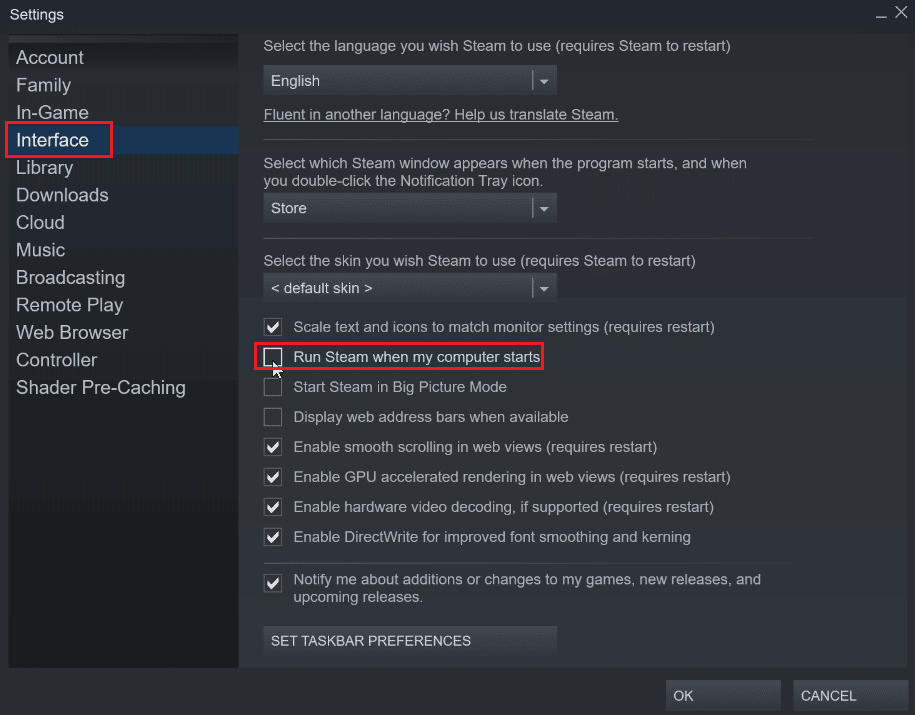
4. Kliknij OK, aby zapisać zmiany.
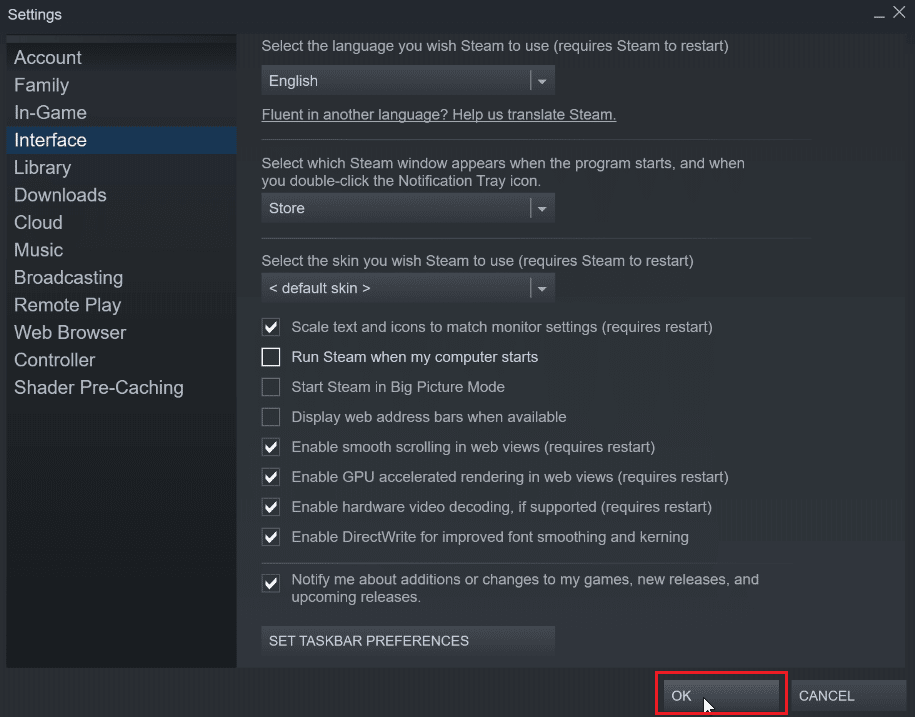
Metoda 6: Ręcznie wyłącz automatyczne aktualizacje
Wykonaj poniższe czynności, aby ręcznie zmodyfikować ustawienia konfiguracyjne Steam w celu wyłączenia automatycznych aktualizacji.
Opcja I: Poprzez właściwości Steam
Możesz ręcznie wyłączyć automatyczne aktualizacje, nie ma opcji całkowitego wyłączenia automatycznych aktualizacji, ale możesz ręcznie wyłączyć automatyczne aktualizacje, wprowadzając poniższe atrybuty w menu właściwości klienta Steam.
1. Kliknij prawym przyciskiem myszy ikonę skrótu Steam na pulpicie i kliknij Właściwości.
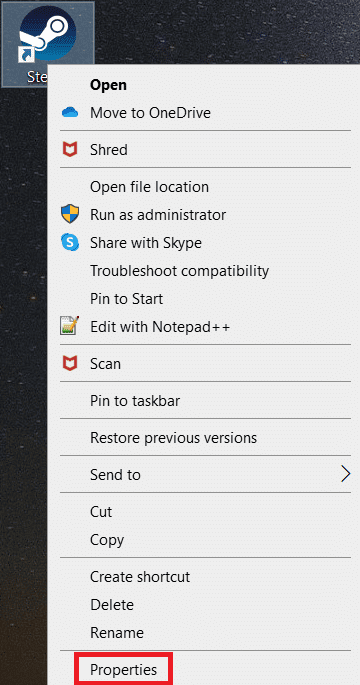
2. W sekcji Cel dodaj następujący atrybut na końcu ścieżki.
-noverifyfiles -nobootstrapupdate -skipinitialbootstrap -norepairfiles –overridepackageurl
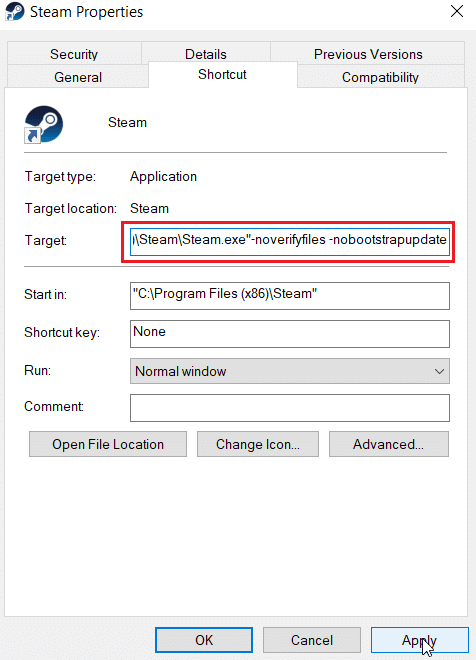
3. Na koniec kliknij Zastosuj, a następnie kliknij OK.
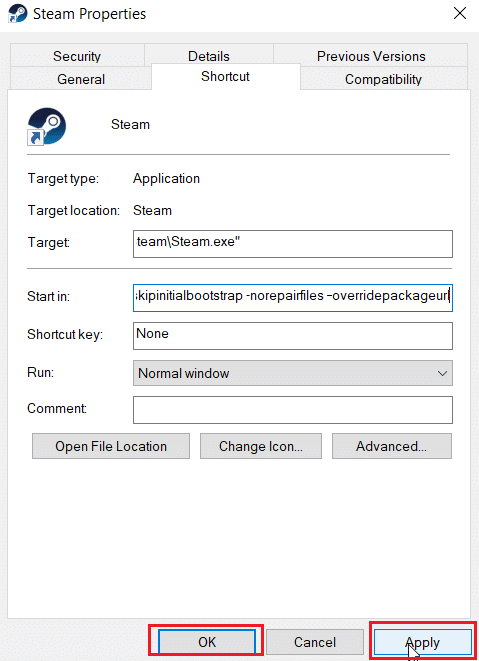
Opcja II: Utwórz plik konfiguracyjny Steam
Możesz użyć Steam, aby wyłączyć automatyczną aktualizację bez modyfikowania właściwości, tworząc plik konfiguracyjny Steam w Notepad++
1. Naciśnij klawisz Windows, wpisz Notepad ++ i kliknij Otwórz.
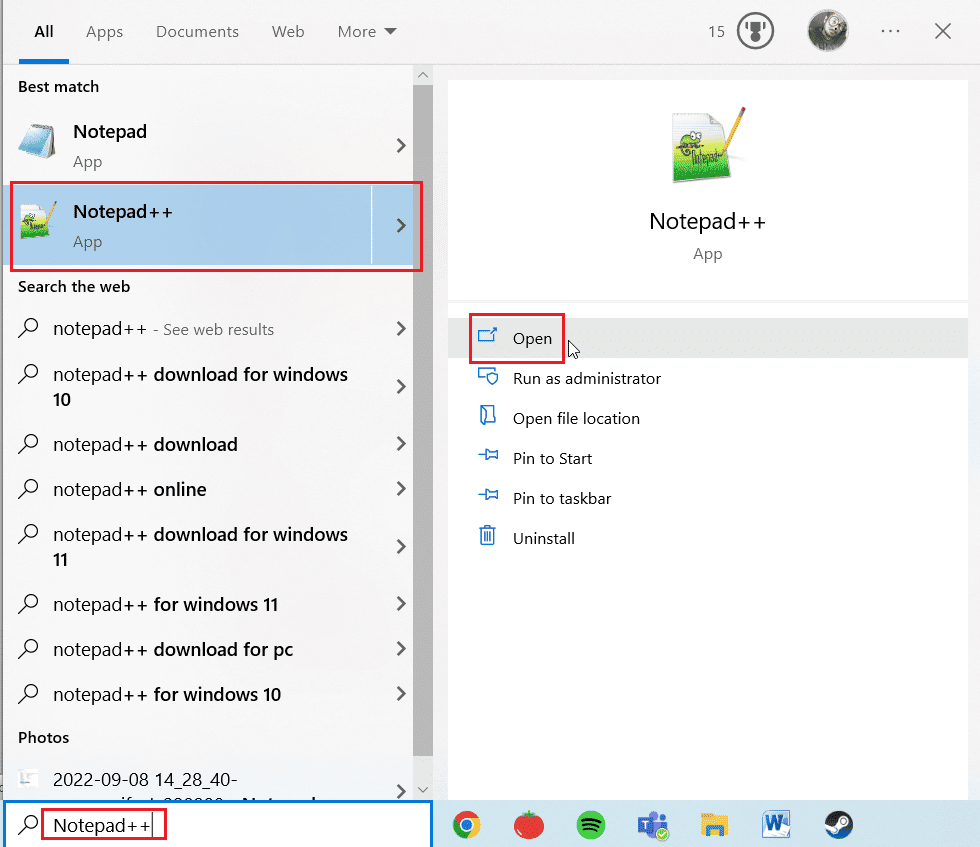
2. Wklej poniższe polecenie w Notepad ++.
BootStrapperInhibitAll=Enable
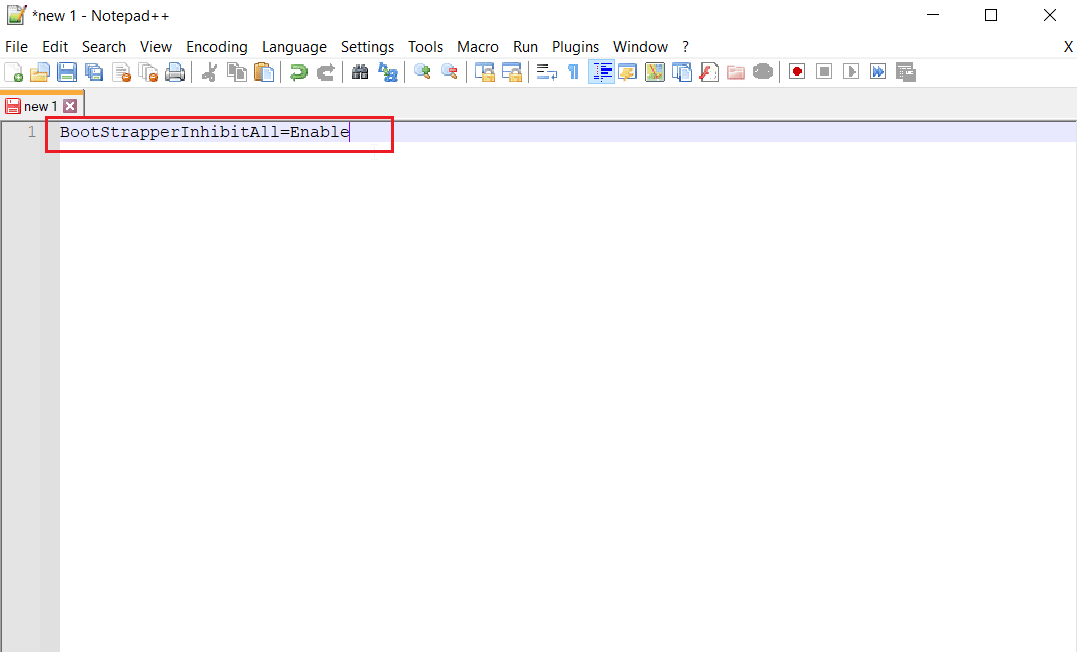
3. Następnie wybierz Plik i kliknij Zapisz jako w lewym górnym rogu.
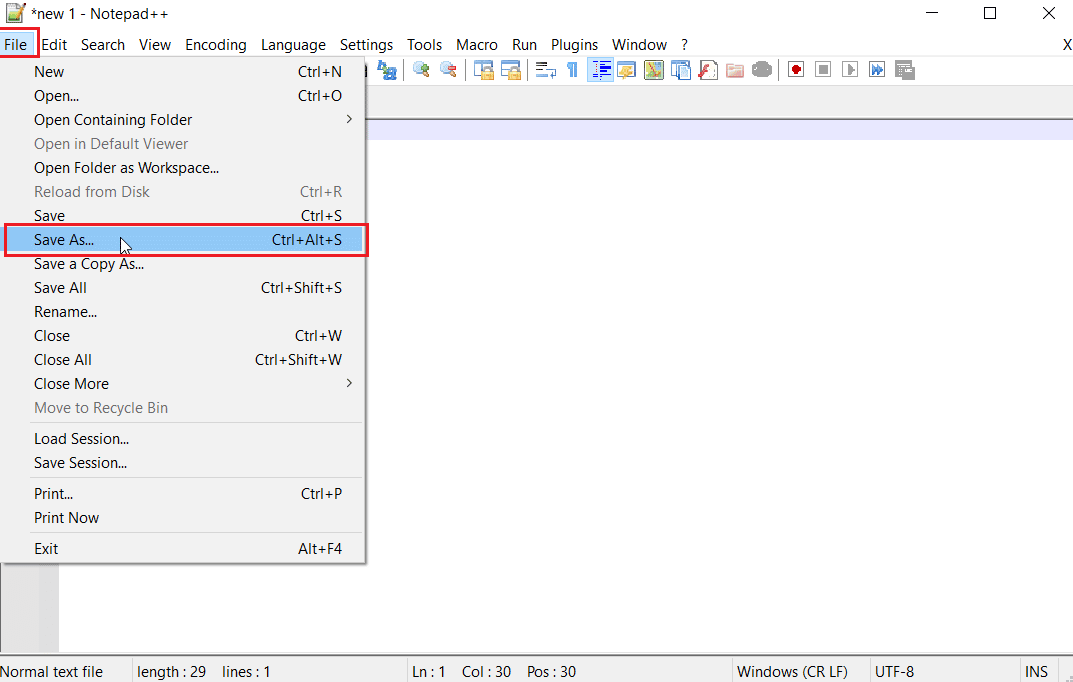
4. Kliknij Zapisz jako typ i wybierz Wszystkie typy i wpisz Steam.cfg w nazwie pliku.
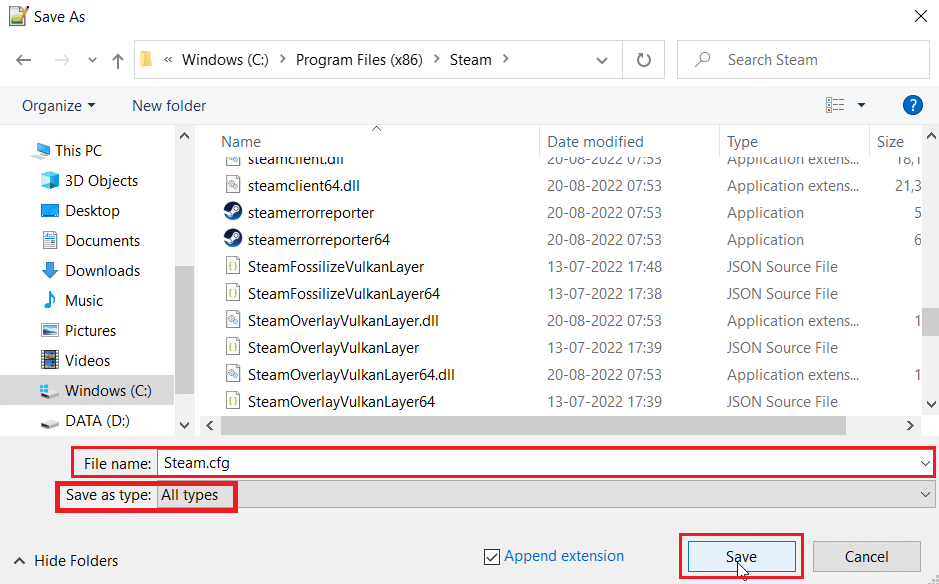
5. Na koniec kliknij przycisk Zapisz.
Opcja III: Zmodyfikuj Appmanifest
Appmanifest to plik, który zawiera informacje związane z klientem Steam, plik ten można znaleźć w folderze instalacyjnym klienta Steam. Edycja tego pliku nie jest zalecana, ponieważ wszelkie inne zmiany niż te wymienione w tej metodzie mogą być niebezpieczne, co może spowodować, że klient Steam nie uruchomi się.
1. Otwórz Eksplorator plików, naciskając jednocześnie klawisze Windows + E.
2. Teraz przejdź do folderu instalacyjnego Steamapps, domyślnym folderem instalacyjnym jest
C:Program Files (x86)Steamsteamapps
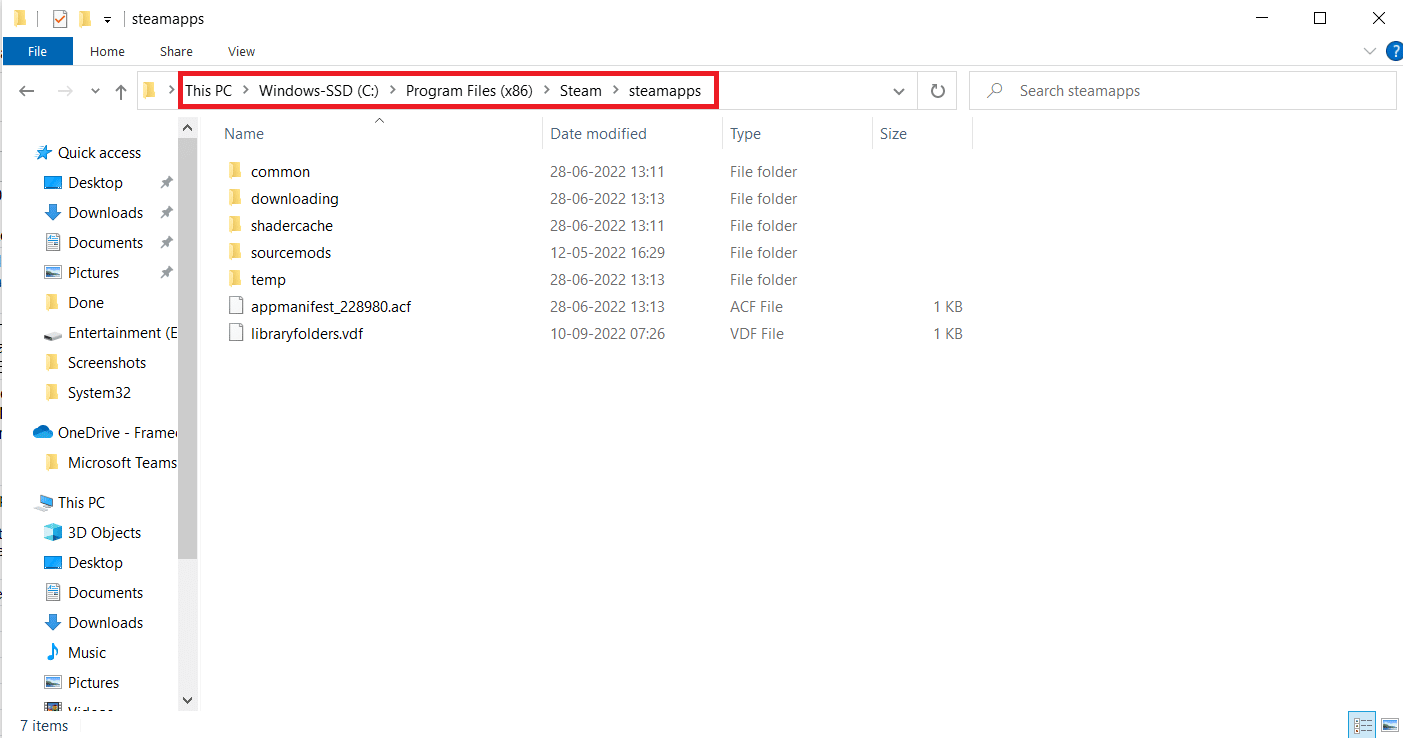
3. Następnie wybierz Appmanifest.acf i kliknij plik prawym przyciskiem myszy.
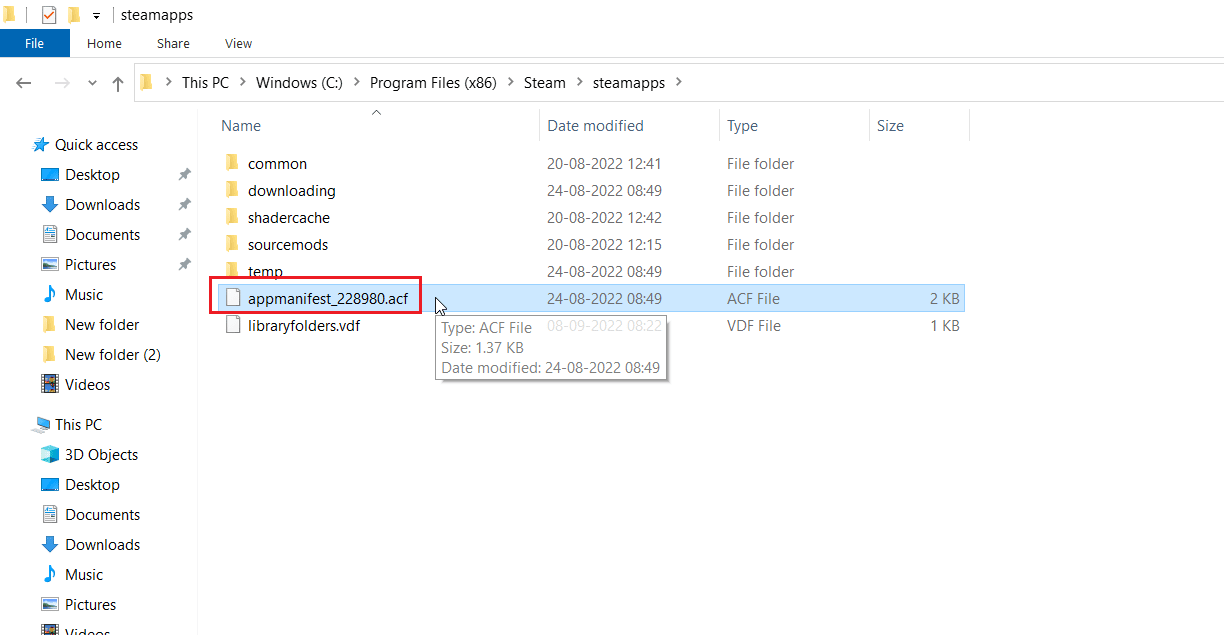
4. Teraz kliknij Edytuj za pomocą Notepad ++.
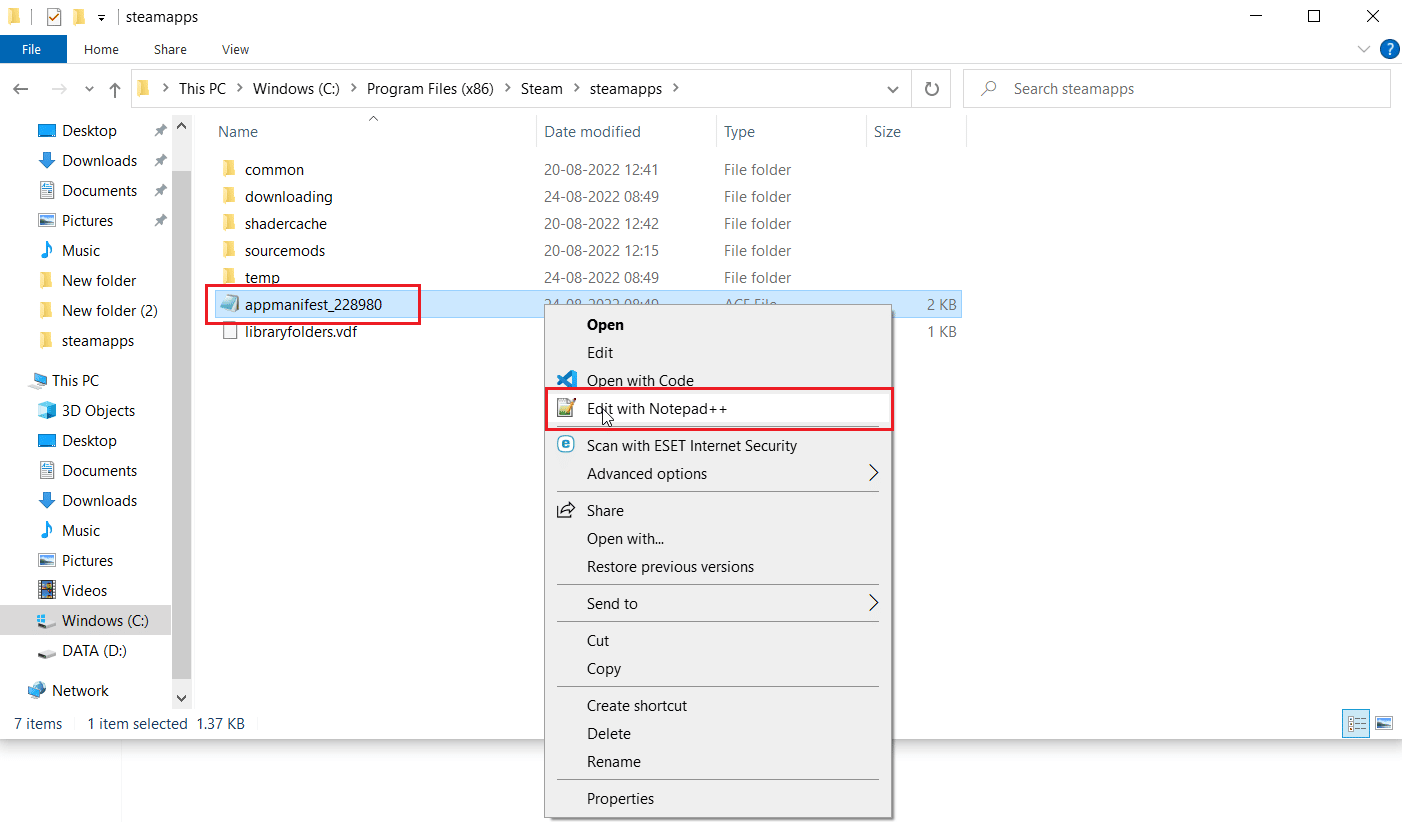
5. W wyszukiwaniu plików dla polecenia o nazwie Autoupdatebehavior 0 ta wartość jest ustawiona na 0, jeśli automatyczna aktualizacja jest włączona, ustaw ją na 1.
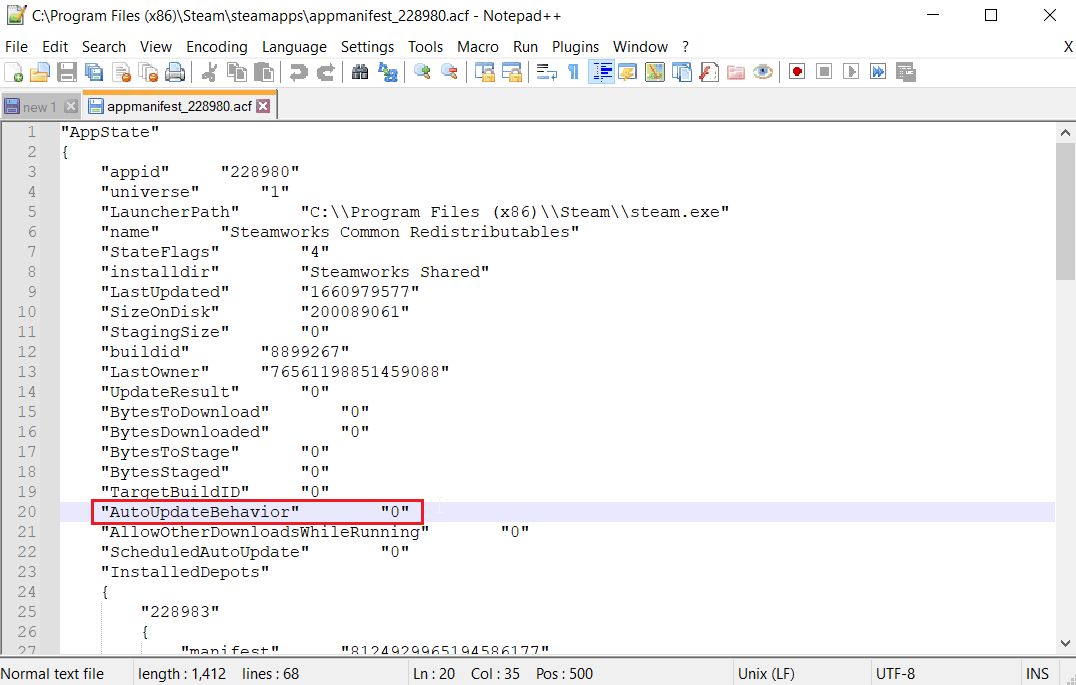
6. Na koniec zapisz zmiany i wyjdź. Spowoduje to wyłączenie automatycznej aktualizacji Steam.
Często zadawane pytania (FAQ)
Q1. Jak zatrzymać aktualizacje klienta Steam?
Odp. Można go wyłączyć, tworząc plik konfiguracyjny, ręcznie wyłączony w menu ustawień. Przeczytaj powyższy przewodnik, aby uzyskać pomysł.
Q2. Jak zatrzymać aktualizację konkretnej gry?
Odp. Przejdź do zakładki Biblioteka i kliknij prawym przyciskiem myszy dowolną grę, którą chcesz zaktualizować. Kliknij właściwości…, w zakładce AKTUALIZACJE kliknij opcję o nazwie Aktualizacje automatyczne, wybierz opcję Aktualizuj tę grę tylko po jej uruchomieniu, Przeczytaj powyższy przewodnik, aby uzyskać bardziej szczegółowe instrukcje.
***
Mamy nadzieję, że powyższy przewodnik dotyczący wyłączania automatycznej aktualizacji przez Steam był pomocny i udało Ci się dowiedzieć, jak to zrobić. daj nam znać, która z metod zadziałała dla Ciebie w tym artykule. Nie zapomnij umieścić swoich zapytań lub sugestii w sekcji komentarzy.

