Niektóre aplikacje, takie jak TaskbarXI, oferują możliwość modyfikacji paska zadań w systemie Windows 11, nadając mu wygląd zbliżony do stacji dokującej znanej z macOS. Jeżeli jednak pragniesz, aby Twój system Windows w pełni przypominał system macOS, z płynnymi animacjami, górnym paskiem menu, efektami rozmycia i innymi elementami, idealnym rozwiązaniem będzie aplikacja MyDockFinder. To fantastyczne narzędzie wprowadza elementy wizualne macOS do środowiska Windows. Choć jest to program płatny, to autentycznie przenosi wrażenia z pracy na komputerze Mac do systemu Windows. Dodatkowo, w tym poradniku przedstawiamy darmową alternatywę, dzięki której Twój Windows zyska wygląd Maca. Jeżeli jesteś zainteresowany, zapraszamy do zapoznania się z naszymi wskazówkami, jak dostosować system Windows, by upodobnić go do macOS.
Przekształć Windows w macOS Ventura (2022)
W niniejszym artykule znajdziesz dwie metody, które pozwolą Ci nadać systemowi Windows wygląd charakterystyczny dla macOS. Możesz wybrać opcję płatną, korzystając z aplikacji, lub zdecydować się na bezpłatne rozwiązanie, opisane w poniższej tabeli.
Transformacja Windows w Mac z MyDockFinder (opcja płatna)
MyDockFinder to wyjątkowa aplikacja, która znakomicie emuluje interfejs macOS w systemach Windows 11 i 10. Dzięki niej, Windows nie tylko wizualnie przypomina macOS, ale również zachowuje się w sposób charakterystyczny dla tego systemu. Efektowne animacje, naśladujące te z macOS, sprawiają, że otwieranie i minimalizowanie aplikacji odbywa się w typowy dla Mac sposób. Nawet powiększanie ikon w stacji dokującej działa płynnie i bez zarzutu. Dodatkowo, podczas opróżniania kosza usłyszysz znajomy dźwięk szeleszczącego papieru z macOS. Aplikacja oferuje również pasek menu Mac, Launchpad, pasek statusu i inne elementy interfejsu.
Jeśli szukasz prostego w obsłudze narzędzia, które pozwoli Ci w łatwy sposób zmienić wygląd systemu Windows na macOS, przy minimalnym zaangażowaniu użytkownika, pobierz MyDockFinder. To program płatny, ale wart swojej ceny, jeśli zależy Ci na prawdziwym doświadczeniu macOS na Windowsie. Oto instrukcja, jak z niego korzystać.
1. Najpierw, zaloguj się na swoje konto Steam i dokonaj zakupu aplikacji MyDockFinder (3,99 USD). Możesz sfinalizować transakcję w przeglądarce, jeśli nie masz zainstalowanego Steama na swoim komputerze z systemem Windows.
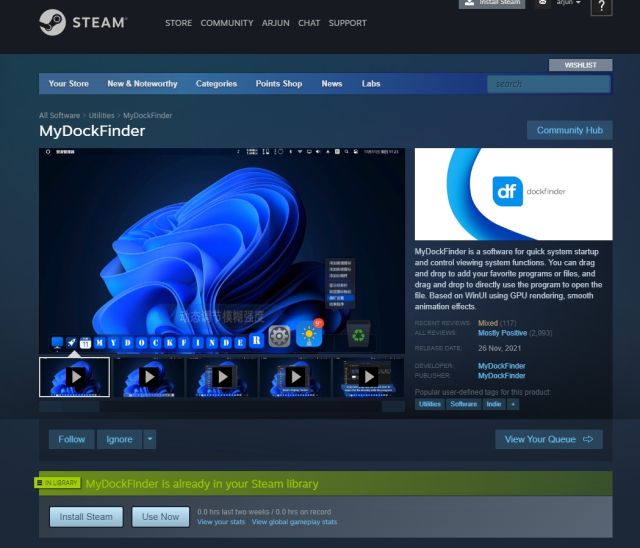
2. Następnie, zainstaluj Steam (Bezpłatny) na swoim komputerze z Windows i przejdź do swojej biblioteki. Tam znajdziesz zakupiony MyDockFinder. Kliknij „Zainstaluj”, a następnie uruchom aplikację.

3. To wszystko! MyDockFinder natychmiast nałoży interfejs macOS na Twój system Windows. Konieczne będzie jednak dokonanie drobnych korekt, aby wszystko wyglądało jeszcze lepiej. Poniższa galeria prezentuje nowy interfejs użytkownika, który upodobni Twój Windows do Maca:
4. W lewym górnym rogu paska menu kliknij „Finder”, a następnie wybierz „Preferencje”.

5. W zakładce „Ogólne” przewiń w dół i zaznacz opcję „Automatycznie ukryj pasek zadań podczas rozruchu”, a w menu rozwijanym wybierz „Ukryj pasek zadań na wszystkich ekranach”. To wyłączy pasek zadań systemu Windows.

6. Możesz również zmienić sposób „Uruchamiania przy starcie”, wybierając jedną z dostępnych opcji. Moje doświadczenie pokazuje, że „Uruchom jako usługę” działa najlepiej, następnie „Zaplanuj zadanie” i „Wartość rejestru”. Wybierz opcję, która najbardziej Ci odpowiada.

7. Oto prezentacja, jak MyDockFinder zmienia wygląd systemu Windows, upodabniając go do Maca.
8. W Preferencjach MyDockFinder znajdziesz wiele opcji dostosowywania. Zachęcamy do eksplorowania zaawansowanych ustawień, dzięki którym Twój system Windows będzie jeszcze bardziej przypominał komputer Mac.

9. Jeżeli MyDockFinder nie spełnia Twoich oczekiwań, przejdź do zakładki „Informacje” w Preferencjach. Kliknij „Deinstalator”, aby usunąć nakładkę macOS z systemu Windows i przywrócić pasek zadań systemu Windows do poprzedniego stanu.

Upodobnienie Windows do macOS za pomocą Rainmeter (opcja bezpłatna)
Rainmeter to bezpłatne narzędzie do personalizacji pulpitu w systemie Windows, które zapewnia szerokie możliwości konfiguracji i umożliwia tworzenie własnych motywów. Na naszym portalu znajdziesz również szczegółowy artykuł o najlepszych skórkach Rainmeter, gdzie prezentujemy różne motywy. Jedynym minusem jest to, że wymaga to pewnego nakładu pracy i dostosowań, aby system Windows naprawdę przypominał Maca. Poniżej instrukcja, jak to zrobić.
Niezbędne pliki do pobrania
1. Na początku pobierz darmowy program Rainmeter ze strony link podany tutaj. Następnie pobierz Winstep Nexus z tego miejsca. To umożliwi przeniesienie stacji dokującej macOS do systemu Windows.

2. Teraz należy pobrać motyw macOS z linku dostępnego tutaj. Dziękujemy Tech Rifle za udostępnienie motywu.

3. Po pobraniu wyżej wymienionych plików zainstaluj Rainmeter na swoim komputerze z systemem Windows.

4. Kliknij prawym przyciskiem myszy każdy z domyślnych widżetów Rainmeter i wyładuj go.

5. Następnie rozpakuj pobrany plik „macOS Theme” i otwórz folder. Kliknij dwukrotnie plik z rozszerzeniem .rmskin, aby pasek zadań systemu Windows zaczął przypominać stację dokującą Mac.

6. Teraz należy „zainstalować” skórkę.

7. Uruchom Rainmeter, rozwiń „NR_Yosemite_Menu_Bar” i wybierz „Menubar.ini”. Na dole ustaw „Pozycję” na „Normalna”. Na koniec kliknij „Załaduj”. Spowoduje to dodanie paska menu macOS do Twojego systemu Windows.

Dodawanie stacji dokującej macOS
8. Następnie otwórz folder „macOS Theme”, skopiuj folder „macOS” i przenieś go na dysk C.

9. Teraz zainstaluj pobraną wcześniej aplikację „Winstep Nexus”. Spowoduje to dodanie stacji dokującej macOS do systemu Windows.

10. Aby dok wyglądał nowocześnie, otwórz ponownie folder „macOS Theme” i przejdź do folderu „Nexus Dock Files”. Skopiuj stamtąd zarówno „macOS Dock”, jak i „macOS Dark Dock”.

11. Następnie otwórz folder „Dokumenty” w katalogu użytkownika i przejdź do folderu Winstep -> NeXus -> Tła. Wklej tu oba skopiowane wcześniej foldery.

12. Teraz kliknij ikonę „NeXus” w stacji dokującej. Spowoduje to otwarcie ustawień NeXus.

13. W ustawieniach przejdź do zakładki „Zaawansowane” i kliknij „Przywróć”.

14. Ponownie otwórz folder „macOS Theme” i przejdź do folderu „Nexus Dock Files”. Zaznacz plik „wsbackup.wbk” i kliknij „Otwórz”.

15. W ten sposób stacja dokująca zyska nowoczesny wygląd w systemie Windows. Następnie kliknij „Zastosuj”.

16. Kliknij prawym przyciskiem myszy pasek zadań i przejdź do „Ustawień paska zadań”.

17. Włącz opcję „Automatycznie ukryj pasek zadań”, aby go schować.

Dodawanie Launchpad
18. Jeżeli chcesz dodać w systemie Windows Launchpad znany z macOS, możesz pobrać i zainstalować program WinLaunch, dostępny pod tym adresem.

19. Kliknij „Ustawienia” w dolnej części okna.

20. Kliknij „Przywróć z kopii zapasowej”.

21. Otwórz folder „macOS Theme” i przejdź do folderu „Pliki WinLaunch”. Wybierz plik „WinLaunch.WLbackup” i kliknij „Otwórz”. Spowoduje to dodanie Launchpada Mac do systemu Windows, co znacznie poprawi jego wygląd.

22. Uruchom Launchpad, który teraz będzie funkcjonował jak w systemie macOS na Twoim Windowsie.

23. W ten sposób, za pomocą Rainmeter i innych programów, Twój system Windows zyska wygląd Maca.
Odinstalowanie wszystkich programów
24. Jeśli chcesz odinstalować Rainmeter i usunąć wprowadzone zmiany, uruchom Panel Sterowania w systemie Windows i przejdź do „Programy”.

25. Odinstaluj kolejno programy: Rainmeter, Nexus i WinLaunch. Ponieważ nie dokonywaliśmy zmian w plikach systemowych ani wartościach rejestru, system powróci do swojego poprzedniego stanu.

26. Możesz również dostosować ustawienia paska zadań, aby był widoczny w wybranym miejscu i rozmiarze.

Doświadcz interfejsu macOS na swoim komputerze z Windows
Oto dwie metody, dzięki którym możesz nadać systemowi Windows wygląd charakterystyczny dla komputerów Mac. Pomimo tego, że Rainmeter pozwala na osiągnięcie tego celu za darmo, rekomenduję jednak aplikację MyDockFinder, która zapewnia łatwą i intuicyjną obsługę. Jest to rozwiązanie typu „jedno kliknięcie”, które działa bardzo sprawnie. Jeśli poszukujesz więcej opcji personalizacji paska zadań w systemie Windows 11, zachęcamy do zapoznania się z naszym szczegółowym przewodnikiem. Mamy również specjalny poradnik dotyczący personalizacji menu Start w systemie Windows 11. W razie pytań, zapraszamy do zadawania ich w sekcji komentarzy poniżej.
newsblog.pl
Maciej – redaktor, pasjonat technologii i samozwańczy pogromca błędów w systemie Windows. Zna Linuxa lepiej niż własną lodówkę, a kawa to jego główne źródło zasilania. Pisze, testuje, naprawia – i czasem nawet wyłącza i włącza ponownie. W wolnych chwilach udaje, że odpoczywa, ale i tak kończy z laptopem na kolanach.