Masz dość każdego razu konfigurować konto e-mail w Thunderbirdzie na różnych komputerach z systemem Linux? Chciałbyś mieć jeden uniwersalny profil e-mail? Jeśli tak, postępuj zgodnie z poniższymi instrukcjami, aby stworzyć przenośny profil poczty w systemie Linux za pomocą Thunderbirda!
Ważna uwaga: ta metoda jest przeznaczona wyłącznie dla systemów Linux. Wersja Thunderbirda dla Windows również obsługuje tę funkcję, jednak nie zastosujesz tych samych instrukcji w Windows. Aby dowiedzieć się, jak to zrobić w Windows, kliknij tutaj.
Przed rozpoczęciem
Foldery profilowe poczty w Thunderbirdzie mogą zajmować sporo miejsca, co jest istotne, zwłaszcza gdy korzystasz z Thunderbirda w trybie POP3, pobierając wszystkie wiadomości na lokalny dysk.
W tym poradniku przeprowadzimy Cię przez proces przenoszenia konta e-mail Mozilla Thunderbird na pamięć USB, aby zapewnić maksymalną mobilność. Pamiętaj jednak, że potrzebujesz dobrej pamięci USB.
Przeciętny użytkownik może z powodzeniem korzystać z pamięci USB o pojemności 4 GB, ale jeśli Twoje foldery profilowe są duże, zalecamy użycie pamięci o pojemności co najmniej 16 GB.
Przenoszenie profilu na USB
Domyślnym miejscem, w którym Thunderbird przechowuje dane dotyczące profilu w systemie Linux, jest folder ~ / .thunderbird. Jest to ukryty folder, który tworzony jest automatycznie przy pierwszym uruchomieniu aplikacji.
Aby zapewnić mobilność profilu, musisz przenieść dane na nośnik USB. Podłącz więc pamięć USB i postępuj zgodnie z poniższymi krokami.
Krok 1: Otwórz terminal w systemie Linux, naciskając Ctrl + Alt + T lub Ctrl + Shift + T na klawiaturze.
Krok 2: W terminalu wpisz polecenie lsblk.
lsblk
Krok 3: Po wydaniu polecenia lsblk zobaczysz listę wszystkich dysków w systemie (USB, SATA itp.). Przejrzyj wyniki, aby znaleźć swój dysk USB.
Nie jesteś pewien, gdzie znajduje się pendrive? W większości dystrybucji Linuxa będzie on zamontowany w katalogu /media.

W tym przypadku korzystamy z pamięci USB o pojemności 4 GB. Polecenie lsblk wskazuje, że etykieta napędu to /dev/sdd, a jest zamontowany w /media/derrik/31FE26A751763BBC.
Ważne: niektóre dystrybucje Linuxa mogą montować urządzenia USB w innym katalogu. Jeśli Twój system nie zamontował pendrive’a w /media, skorzystaj z naszego przewodnika, aby dowiedzieć się, jak używać lsblk do zidentyfikowania lokalizacji montażu urządzenia USB.
Krok 4: Gdy już masz ścieżkę do urządzenia USB, skopiuj ją do schowka, zaznaczając myszą. Następnie wklej ją w polecenie CD poniżej.
cd /media/path/to/usb/
Krok 5: Uruchom polecenie ls w katalogu ~ / .thunderbird na komputerze z systemem Linux, aby znaleźć folder swojego profilu e-mail. Będzie on miał etykietę zawierającą losowe cyfry i litery, a kończy się na „.default” lub „.default-release”.
ls ~/.thunderbird
Krok 6: Skopiuj folder swojego profilu na pamięć USB, używając jednego z poniższych poleceń. Jeśli folder profilu kończy się na „.default”, użyj pierwszego polecenia; jeśli na „.default-release”, skorzystaj z drugiego.
Uwaga: poniższe polecenia są jedynie przykładami. Nie będą działać, jeśli wkleisz je bez zmian. Upewnij się, że dostosujesz je do swojej sytuacji.
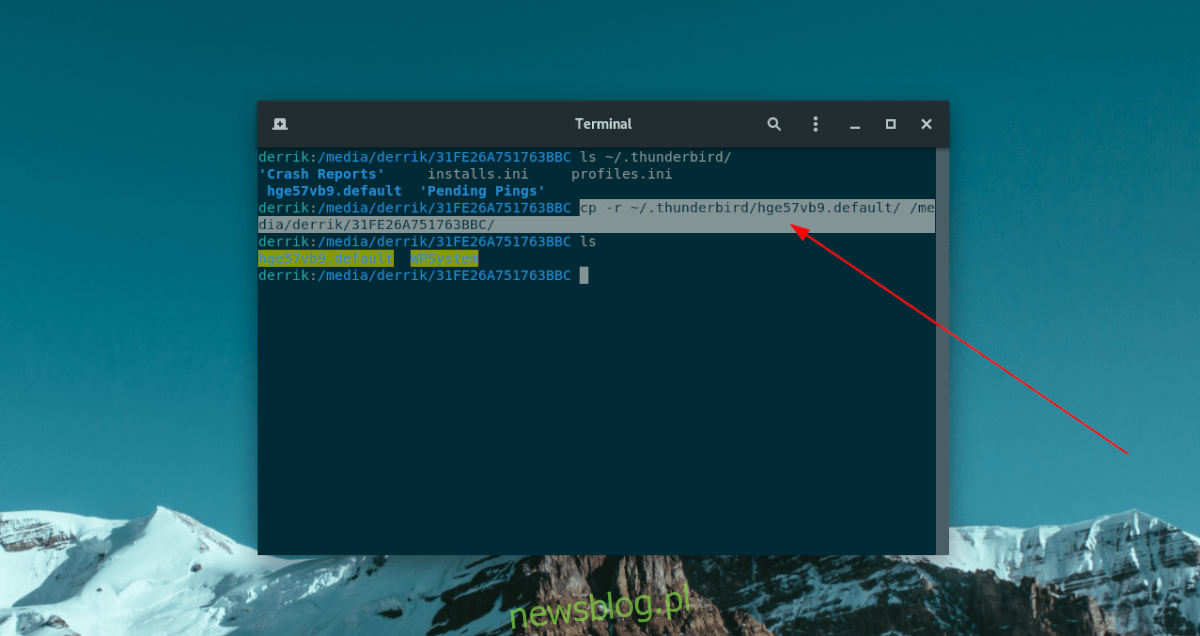
cp -r ~/.thunderbird/thunderbird-email-folder.default /media/path/to/usb/
Lub
cp -r ~/.thunderbird/thunderbird-email-folder.default-release /media/path/to/usb/
Krok 7: Sprawdź, czy folder profilu e-mail znajduje się na pamięci USB, uruchamiając polecenie ls.
ls
Po skopiowaniu profilu e-mail Thunderbird na pendrive, możesz przejść do następnego etapu przewodnika.
Edycja pliku profiles.ini
Zaraz po tym, jak profil e-mail Thunderbird znajduje się na pamięci USB, czas na edycję pliku profiles.ini. Konieczność edycji tego pliku wynika z faktu, że Twój profil znajduje się teraz na zewnętrznym nośniku.
Aby edytować plik profiles.ini, otwórz go w edytorze Nano za pomocą poniższego polecenia.
nano -w ~/.thunderbird/profiles.ini
Po otwarciu pliku w edytorze Nano, zlokalizuj informacje dotyczące swojego profilu. Jeśli masz trudności z jego odnalezieniem, poszukaj linii zaczynającej się od „Path”, która powinna wskazywać folder w ~ / .thunderbird o tej samej nazwie, co folder na pamięci USB.
Zmodyfikuj linię z „Path”, aby wskazywała bezpośrednio na folder konta e-mail znajdujący się na pamięci USB. Powinno to wyglądać jak pogrubiony tekst w poniższym przykładzie.
[Profile0]
Imię = osobisty adres e-mail Derrika
IsRelative = 1
Ścieżka = /media/derrik/31FE26A751763BBC/hge57vb9.default
Domyślnie = 1
Następnie zmień wartość w wierszu IsRelative z 1 na 0. Po tej zmianie powinno to wyglądać jak pogrubiony tekst w poniższym przykładzie.
[Profile0]
Imię = osobisty adres e-mail Derrika
IsRelative = 0
Ścieżka = /media/derrik/31FE26A751763BBC/hge57vb9.default
Domyślnie = 1
Na koniec musisz edytować linię Default w pliku profiles.ini. Znajdź „Default” na początku pliku i wklej pełną ścieżkę do folderu konta e-mail na pamięci USB. Jeśli zrobiłeś to poprawnie, powinno wyglądać to jak pogrubiony tekst w poniższym przykładzie.
[InstallFDC34C9F024745EB]
Domyślnie = /media/derrik/31FE26A751763BBC/hge57vb9.default
Zablokowany = 0
[Profile0]
Imię = osobisty adres e-mail Derrika
IsRelative = 0
Ścieżka = /media/derrik/31FE26A751763BBC/hge57vb9.default
Domyślnie = 1
[General]
StartWithLastProfile = 1
Wersja = 2
Po zakończeniu edytowania pliku profiles.ini, zapisz zmiany, używając Ctrl + O, a następnie wyjdź z edytora, naciskając Ctrl + X.
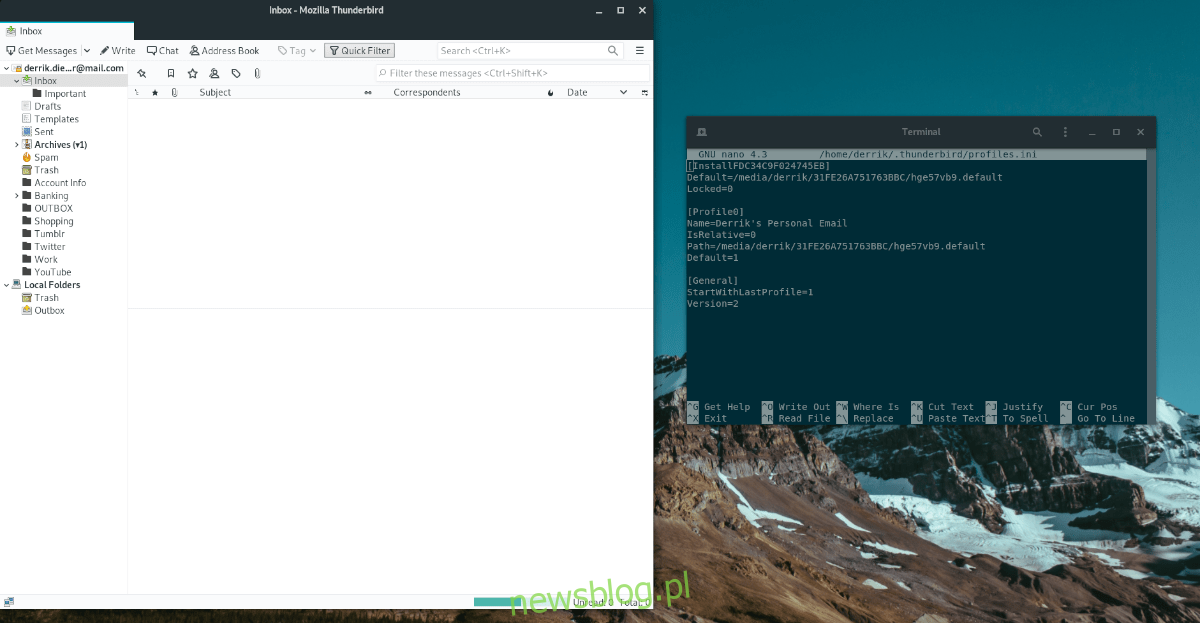
Po zakończeniu edycji pliku profiles.ini, skopiuj go do folderu domowego. Następnie wklej go do folderu ~ / .thunderbird na każdym komputerze z systemem Linux, na którym chcesz korzystać z Thunderbirda z pamięci USB.
Korzystanie z Thunderbirda
Aby używać Thunderbirda z pamięci USB, wykonaj poniższe kroki.
Krok 1: Podłącz pamięć USB do komputera i upewnij się, że jest automatycznie montowana. Jeśli nie, kliknij na nią w menedżerze plików, aby uzyskać do niej dostęp.
Krok 2: Uruchom Thunderbirda. Powinien automatycznie załadować Twój profil z pamięci USB jako domyślny.
newsblog.pl
Maciej – redaktor, pasjonat technologii i samozwańczy pogromca błędów w systemie Windows. Zna Linuxa lepiej niż własną lodówkę, a kawa to jego główne źródło zasilania. Pisze, testuje, naprawia – i czasem nawet wyłącza i włącza ponownie. W wolnych chwilach udaje, że odpoczywa, ale i tak kończy z laptopem na kolanach.