Chrome jest dostępny zarówno na komputerach stacjonarnych, jak i urządzeniach mobilnych. Na systemie Android przeglądarka ta zazwyczaj jest ustawiona jako domyślna, natomiast użytkownicy iOS mogą ją zainstalować z App Store. Chrome można zainstalować również na systemach Windows oraz macOS. Jedną z kluczowych funkcji tej przeglądarki jest możliwość synchronizacji danych użytkownika, takich jak historia przeglądania, dane autouzupełniania, zakładki oraz aplikacje i rozszerzenia pomiędzy różnymi instalacjami Chrome. Synchronizacja ta jest również dostępna na urządzeniach z iOS i Androidem, co umożliwia synchronizację zakładek pomiędzy wersjami mobilnymi a wersjami na komputerach. Oto jak to zrobić.
Krok 1: Zaloguj się do Chrome na komputerze. Kliknij ikonę hamburgera, przejdź do ustawień i zaloguj się na swoje konto Google lub Google Apps.
Krok 2: Na urządzeniu mobilnym z Chrome zaloguj się na to samo konto Google, którego użyłeś na komputerze. Włącz synchronizację i upewnij się, że opcja „Zakładki” jest aktywna. Możesz zdecydować, czy chcesz synchronizować inne dane, ale jeśli nie chcesz, aby zaśmiecały one instalację na komputerze, możesz je pominąć.
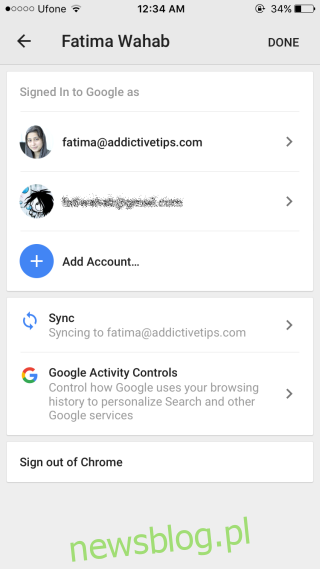
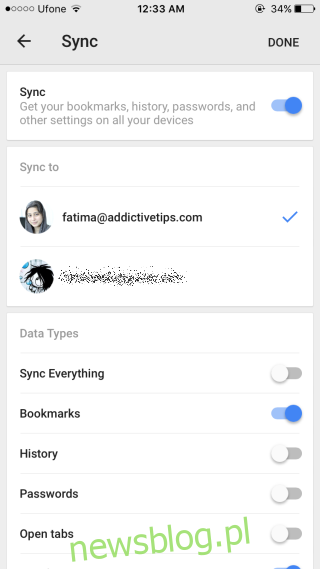
Krok 3: Powróć do wersji desktopowej przeglądarki. Czas oczekiwania na pojawienie się zakładek na komputerze może być różny, w zależności od ich liczby. Otwórz menedżera zakładek w Chrome (Ctrl + Shift + O), a zauważysz nowy folder o nazwie „Zakładki mobilne”. Wszystkie zakładki z urządzenia z Androidem oraz/iPhone’a będą zorganizowane w tym folderze. Folder ten nie jest widoczny na pasku zakładek, więc aby uzyskać dostęp do zakładek, musisz skorzystać z menedżera zakładek.
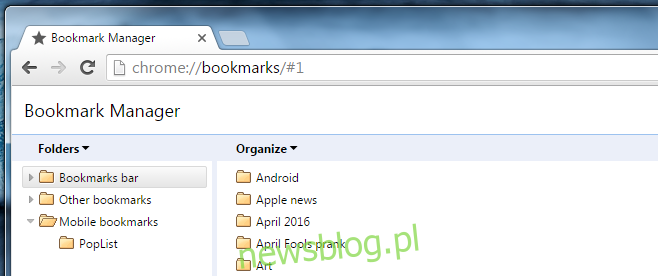
Zakładki znajdujące się w folderze „Zakładki mobilne” można przenosić do innych folderów, jednak samego folderu mobilnego przenieść nie można. To ograniczenie wynika z działania samego Chrome, który wymaga, aby folder zakładek mobilnych znajdował się w określonej lokalizacji, aby możliwa była synchronizacja zakładek.
newsblog.pl
Maciej – redaktor, pasjonat technologii i samozwańczy pogromca błędów w systemie Windows. Zna Linuxa lepiej niż własną lodówkę, a kawa to jego główne źródło zasilania. Pisze, testuje, naprawia – i czasem nawet wyłącza i włącza ponownie. W wolnych chwilach udaje, że odpoczywa, ale i tak kończy z laptopem na kolanach.