Standardowy pilot do Apple TV jest wygodny i poręczny, lecz bywają chwile, gdy wygodniej jest użyć iPhone’a jako zamiennika. Powodem może być zagubiony pilot, rozładowana bateria lub po prostu niechęć do wstawania. Dobra wiadomość jest taka, że Twój iPhone z powodzeniem może zastąpić oryginalny pilot Apple TV, oferując niemal identyczne funkcje. W tym artykule przedstawiamy krok po kroku, jak to zrobić.
Konfiguracja i korzystanie z iPhone’a jako pilota Apple TV
Sprawdzenie kompatybilności Apple TV z pilotem w Centrum sterowania
Nie wszystkie modele Apple TV współpracują z funkcją pilota w Centrum sterowania. Poniżej znajduje się lista kompatybilnych urządzeń, sprawdź, czy Twój model się na niej znajduje:
- Apple TV 4K
- Apple TV HD
- Apple TV (3. generacji)
- Smart TV kompatybilne z AirPlay 2
Dodawanie Apple TV do Centrum sterowania na iPhone
W systemie iOS 13 i nowszych pilot Apple TV powinien być już dostępny w Centrum sterowania. Jeżeli jednak nie widzisz ikonki pilota, lub używasz starszej wersji systemu iOS, możesz go dodać ręcznie.
1. Uruchom aplikację Ustawienia na swoim iPhonie, a następnie wybierz „Centrum sterowania”.
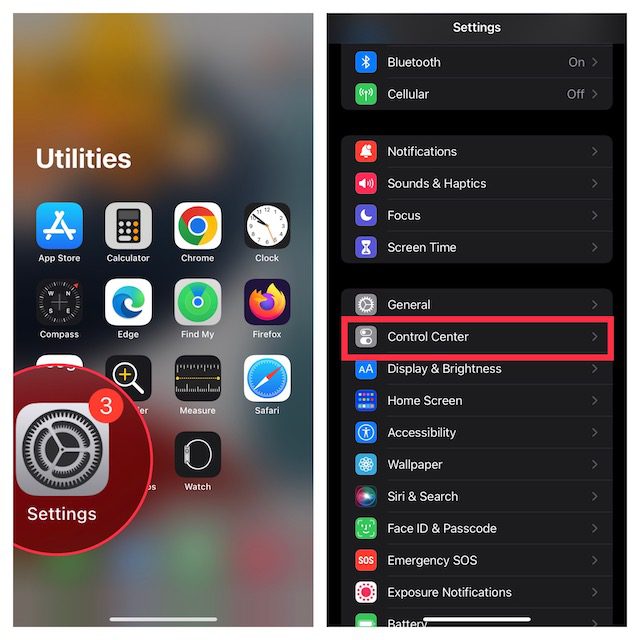
2. Naciśnij przycisk „+”, który znajduje się obok opcji „Pilot Apple TV”.
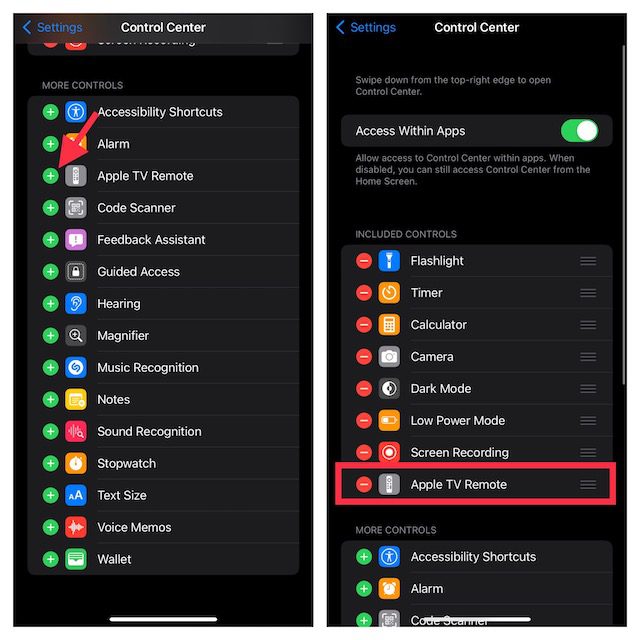
Konfiguracja pilota Apple TV w Centrum sterowania iPhone’a
1. Aby zacząć, otwórz Centrum sterowania na swoim urządzeniu:
- iPhone bez przycisku Home: przesuń palcem z prawego górnego rogu ekranu w dół.
- iPhone z przyciskiem Home: przesuń palcem z dołu ekranu w górę.
2. Kliknij ikonę pilota Apple TV.

3. Wybierz z listy swoje Apple TV lub Smart TV.
4. Postępuj zgodnie z instrukcjami wyświetlanymi na ekranie, aby wprowadzić czterocyfrowy kod na iPhonie.
W przypadku Apple TV trzeciej generacji kod należy wprowadzić za pomocą pilota Siri Remote lub standardowego pilota Apple TV.
Regulacja głośności za pomocą pilota Apple TV w Centrum sterowania jest dostępna tylko wtedy, gdy Apple TV jest połączone z głośnikiem HomePod, soundbarem lub innym urządzeniem audio kompatybilnym z AirPlay-2. Jeśli przyciski głośności są nieaktywne, użyj pilota dołączonego do telewizora.
Ważne:
- Jeśli masz problemy z konfiguracją pilota, upewnij się, że na Twoim urządzeniu są zainstalowane najnowsze wersje systemów iOS i tvOS.
- Upewnij się, że iPhone i Apple TV (lub urządzenie AirPlay 2) są połączone z tą samą siecią Wi-Fi.
- W razie dalszych problemów, spróbuj ponownie uruchomić obydwa urządzenia.
Po pomyślnej konfiguracji, możesz używać iPhone’a do sterowania Apple TV. Działa on identycznie jak pilot Siri, umożliwiając łatwą nawigację i dostęp do menu kontekstowego.
Wybór Apple TV do sterowania
Co zrobić, jeśli posiadasz więcej niż jedno Apple TV? Bez obaw, aplikacja zdalnego sterowania pozwala na bezproblemowe przełączanie się między nimi. Wystarczy, że rozwiniesz menu na górze ekranu i wybierzesz z listy odpowiednie urządzenie.
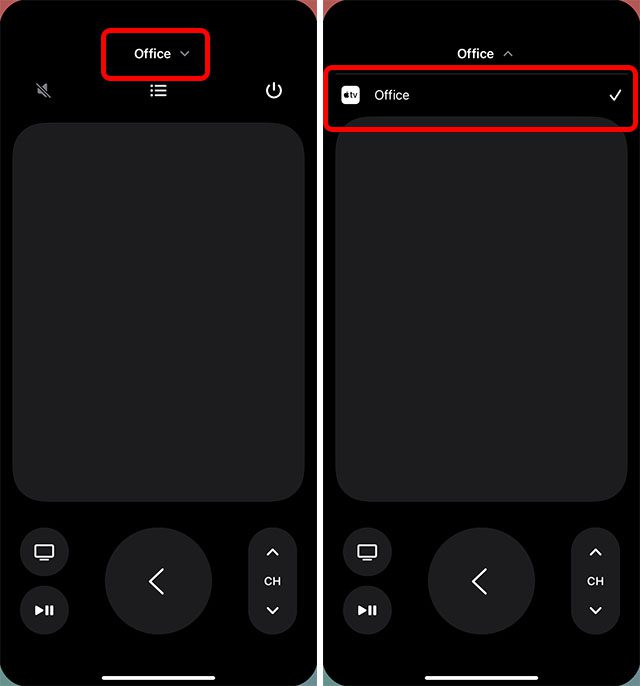
Używanie iPhone’a do sterowania Apple TV
Nawigacja i wybór aplikacji/treści
1. Otwórz Centrum sterowania na swoim urządzeniu, a następnie wybierz ikonę pilota Apple TV.

2. Aby poruszać się po menu, przesuwaj palcem w lewo, prawo, górę lub dół w obszarze dotykowym (touchpad). Podświetlona aplikacja lub element treści zostanie lekko powiększona na ekranie telewizora.
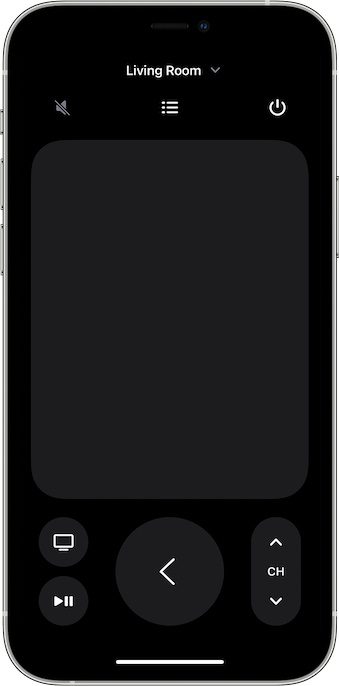
3. Aby szybko przewijać listy, wykonaj kilka szybkich przesunięć palcem w górę lub w dół po touchpadzie.
4. Aby dokonać wyboru: przesuń palcem tak, aby podświetlić dany element, a następnie kliknij w obszarze dotykowym.
Touchpad jest bardzo czuły, umożliwiając nawigację w każdym kierunku. Jednocześnie pozwala na wybór danego elementu przez pojedyncze dotknięcie. Działa podobnie jak pięciokierunkowy przycisk na tradycyjnym pilocie, dzięki czemu nawigacja i wybór są płynne i intuicyjne.
Korzystanie z klawiatury aplikacji z pilotem Apple TV na iPhonie
- Gdy na ekranie Apple TV pojawi się klawiatura, analogiczna klawiatura pojawi się na ekranie pilota w Twoim iPhonie.
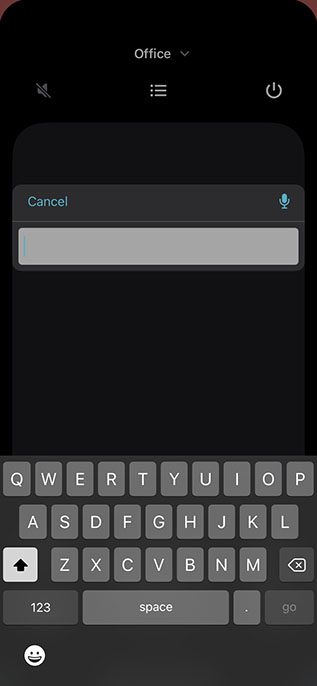
- Podczas pisania na klawiaturze iOS, tekst będzie automatycznie aktualizowany na ekranie Apple TV.
Aby wyświetlić dodatkowe opcje danego elementu, podświetl go, a następnie dotknij i przytrzymaj touchpad na pilocie Apple TV w iPhonie. Jeśli są dostępne dodatkowe funkcje, pojawią się one w menu na ekranie Apple TV.
Powrót do ekranu głównego lub poprzedniego ekranu
Pod touchpadem znajduje się przycisk „TV”, który umożliwia przejście do ekranu głównego Apple TV. Przycisk „Wstecz” powoduje powrót do poprzedniego ekranu.
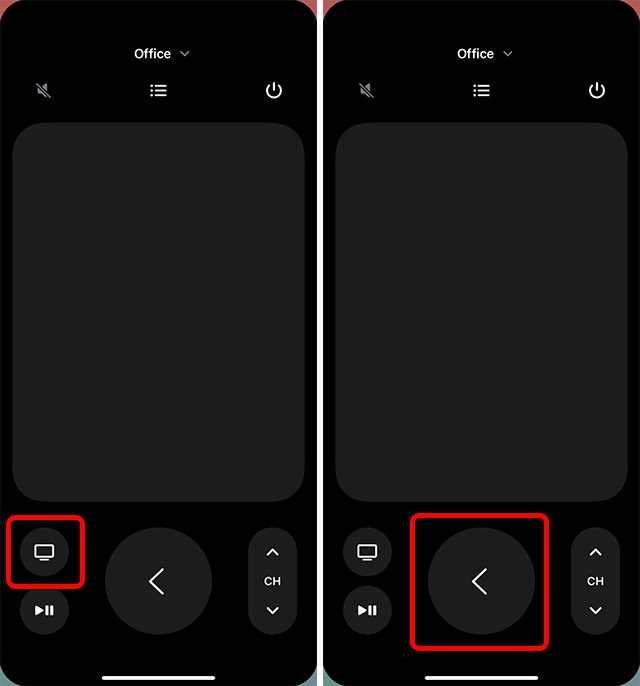
Dostęp do przewodnika po kanałach telewizji kablowej
Jeśli masz wykupioną usługę telewizji kablowej, dostęp do przewodnika po kanałach jest bardzo prosty. Wystarczy, że klikniesz przycisk przewodnika (symbolizowany przez listę punktowaną), który znajduje się na środku ekranu. Jeżeli nie masz aktywnej subskrypcji, Apple TV zaproponuje możliwość jej wykupienia.
Cofnięcie o 10 sekund
Przycisk z zakrzywioną strzałką skierowaną w lewo pozwala cofnąć odtwarzany materiał o 10 sekund.
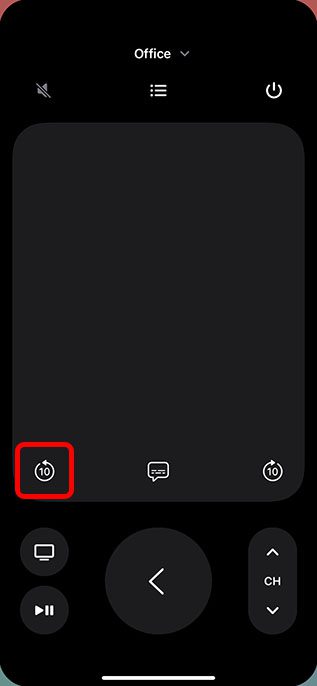
Przewinięcie o 10 sekund
Przycisk z zakrzywioną strzałką skierowaną w prawo pozwala przewinąć odtwarzany materiał o 10 sekund do przodu.
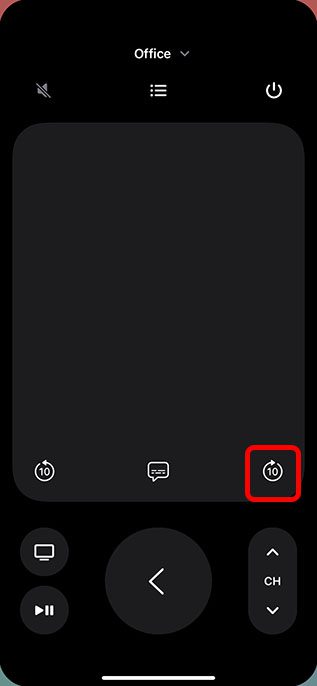
Odtwarzanie/pauza treści
Przycisk „Odtwórz/Pauza” pozwala na odtwarzanie lub wstrzymywanie aktualnie oglądanego materiału audio/wideo.
Ważne:
- Przycisk menu na pilocie w Centrum sterowania może mieć różne funkcje, w zależności od kontekstu. Najczęściej działa on jak przycisk „Wstecz”.
- Aby wyregulować głośność, użyj przycisków głośności w swoim iPhonie. Pamiętaj, że działa to tylko w przypadku obsługiwanych urządzeń audio/wideo.
Wyświetlanie otwartych aplikacji (wielozadaniowość)
Aby sprawdzić, jakie aplikacje są aktualnie uruchomione na Apple TV, lub przełączać się między nimi, możesz skorzystać z aplikacji zdalnego sterowania na iPhonie.
Wystarczy, że dwukrotnie klikniesz przycisk Apple TV w aplikacji pilota, aby wyświetlić listę ostatnio używanych aplikacji.
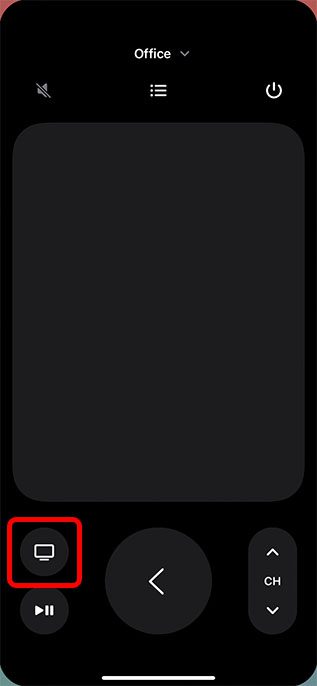
Wyszukiwanie na Apple TV za pomocą pilota w Centrum sterowania na iPhonie
Przycisk z lupą uruchamia wyszukiwarkę w Apple TV. Po jego kliknięciu na ekranie telewizora pojawi się okno wyszukiwania, w którym możesz wyszukać aplikacje, filmy, seriale i inne treści.
Aktywacja Siri na Apple TV za pomocą pilota w Centrum sterowania na iPhonie
Aby uruchomić Siri na Apple TV, naciśnij i przytrzymaj przycisk zasilania w iPhonie. Pamiętaj, że ta funkcja działa tylko, gdy aplikacja pilota jest otwarta na iPhonie. W przeciwnym razie przytrzymanie przycisku zasilania uruchomi Siri na iPhonie.
Otwieranie Centrum sterowania tvOS
Naciśnij i przytrzymaj przycisk Apple TV w aplikacji pilota na iPhonie, aby otworzyć Centrum sterowania na Apple TV.
Wyłączanie Apple TV za pomocą Centrum sterowania na iPhonie
W aplikacji pilota na iPhonie, naciśnij i przytrzymaj ikonę przycisku zasilania w prawym górnym rogu ekranu, aby wyłączyć Apple TV i wszystkie podłączone do niego urządzenia.
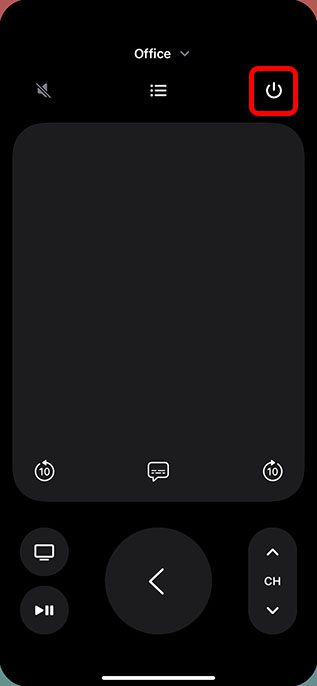
iPhone jako wygodny pilot do Apple TV
Teraz już wiesz, jak używać swojego iPhone’a do sterowania Apple TV. Jak widzisz, aplikacja pilota na iPhonie oferuje niemal wszystkie funkcje, które posiada standardowy pilot Siri lub Apple TV Remote. Możesz wyszukiwać treści, uruchamiać Siri, regulować głośność i wiele więcej. Który pilot wolisz? Standardowy czy ten na iPhonie? Podziel się swoją opinią w komentarzach. A czy wiesz, że możesz użyć iPhone’a do kalibracji kolorów w Apple TV, aby obraz na Twoim telewizorze wyglądał jeszcze lepiej? Sprawdź to koniecznie!
newsblog.pl
Maciej – redaktor, pasjonat technologii i samozwańczy pogromca błędów w systemie Windows. Zna Linuxa lepiej niż własną lodówkę, a kawa to jego główne źródło zasilania. Pisze, testuje, naprawia – i czasem nawet wyłącza i włącza ponownie. W wolnych chwilach udaje, że odpoczywa, ale i tak kończy z laptopem na kolanach.