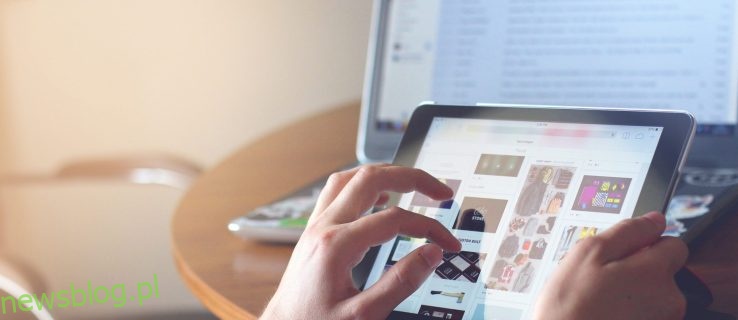iPady świetnie nadają się do oglądania filmów i grania w gry. Są wygodne, przenośne i łatwe do trzymania. Są jednak sytuacje, w których trzeba zdalnie sterować iPadem.
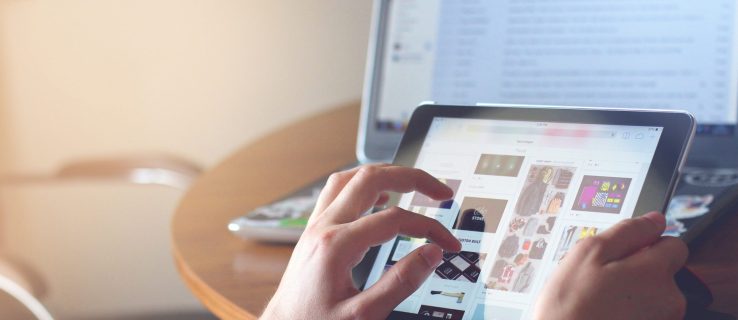
Na szczęście można to zrobić na kilka sposobów. W tym artykule pokażemy, jak zdalnie sterować iPadem. Dodatkowo odpowiemy na kilka innych pytań związanych z tematem.
Spis treści:
Jak zdalnie sterować iPadem za pomocą iPhone’a, iPoda lub iPada
Wraz z pojawieniem się iOS 10 iPady otrzymały funkcję o nazwie Switch Control. Pozwala to użytkownikowi na zdalne przejęcie docelowego iPada za pomocą innego urządzenia. Pamiętaj, że oba urządzenia muszą być podłączone do tej samej sieci i konta Apple ID. Te kroki będą działać na iPhonie, iPodzie Touch, a nawet innym iPadzie.
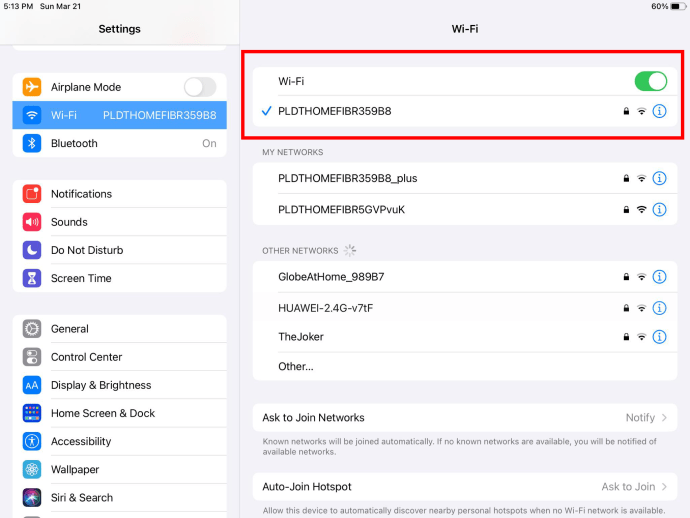
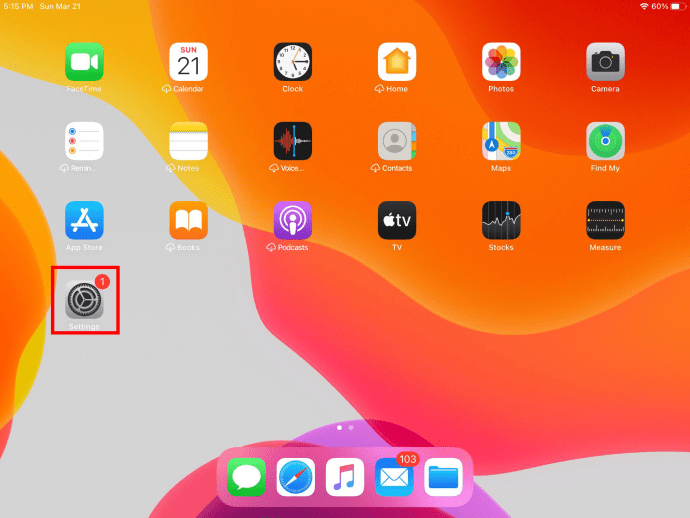
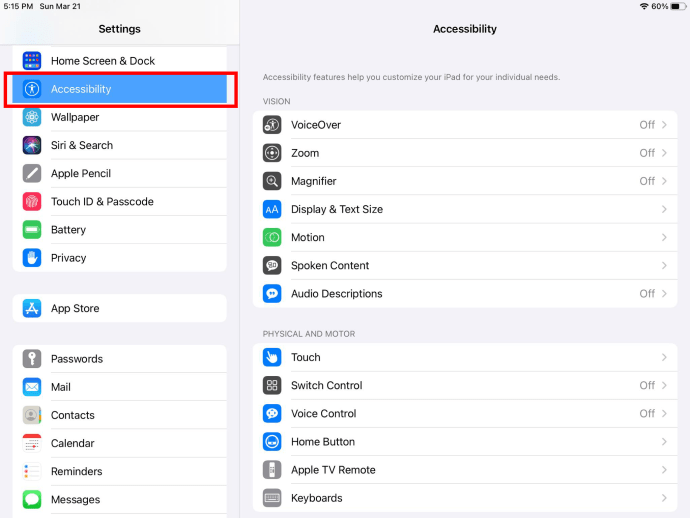
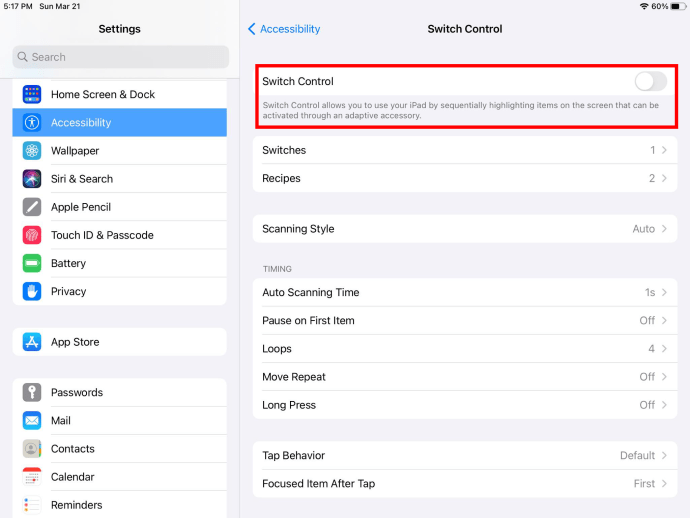
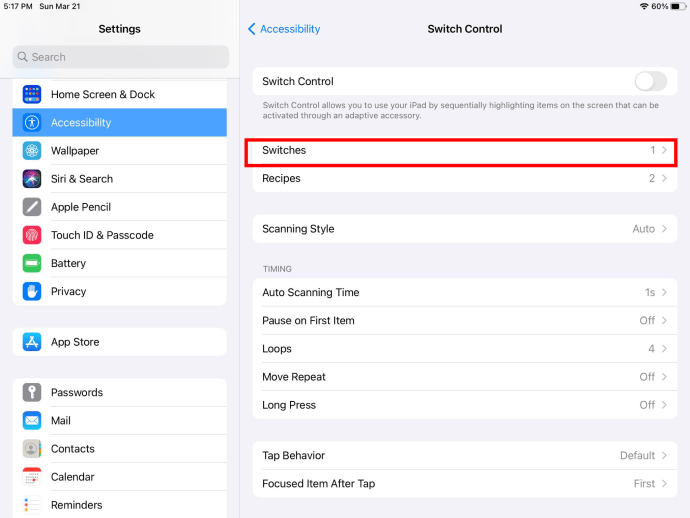
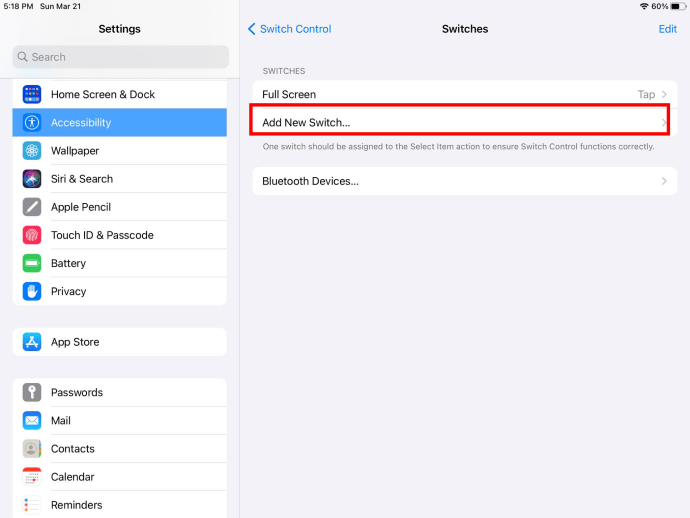
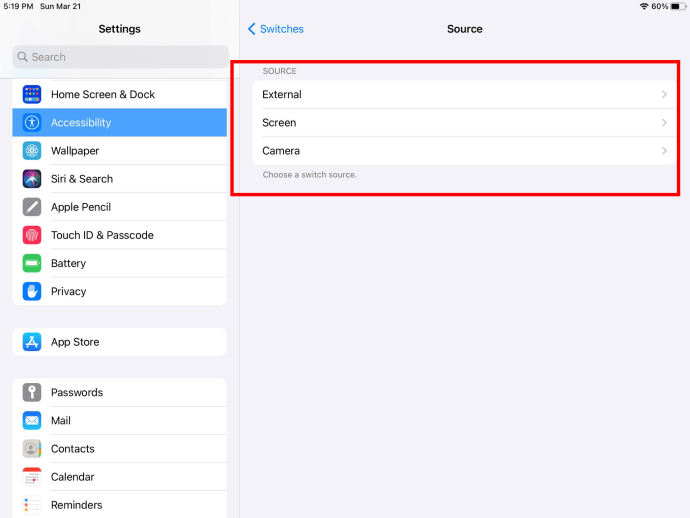
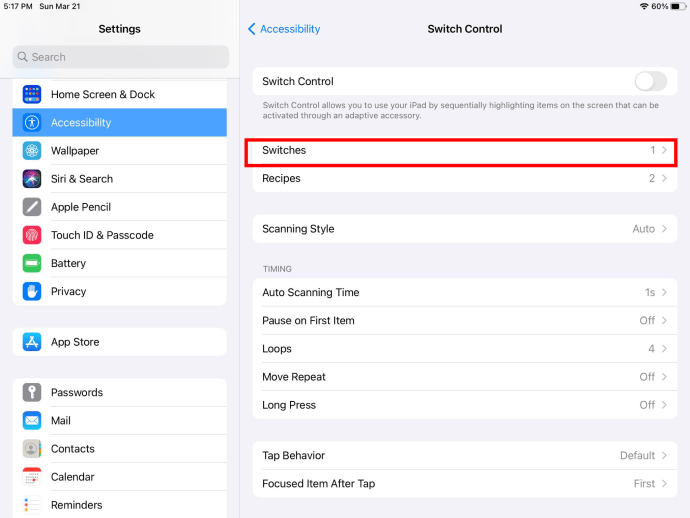
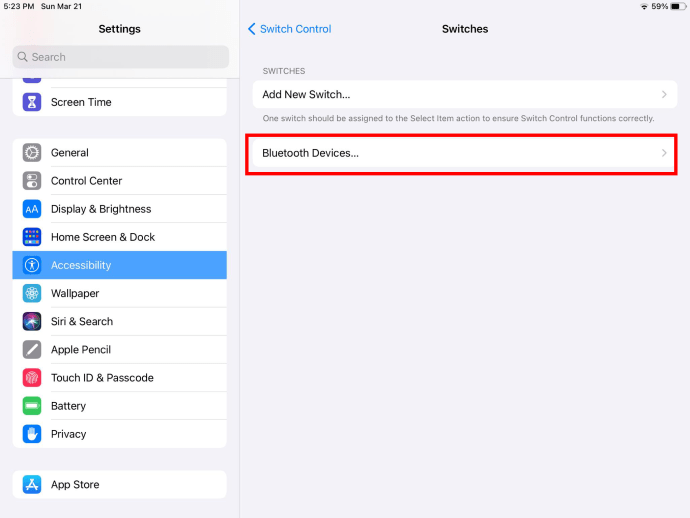
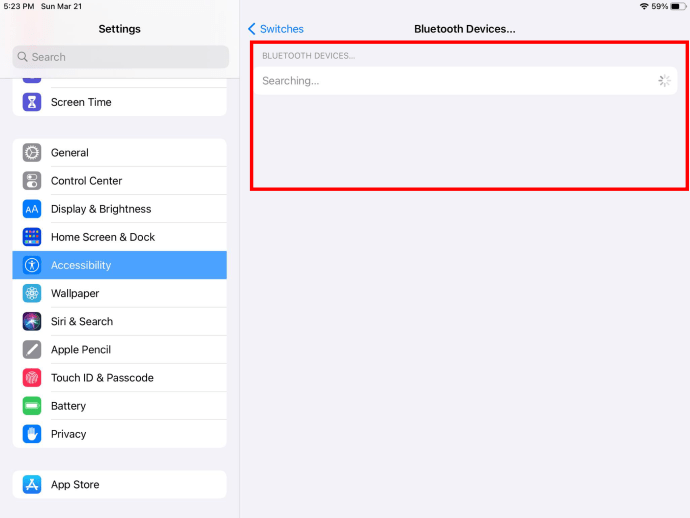
Możliwość kontrolowania iPada w ten sposób może być bardzo wygodna, szczególnie dla użytkowników z zaburzeniami ruchu. Na przykład dana osoba może sterować iPadem za pomocą iPhone’a, iPoda Touch, a nawet innego iPada. Ponieważ oba są produktami Apple i mogą logować się do tego samego Apple ID, jest to najlepsza opcja do tego zadania.
Jak zdalnie sterować iPadem z komputera Mac?
Tylko nieznacznie różni się od łączenia na iPhonie, iPadzie lub iPodzie Touch, omówmy sterowanie iPadem z komputera Mac.
W przypadku produktów firmy Apple podłączenie urządzeń i używanie jednego z nich jako pilota jest zwykle takie proste.
Jak zdalnie sterować iPadem z komputera?
Kontrolowanie iPada z komputera jest znacznie trudniejsze, ale istnieją programy innych firm, które na to pozwalają. W tym przypadku użyjemy metody dublowania ekranu, która umożliwia używanie komputera do tworzenia kopii lustrzanej ekranu iPada.
Świetną aplikacją do tworzenia kopii ekranu jest ApowerMirror. Co więcej, jest bezpłatny, jeśli używasz go niekomercyjnie.
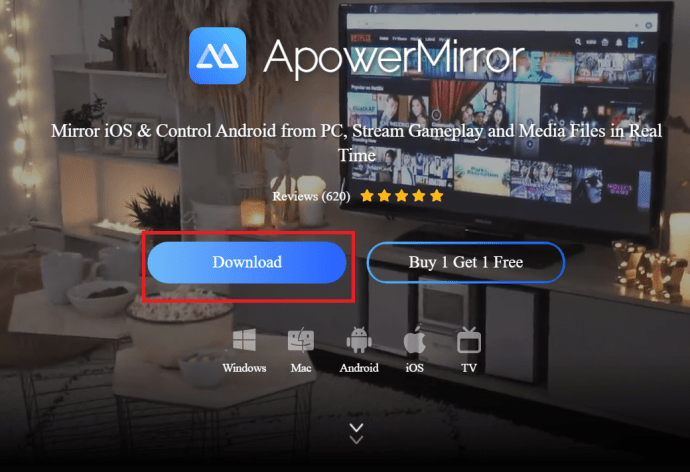
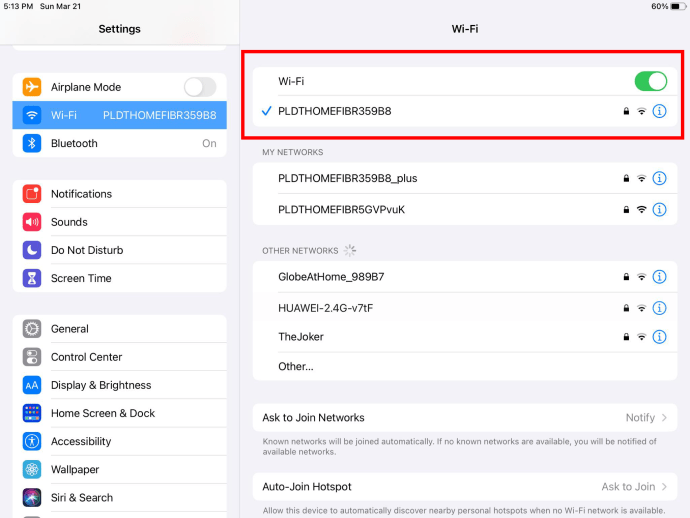
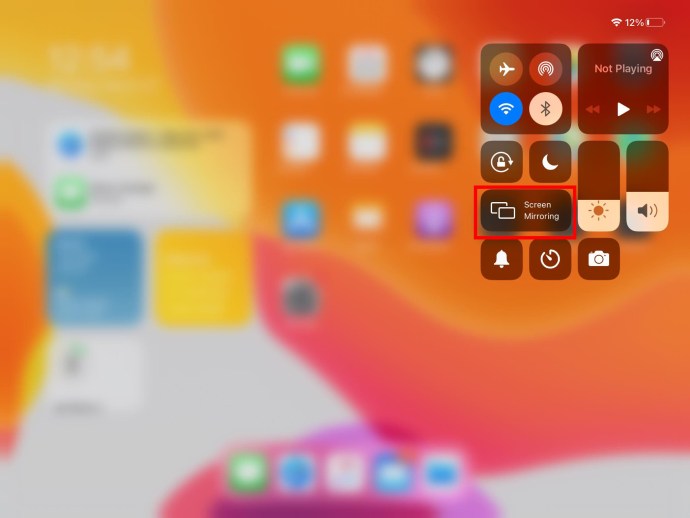
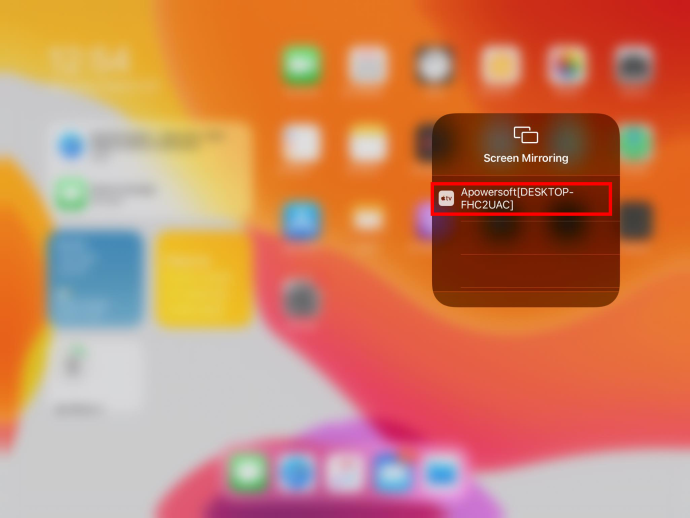
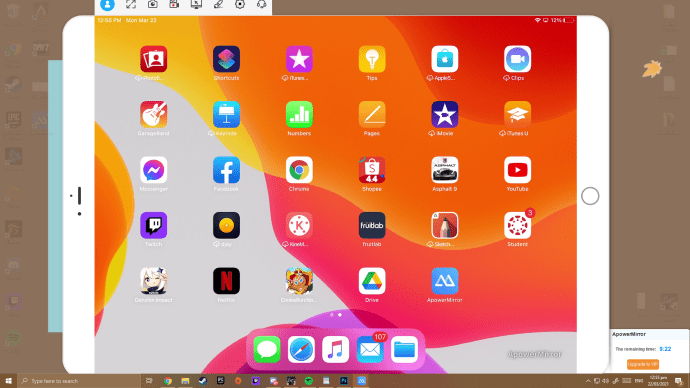
Niestety nie ma bezpośredniej metody zdalnego sterowania iPadem z komputera. Możesz to zrobić tylko za pomocą takich programów i aplikacji.
Jak zdalnie sterować czyimś iPadem za pomocą Zoho Assist
Apple nie pozwala użytkownikowi na zdalne kontrolowanie czyjegoś iPada w normalny sposób, ponieważ może to potencjalnie zagrozić prywatności tej osoby. Jedynym sposobem na kontrolowanie iPada innej osoby jest instalowanie aplikacji, które umożliwiają zdalny dostęp do jej urządzenia. Jednak powinno to zostać uzgodnione przez obie strony, ponieważ zrobienie tego bez pozwolenia jest uważane za włamanie.
Inną aplikacją, za pomocą której możesz sterować iPadem za pośrednictwem komputera, jest Zoho Assist. Pamiętaj, że właściciel iPada również musi go pobrać, aby umożliwić dostęp.
Aby powtórzyć, upewnij się, że otrzymałeś pozwolenie. Postępowanie bez wyraźnej zgody jest nielegalne.
Zdalne sterowanie iPadem za pomocą Splashtop SOS
Inną metodą zdalnego przejęcia kontroli nad iPadem jest użycie aplikacji o nazwie Splashtop SOS. Poza udostępnianiem ekranu możesz łatwo obsługiwać iPada za pomocą innego urządzenia. Niezależnie od tego, czy używasz innego iPada, czy nawet telefonu z Androidem, nadal możesz sterować iPadem z dowolnego miejsca.
Proces łączenia obu urządzeń z Splashtop SOS jest podobny do Zoho Assist. W końcu obie aplikacje osiągają podobny cel.
Chociaż SOS jest narzędziem pomocy nadzorowanej, możesz również uzyskać inne aplikacje, które umożliwiają nienadzorowaną pomoc. Zoho Assist ma już tę funkcję.
Wsparcie nienadzorowane pomaga zaoszczędzić czas, ponieważ nie trzeba wielokrotnie zapraszać iPada. Bez dodatkowych uprawnień możesz po prostu natychmiast przejąć kontrolę.
Jak zdalnie sterować głośnością iPada?
Możliwość zdalnej regulacji głośności iPada to wygodny pomysł. Nie musisz naciskać przycisków głośności ani wyciągać ręki. Można to zrobić na dwa sposoby: za pomocą aplikacji lub fizycznego pilota.
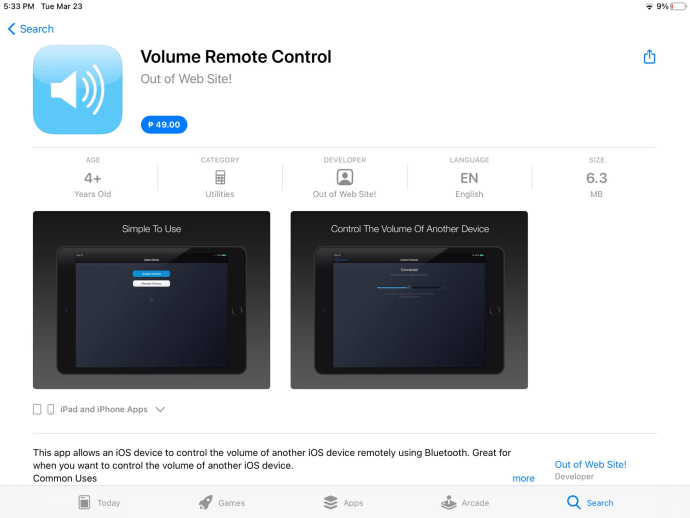
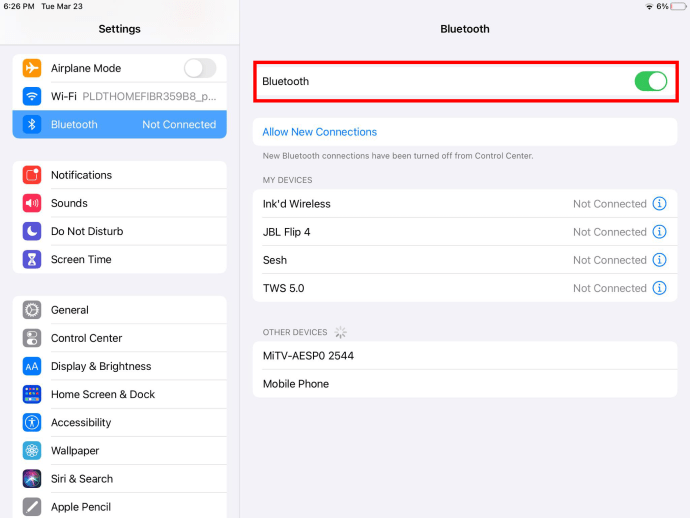
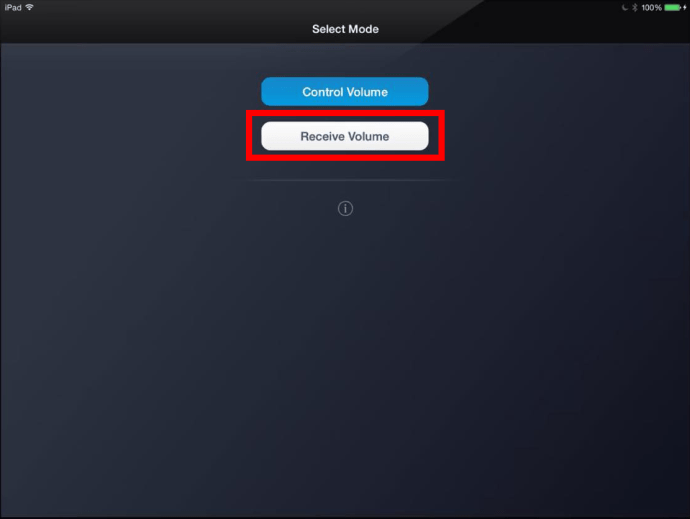
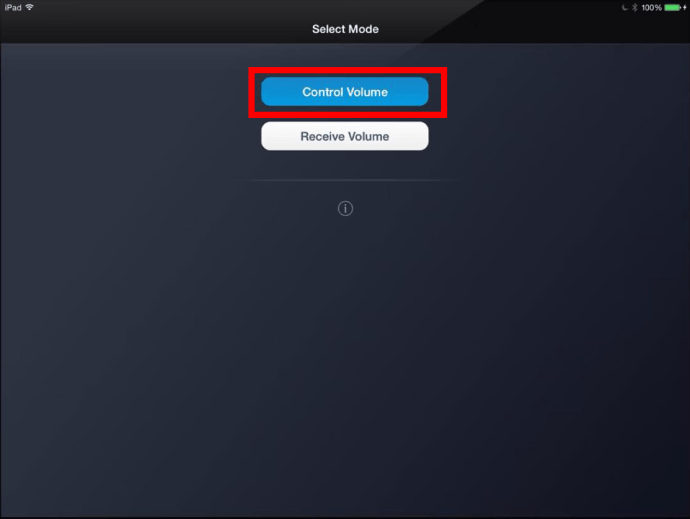
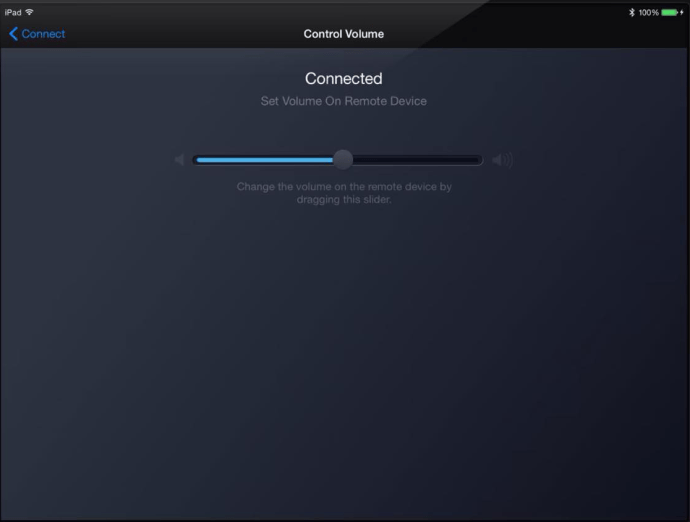
Minusem tej aplikacji jest to, że pozwala ona kontrolować głośność iPada tylko za pomocą iPhone’a, iPoda Touch lub innego iPada. Ale to świetny sposób na zdalną regulację głośności.
Korzystanie z fizycznego pilota to kolejny świetny sposób na zdalne dostosowanie głośności iPada.
Sam Apple produkuje pilota, który można podłączyć do urządzeń z systemem iOS. Oprócz kontrolowania głośności możesz go również używać do różnych innych funkcji.
Dodatkowe często zadawane pytania
Oto odpowiedzi na kilka innych pytań dotyczących iPadów.
Czy możesz zdalnie usunąć iPada?
Tak, możesz. Najpierw musisz włączyć Znajdź mój iPad przed kontynuowaniem. Na innym urządzeniu z systemem iOS wprowadź identyfikator iPada, a następnie możesz wymazać dane iPada.
Jeśli używasz systemu Windows, możesz to zrobić, logując się do iCloud. Użyj iCloud, aby znaleźć swoje urządzenie, a następnie wymaż je zdalnie.
Jeśli Twój iPad jest podłączony do Internetu, zostanie usunięty. Jeśli nie, w momencie ponownego połączenia zostanie wymazane.
Czy można uzyskać zdalny dostęp do iPada?
Tak, można uzyskać do niego zdalny dostęp. Korzystając z aplikacji innych firm lub funkcji Switch Control, każdy może uzyskać dostęp do innego iPada. Wymaga to jednak od właściciela iPada zainstalowania aplikacji w pierwszej kolejności.
Zdalny dostęp do iPada dla wygody
Za pomocą innego urządzenia z systemem iOS lub aplikacji do pobrania możesz zdalnie sterować iPadem. W szczególności umożliwia to osobom mającym problemy z poruszaniem się kontrolowanie swoich iPadów, gdy nie znajdują się w pobliżu urządzenia. Jest to również wygodne, jeśli z jakiegoś powodu nie możesz uzyskać bezpośredniego dostępu do iPada.
Czy kiedykolwiek to robiłeś? Czy nasz artykuł o tym, jak zdalnie sterować iPadem, okazał się przydatny? Daj nam znać w sekcji komentarzy poniżej.