Wykresy mają niewielki sens, jeśli odbiorcy nie wiedzą, co reprezentuje każda sekcja ilustracji. Dodanie legendy oznaczonej kolorami to doskonały sposób, aby utrzymać publiczność na dobrej drodze.
Wstawianie wykresu w programie PowerPoint
Pierwszym krokiem jest stworzenie grafiki, która ilustruje trendy danych, które chcesz pokazać. Na szczęście PowerPoint oferuje kilka różnych wykresów do wyboru. Najtrudniejszą częścią tego procesu jest wybranie grafiki, która najbardziej Ci odpowiada.
Najpierw przejdź do slajdu, w którym wstawimy wykres. Następnie przejdź do karty „Wstaw” i kliknij „Wykres”.
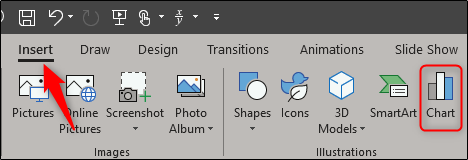
Pojawi się okno „Wstaw wykres”. W panelu po lewej stronie możesz wybrać żądany typ wykresu. W tym przykładzie wybierzemy „Ciasto”. Po wybraniu wykresu kliknij „OK”.
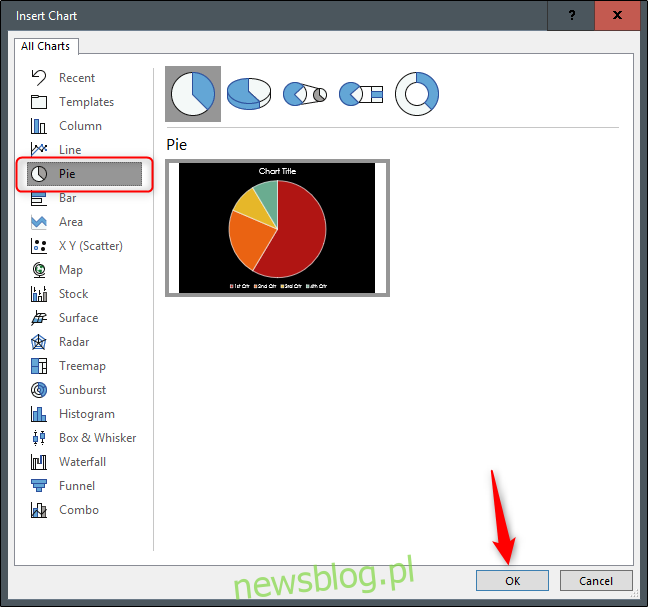
Twój wykres pojawi się teraz na slajdzie programu PowerPoint wraz z małym arkuszem kalkulacyjnym. Wpisz dowolne dane w arkuszu kalkulacyjnym, a następnie zamknij okno arkusza kalkulacyjnego.
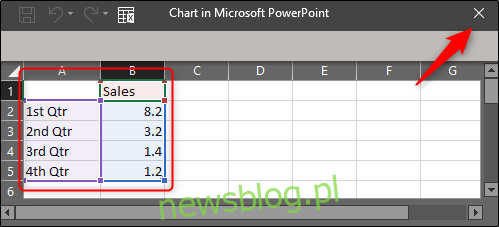
Fajną rzeczą w tej metodzie jest to, że nie musisz w ogóle tworzyć legendy oznaczonej kolorami. Excel robi to za Ciebie!
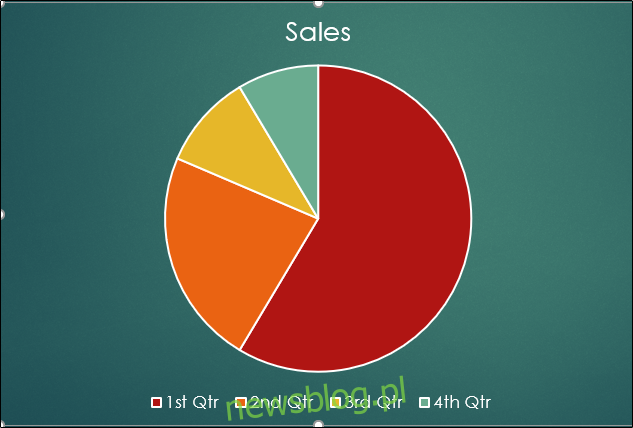
Istnieje jednak kilka opcji dostosowywania, które sprawią, że Twoja legenda będzie wyglądać tak, jak lubisz.
Dostosowywanie swojej legendy
PowerPoint umożliwia zmianę lokalizacji, stylu czcionki i koloru legendy. Aby zmienić położenie legendy, zaznacz wykres, a następnie wybierz ikonę „Elementy wykresu”.
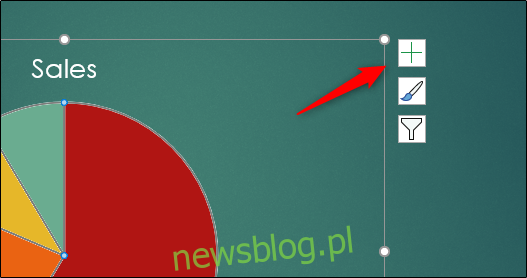
Z boku pojawi się małe menu. Najedź kursorem na „Legendę”, aby wyświetlić strzałkę opcji. Kliknij tę strzałkę, a inne menu pozwoli Ci wybrać lokalizację legendy.
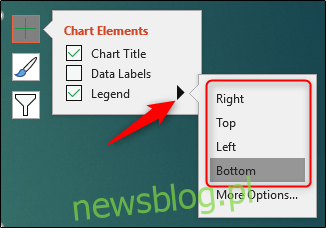
Możesz także wybrać „Więcej opcji”, aby otworzyć panel „Formatuj legendę” po prawej stronie. Jedyną dodatkową opcją jest „prawy górny róg”.
Gdy będziesz zadowolony z pozycji swojej legendy, czas przejść do innych opcji formatowania. Aby zmienić czcionkę legendy, najpierw wybierz legendę, a następnie kliknij ją prawym przyciskiem myszy. W wyświetlonym menu wybierz „Czcionka”.
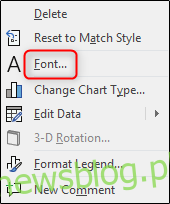
Tutaj możesz zmienić czcionkę, rozmiar i kolor tekstu. Możesz także dodać efekty, takie jak przekreślenie. Po dostosowaniu ustawień tekstu kliknij „OK”.
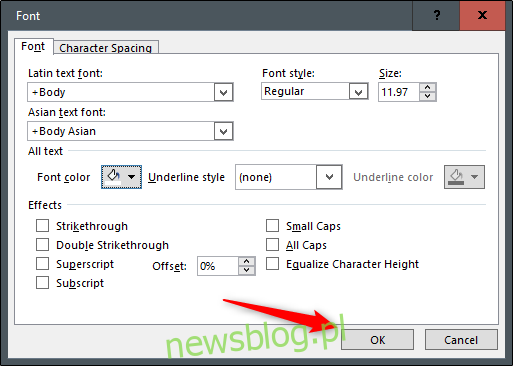
Możesz także zmienić tło i obramowanie legendy. Aby to zrobić, musisz otworzyć okienko Format legendy, klikając prawym przyciskiem myszy legendę i wybierając z menu opcję „Formatuj legendę”.
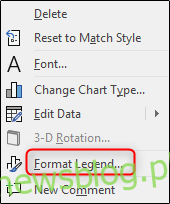
Aby zmienić tło legendy, wybierz ikonę „Wypełnij i wiersz” w panelu. Następnie wybierz typ wypełnienia. Istnieje kilka różnych opcji do wyboru, a każda z nich daje podgląd po wybraniu. W tym przykładzie użyjemy „wypełnienia gradientowego”.
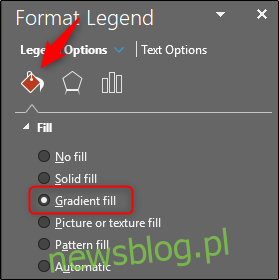
Twoja legenda będzie teraz wyglądać mniej więcej tak:
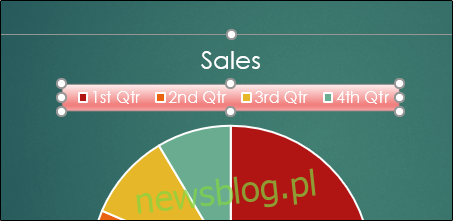
Możesz także edytować obramowanie legendy, wybierając „Obramowanie” w zakładce „Wypełnij i wiersz”. Po wybraniu wybierz styl obramowania.
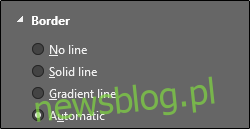
Aby nadać swojej legendzie pewne efekty specjalne, wybierz ikonę „Efekty” z panelu „Formatuj legendę”, a następnie z listy opcji wybierz typ efektu, który chcesz nadać swojej legendzie.
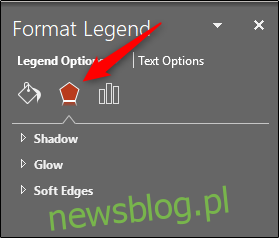
Aby zmienić kolor legendy, który odpowiada danym na wykresie, musisz to zrobić na samym wykresie. Kliknij prawym przyciskiem myszy sekcję wykresu, dla której chcesz zmienić kolor, wybierz opcję „Wypełnij” z wyświetlonego menu, a następnie wybierz żądany kolor. Zauważysz, że legenda zmienia kolory wraz z odpowiednimi danymi na wykresie.
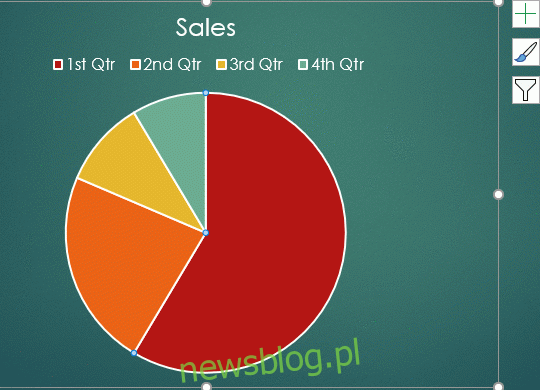
Możesz także wybrać niektóre z predefiniowanych opcji kolorów dostępnych w programie PowerPoint. Na karcie „Projekt” wybierz „Zmień kolory”.
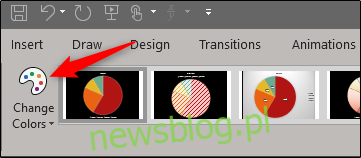
Po wybraniu pojawi się menu rozwijane. Tutaj możesz wybrać schemat kolorów, który Ci się podoba.
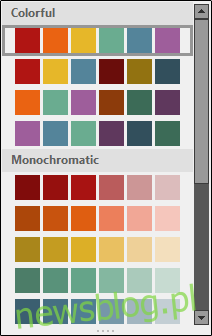
Twój wykres kołowy (i legenda) przyjmie wybrany schemat kolorów.
newsblog.pl
Maciej – redaktor, pasjonat technologii i samozwańczy pogromca błędów w systemie Windows. Zna Linuxa lepiej niż własną lodówkę, a kawa to jego główne źródło zasilania. Pisze, testuje, naprawia – i czasem nawet wyłącza i włącza ponownie. W wolnych chwilach udaje, że odpoczywa, ale i tak kończy z laptopem na kolanach.