W świecie Linuksa dostępnych jest wiele środowisk graficznych. Możesz wybierać spośród atrakcyjnego środowiska pulpitowego Cinnamon, intuicyjnego Pantheon, lekkiego i elastycznego LXQt, a także bardziej klasycznego Mate. Oferta jest szeroka i spełnia niemal wszystkie oczekiwania użytkowników. Jeśli jednak nie udało Ci się jeszcze znaleźć idealnego środowiska graficznego, możesz rozważyć stworzenie własnego. Kluczowym elementem tego zestawu jest menedżer okien Openbox, który pozwala na zbudowanie podstawowego środowiska graficznego, a następnie rozbudowę go według własnych potrzeb.
Openbox cieszy się dużą popularnością i jest wykorzystywany w różnych środowiskach graficznych. Poniżej znajdziesz instrukcje dotyczące jego instalacji w kilku systemach operacyjnych.
Ubuntu
sudo apt install openbox feh tint2 docky pcmanfm
Debian
sudo apt install openbox tint2 docky pcmanfm
Arch Linux
sudo pacman -S openbox tint2 docky pcmanfm
Fedora
sudo dnf install openbox tint2 docky pcmanfm
OpenSUSE
sudo zypper install openbox tint2 docky pcmanfm
Inne dystrybucje
Nie widzisz Openbox w swojej dystrybucji Linuksa? Nie ma powodów do obaw! Możesz go zainstalować, korzystając z menedżera pakietów, wyszukując „openbox” i instalując go.
Nie zapomnij także zainstalować dodatkowych pakietów, takich jak Docky, Feh, Tint2 i Pcmanfm, które są niezbędne do stworzenia w pełni funkcjonalnego środowiska graficznego opartego na Openbox.
Ustawianie tapety
Openbox to minimalistyczny menedżer okien, który potencjalnie może stanowić świetne środowisko pulpitowe, ale po instalacji nie ma zbyt wiele do zaoferowania wizualnie. Domyślnie nie ma tapet ani możliwości ich ustawienia, ponieważ wszystko opiera się na wybranym motywie Openbox. Dlatego, aby ustawić tapetę, potrzebne będzie zewnętrzne narzędzie. Aby ustawić tapetę, kliknij prawym przyciskiem myszy na pulpicie i otwórz Terminal z menu kontekstowego. W terminalu wpisz następujące polecenie:
feh --bg-scale /path/to/wallpaper.jpg
Wykonanie tego polecenia natychmiast ustawi wybrany obraz jako tapetę.
Motyw menedżera okien
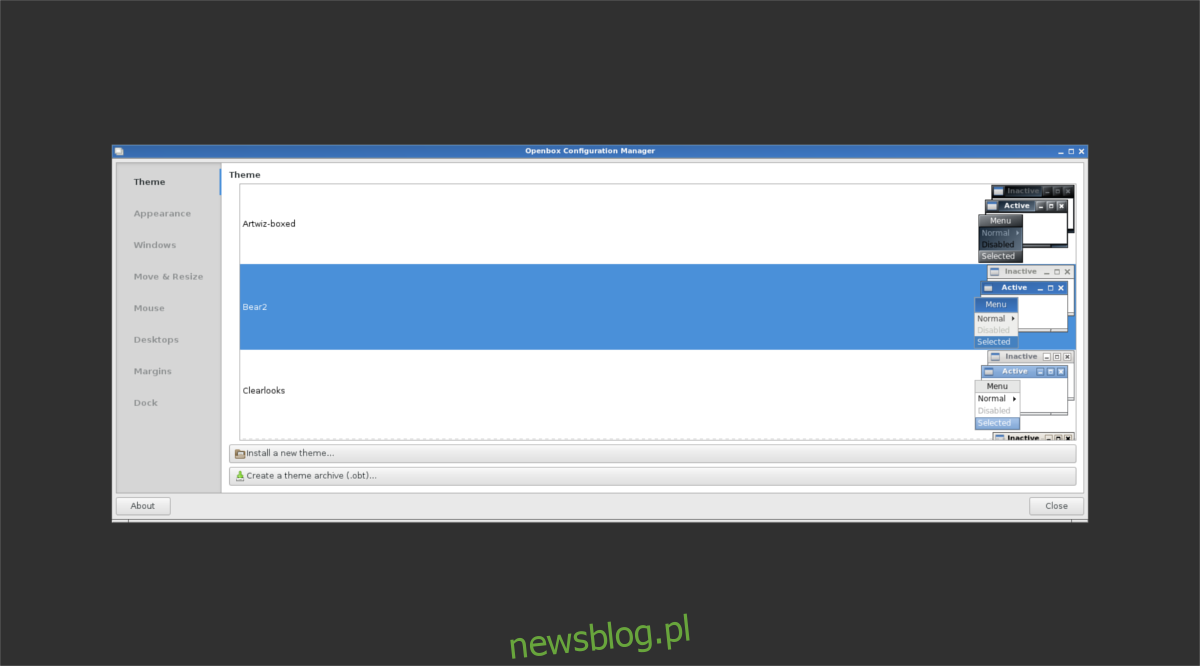
Motyw w Openbox ma kluczowe znaczenie, jak wcześniej wspomniano. Aby zmienić motyw, uruchom Obconf, narzędzie do konfiguracji menedżera okien. W Obconf znajdziesz listę wszystkich zainstalowanych motywów. Wybierz nowy motyw klikając na niego. Od razu zauważysz zmiany na pulpicie oraz w menedżerze okien.
Możesz pobrać nowe motywy Openbox z serwisu box-look.org.
Wybór panelu
Openbox nie zawiera domyślnie panelu. Dla niektórych użytkowników może to być akceptowalne, ponieważ preferują oni pracę w trybie pełnoekranowym. Niemniej jednak, dodanie panelu do Openbox zdecydowanie poprawia jego funkcjonalność.
Podczas instalacji zainstalowane zostały dwa panele: Tint2 oraz Docky. Przeczytaj opisy obu paneli i zdecyduj, który z nich będzie najlepiej pasował do Twojej konfiguracji.
Tint2
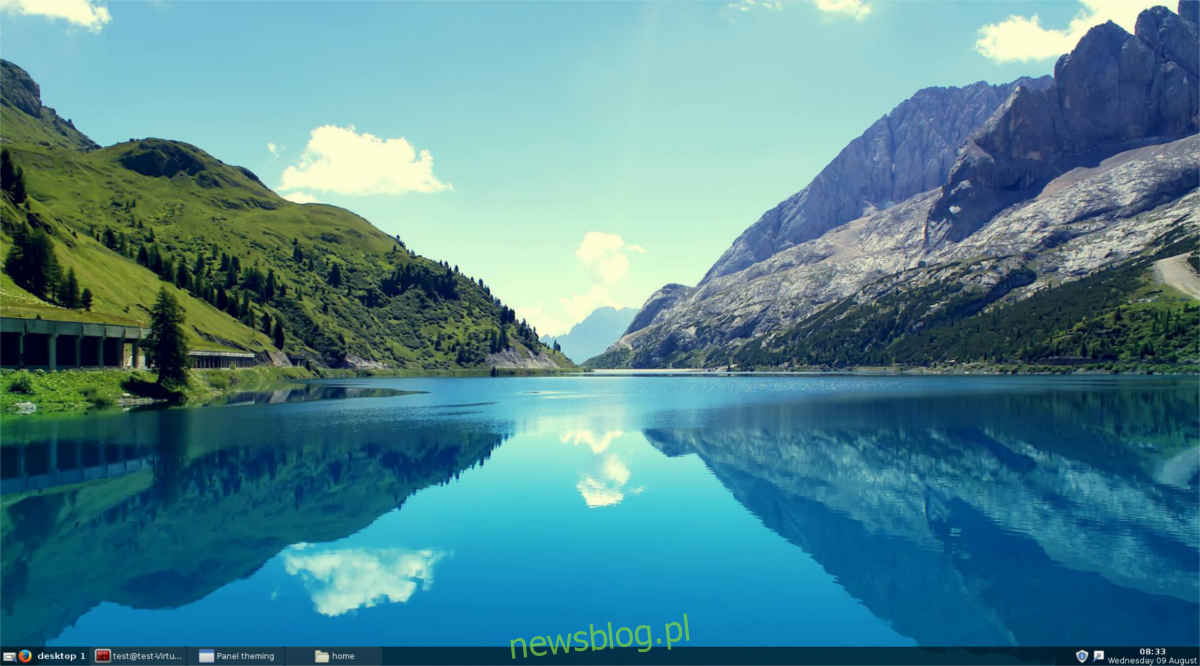
Jeśli szukasz czegoś prostszego, możesz rozważyć użycie Tint2. To lekki panel oparty na X-window, który charakteryzuje się dużą konfigurowalnością. Tint2 oferuje powiadomienia oraz obsługę zasobnika systemowego, dzięki czemu użytkownicy nie muszą obawiać się o utratę funkcji, przechodząc na ten oszczędny panel. Jest to idealne rozwiązanie dla tych, którzy preferują Openbox, ze względu na jego niski wpływ na zasoby systemowe. Tint2 posiada także narzędzie konfiguracyjne, które umożliwia wybór różnych układów i designów panelu.
Docky
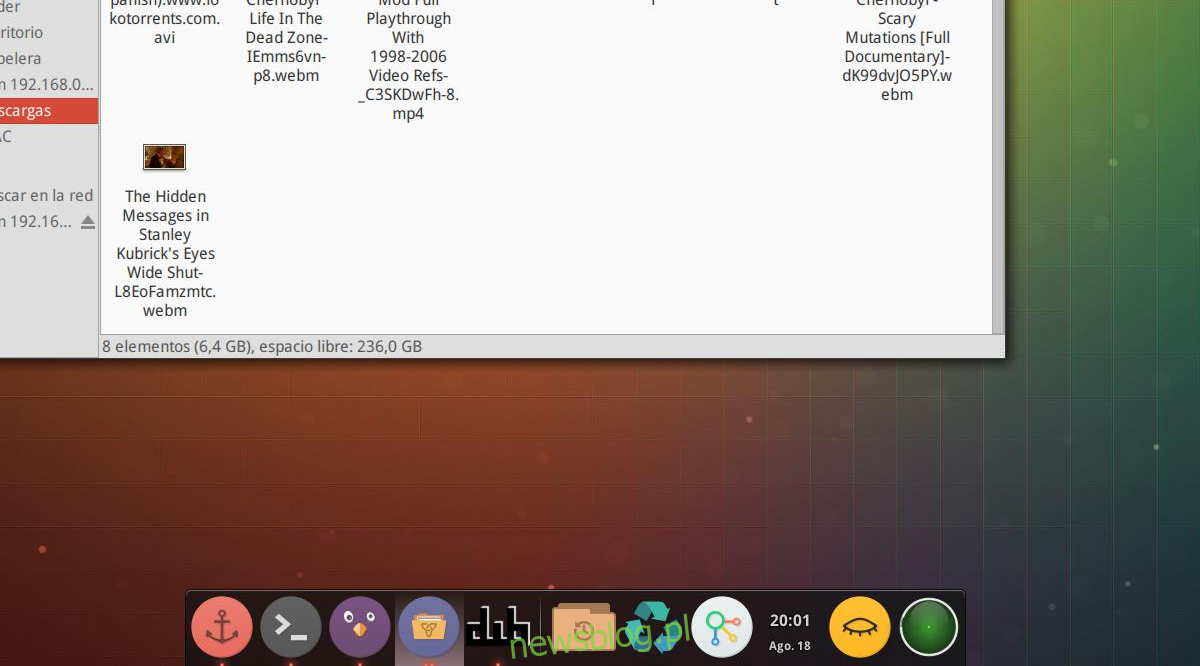
Docky to minimalistyczny panel inspirowany interfejsem Maca, który zdobył dużą popularność wśród użytkowników Linuksa. Oferuje wiele opcji konfiguracji oraz obsługę powiadomień i widżetów, co czyni go funkcjonalnym rozwiązaniem.
Jeśli potrzebujesz eleganckiego, prostego w obsłudze panelu dla swojego nowego środowiska graficznego opartego na Openbox, Docky będzie doskonałym wyborem.
Konfiguracja skryptu startowego
Po wybraniu panelu (Tint2 lub Docky), zainstalowaniu menedżera plików Pcmanfm, ustawieniu tapety oraz wybraniu motywu Openbox, Twoje nowe, niestandardowe środowisko pulpitu jest niemal gotowe do pracy. Pozostała jeszcze jedna ważna czynność: musisz stworzyć skrypt startowy.
Skrypt startowy jest istotny, ponieważ informuje Openbox o tym, jakie ustawienia i aplikacje mają być uruchomione po starcie. Otwórz terminal i skorzystaj z edytora tekstu, na przykład nano, aby stworzyć plik autostartu.
nano ~/.config/openbox/autostart
W pliku autostartu umieść polecenia, które mają być wykonane po uruchomieniu Openbox, każde w nowym wierszu. Będzie to obejmować ustawienie tapety, uruchomienie wybranego panelu i inne. Przykładowa zawartość pliku powinna wyglądać tak:
xset -b feh --bg-scale /path/to/wallpaper.jpg & nm-applet & tint2 &
Jeśli nie korzystasz z panelu tint2, pamiętaj, aby zastąpić go Docky.
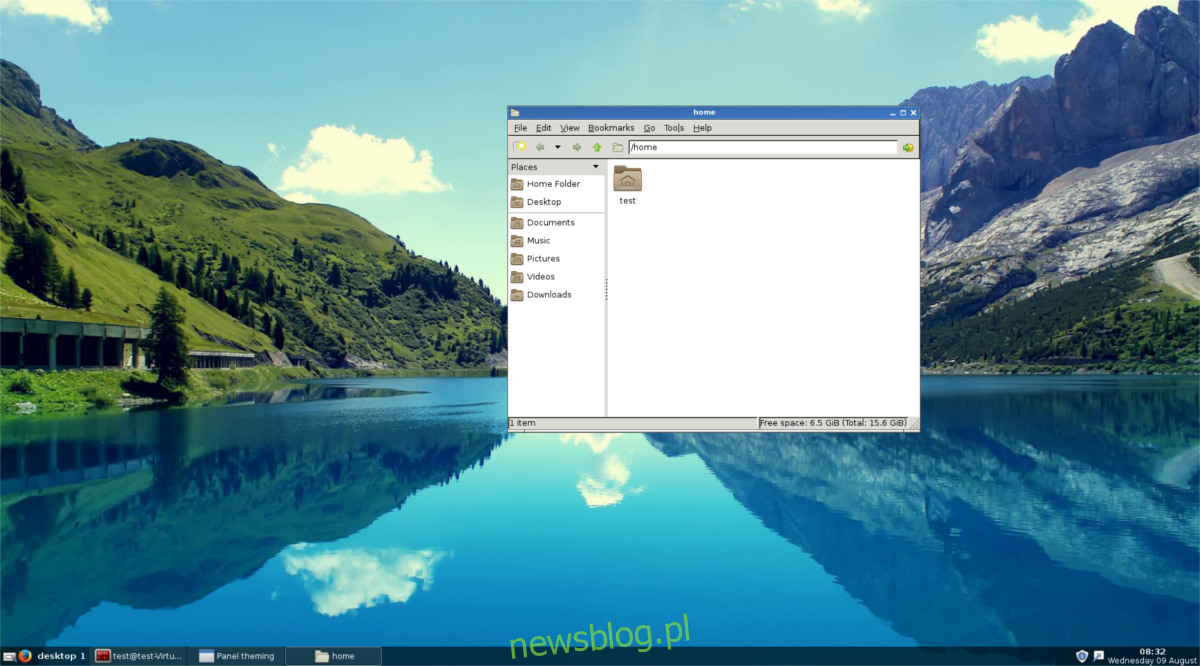
Po zakończeniu edycji pliku autostartu zapisz go kombinacją klawiszy Ctrl + O i zamknij edytor nano. Uruchom ponownie system, a Openbox załaduje się z panelem, tapetą i wszystkimi innymi ustawieniami, które dodałeś.
Podsumowanie
Openbox to znakomity menedżer okien. Często jest wykorzystywany w połączeniu z innymi środowiskami graficznymi w Linuksie. Choć te implementacje są efektywne i dobrze działają, warto rozważyć stosowanie Openbox jako samodzielnego rozwiązania. Jego potencjał staje się widoczny, gdy tylko poświęcisz chwilę na jego konfigurację.
newsblog.pl
Maciej – redaktor, pasjonat technologii i samozwańczy pogromca błędów w systemie Windows. Zna Linuxa lepiej niż własną lodówkę, a kawa to jego główne źródło zasilania. Pisze, testuje, naprawia – i czasem nawet wyłącza i włącza ponownie. W wolnych chwilach udaje, że odpoczywa, ale i tak kończy z laptopem na kolanach.