Tworzenie wstępu do programu PowerPoint przy użyciu charakterystycznego przeszukiwania tekstu z Gwiezdnych Wojen podczas sceny otwierającej to doskonały sposób na przyciągnięcie uwagi odbiorców, zwiększenie ich zainteresowania i zaangażowania w prezentację.
Tworzenie wstępu do Gwiezdnych wojen w programie PowerPoint
Po pierwsze, musisz dodać obraz czystego, rozgwieżdżonego nocnego nieba jako tło naszego slajdu. Zlokalizuj zdjęcie w Internecie lub, jeśli masz szczęście i masz pod ręką dobry aparat, wyjdź na zewnątrz i weź go sam.

Po umieszczeniu obrazu w programie PowerPoint musisz wstawić pole tekstowe, abyśmy mogli wprowadzić tekst wprowadzenia. Aby dodać pole tekstowe, najpierw kliknij kartę „Wstaw”.
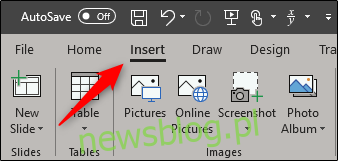
Następnie kliknij przycisk „Pole tekstowe”.
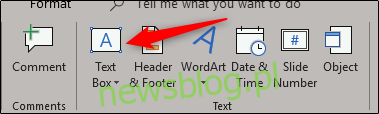
Kliknij i przeciągnij, aby narysować pole tekstowe. Pamiętaj, aby być trochę hojnym, jeśli chodzi o rozmiar pola tekstowego.

Upewnij się, że obraz znajduje się za tekstem. Gdy będziesz gotowy, wprowadź tekst, który chcesz wyświetlić.
Styl czcionki zmienił się nieco w nowszych filmach, ale jeśli chcesz przynajmniej dokładnie kpić ze stylu tekstu oryginalnej wersji z 1977 r., Musisz ustawić czcionkę w następujący sposób:
Kolor: złoty (czerwony 250, zielony 190, niebieski 0)
Styl czcionki: News Gothic MT; Pogrubienie
Rozmiar czcionki: 44 pkt.
Wyrównanie: uzasadnij
Po dostosowaniu ustawień powinno pojawić się coś takiego:
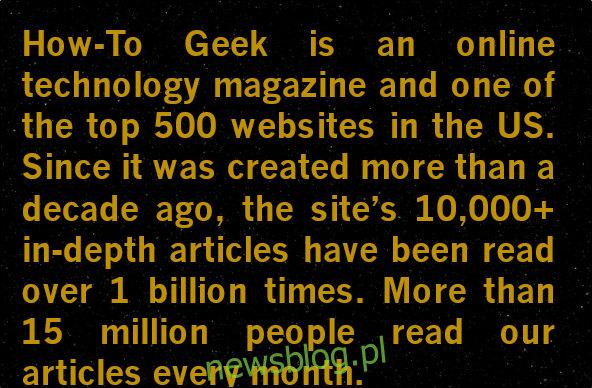
Teraz czas na zmianę perspektywy tekstu. Najpierw wybierz pole tekstowe.
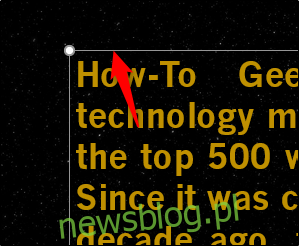
Następnie przejdź do zakładki „Format” i kliknij przycisk „Efekty tekstowe”.
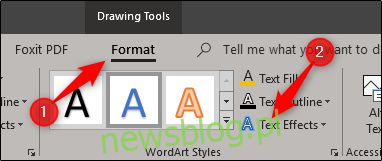
Z wyświetlonego menu rozwijanego wybierz „Obrót 3-W”.
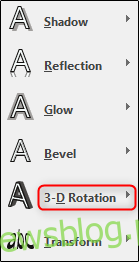
Pojawi się kolejne menu. Tutaj wybierz opcję „Umiarkowanie spokojna perspektywa” z grupy „Perspektywa”.
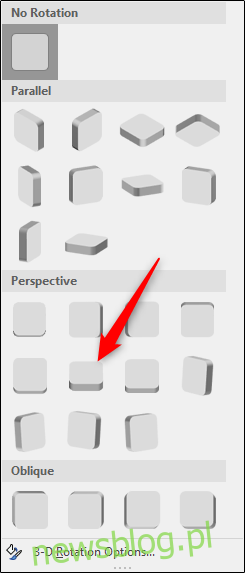
Następnie wróć do menu, w którym wybraliśmy naszą perspektywę, ale tym razem wybierz „Opcje obrotu 3-W” u dołu.
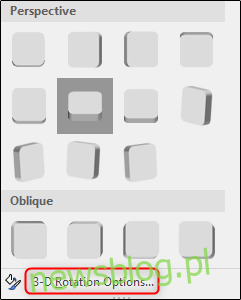
Okienko „Formatuj kształt” pojawi się po prawej stronie. U dołu zmień wartość „Obrót Y” na 320 stopni, a opcję „Perspektywa” na 80 stopni.
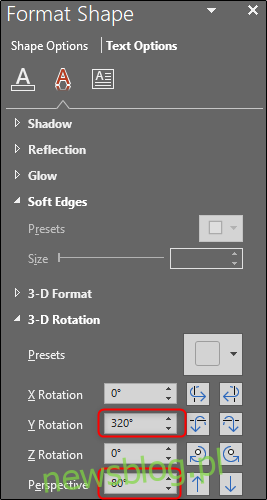
Następna część jest nieco skomplikowana – musisz ustawić pole tekstowe tak, aby górna część tekstu znajdowała się na dole slajdu. Musisz również upewnić się, że tekst jest wyśrodkowany. Aby to zrobić, kliknij i przeciągnij pole tekstowe. Dostosuj szerokość pola tekstowego, aby górny wiersz tekstu miał taką samą szerokość (lub zbliżoną) jak slajd.
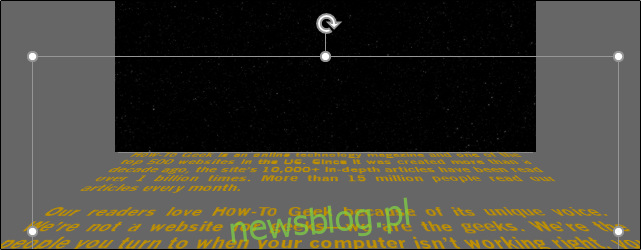
Następnie przejdź do zakładki „Animacje” i wybierz strzałkę w dół w prawym dolnym rogu grupy „Animacja”.
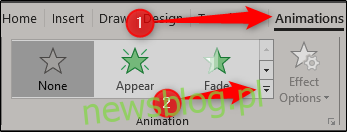
U dołu wyświetlonego menu wybierz „Więcej ścieżek ruchu”.
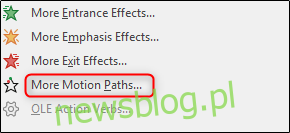
Pojawi się menu „Zmień ścieżkę ruchu”. Tutaj wybierz „Up”, a następnie kliknij „OK”.
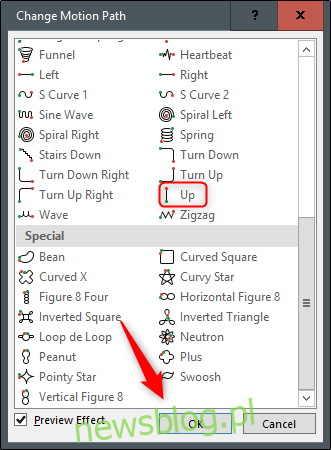
Zobaczysz czerwoną i zieloną strzałkę, oznaczającą odpowiednio koniec i początek animacji. Kliknij i przeciągnij czerwoną strzałkę na samą górę slajdu. Przytrzymaj klawisz Shift podczas przeciągania, aby linia była prosta.
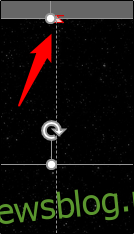
Teraz przejdź do grupy „Zaawansowane animacje” i wybierz opcję „Dodaj animację”.
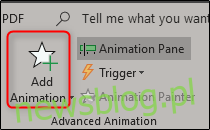
Wybierz animację „Grow / Shrink” z grupy „Emphasis”.
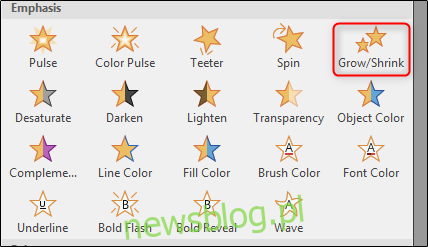
Wróć do grupy „Zaawansowana animacja” i wybierz „Okienko animacji”.
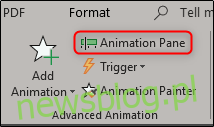
Po prawej stronie okna pojawi się okienko z wybranymi animacjami. W tym miejscu kliknij dwukrotnie animację „W górę”.
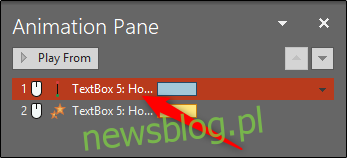
Pojawi się okno z kilkoma opcjami animacji Up. W tym miejscu zmień ustawienia „Płynny start” i „Płynny koniec” na zero, a następnie kliknij „OK”.
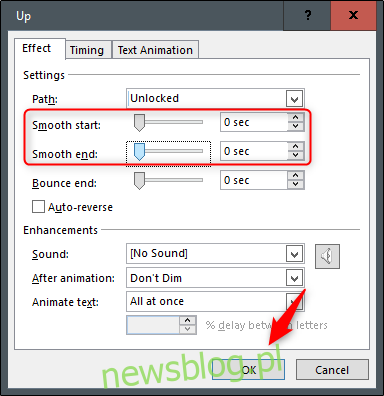
Następnie kliknij dwukrotnie animację „Grow / Shrink” na liście, aby wyświetlić okno ustawień. W sekcji „Ustawienia” kliknij strzałkę obok opcji „Rozmiar”. W wyświetlonym menu rozwijanym wpisz „10%” w opcji „Niestandardowe”, a następnie naciśnij Enter.
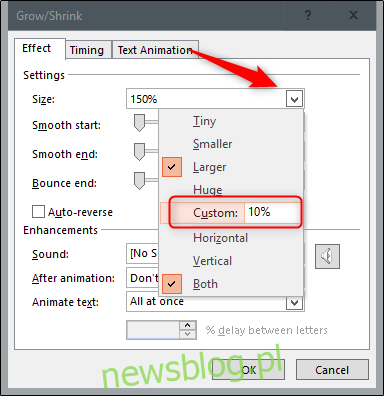
Przejdź do zakładki „Czas” i wybierz strzałkę obok opcji „Start”. Wybierz „Z poprzednim”, a następnie kliknij „OK”.
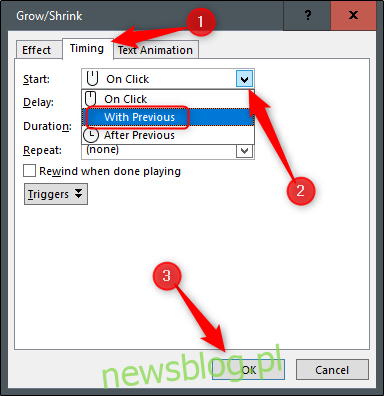
Teraz musisz dostosować długość animacji „Up”. Domyślnie długość animacji wynosi tylko dwie sekundy, co jest zbyt szybkie.
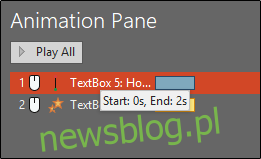
Aby dostosować czas, kliknij i chwyć koniec kolorowego paska obok animacji. Czas zależy od ilości posiadanego tekstu. Ustawimy nasze na 30 sekund.
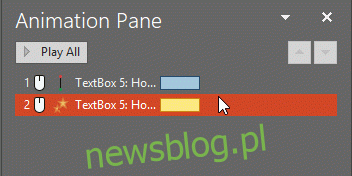
Zrób to samo z animacją wzrostu / kurczenia.
Teraz musimy dodać kształt do tego, który używa tego samego obrazu, co tło. Przejdź do zakładki „Wstaw” i wybierz opcję „Kształty” z grupy „Ilustracje”.
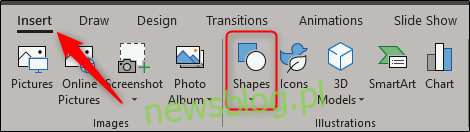
Pojawi się menu rozwijane. Wybierz „Prostokąt” z grupy „Prostokąty”.
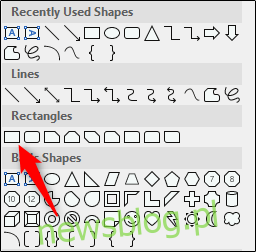
Narysuj prostokąt tak, aby obejmował górną połowę slajdu.
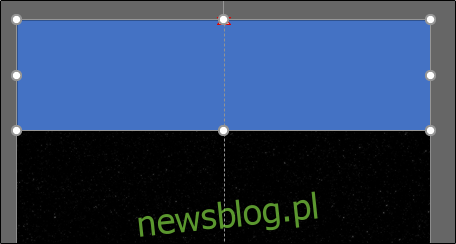
Teraz musimy usunąć kontur prostokąta. Upewnij się, że kształt jest zaznaczony, a następnie przejdź do karty „Strona główna” i kliknij „Kontur kształtu”.
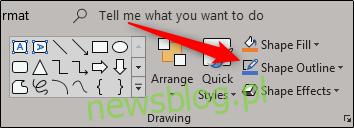
Z wyświetlonego menu rozwijanego wybierz „Brak konturu”.
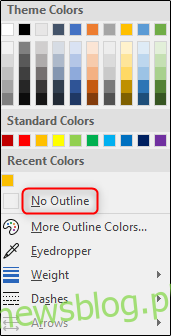
Następnie musimy nadać kształtowi ten sam obraz, co nasze tło. Aby to zrobić, wróć do grupy „Rysunek” i wybierz „Wypełnienie kształtu”.
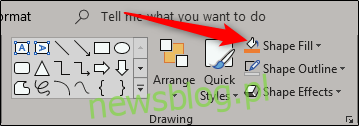
Z menu rozwijanego wybierz „Obraz”. Przejdź do lokalizacji obrazu użytego jako tło i wybierz je.
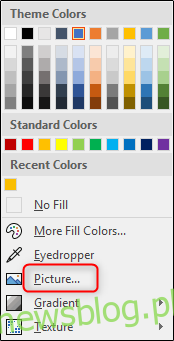
Będziesz mieć teraz coś, co wydaje się być jednolitym tłem. Celem kształtu jest to, aby tekst zniknął za nim.
Gdybyś miał teraz odtworzyć pokaz slajdów, tekst zniknąłby nagle. Aby uzyskać gładsze wyjście, nadaj swojemu kształtowi miękkie krawędzie. Aby to zrobić, wybierz kształt i przejdź do zakładki „Format” i wybierz „Efekty obrazu” z grupy „Style obrazu”.
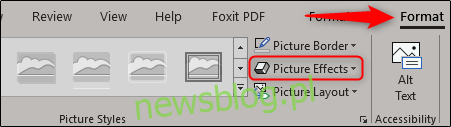
Z menu rozwijanego wybierz „Miękkie krawędzie”.
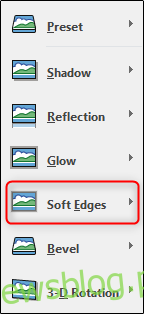
W grupie „Soft Edge Variations” wybierz ostatnią opcję dla najbardziej miękkich krawędzi.
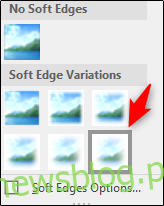
To wszystko! Jedyne, co pozostaje do zrobienia, to zachwycić publiczność swoją kreatywną prezentacją!
newsblog.pl
Maciej – redaktor, pasjonat technologii i samozwańczy pogromca błędów w systemie Windows. Zna Linuxa lepiej niż własną lodówkę, a kawa to jego główne źródło zasilania. Pisze, testuje, naprawia – i czasem nawet wyłącza i włącza ponownie. W wolnych chwilach udaje, że odpoczywa, ale i tak kończy z laptopem na kolanach.