Okienko nawigacji programu Outlook umożliwia przechodzenie do różnych folderów, skrzynek pocztowych i grup. Zawiera jednak foldery, do których możesz nigdy nie uzyskać dostępu, ale których nie możesz ukryć. Oto jak utworzyć niestandardowe okienko nawigacji, które pokazuje dokładnie to, czego potrzebujesz.
Jeśli używasz tylko skrzynki odbiorczej, elementów wysłanych, elementów usuniętych i archiwum, ten przewodnik prawdopodobnie nie jest dla Ciebie. Po prostu dodaj te foldery do swoich Ulubionych (czego możesz się nauczyć w naszym przewodniku po panelu nawigacji) i gotowe. Ale jeśli masz dużo folderów, dostęp do różnych udostępnionych skrzynek pocztowych lub jesteś członkiem wielu grup Office 365, okienko nawigacji może być nieco przytłaczające i nieporządne. Dodanie wszystkich folderów, które chcesz, do Ulubionych, po prostu go nie skróci, ponieważ jest ich zbyt wiele do uporządkowania.
Zamiast tego możesz utworzyć własne niestandardowe okienko nawigacji, które zawiera tylko to, co chcesz, i nic więcej. Aby to zrobić, kliknij ikonę „Skróty” u dołu panelu nawigacji.
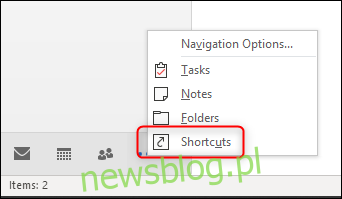
Otworzy się puste okienko Skróty.
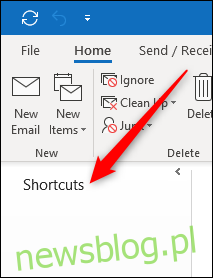
Aby dodać skrót do panelu, kliknij prawym przyciskiem myszy tytuł „Skróty” (kliknięcie prawym przyciskiem myszy w dowolnym innym miejscu w panelu nic nie da) i wybierz „Nowy skrót”.
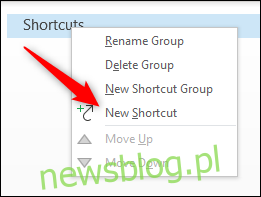
Otworzy się panel „Dodaj do folderu”, który pokazuje wszystkie dostępne skrzynki pocztowe. Wybierz folder, który chcesz dodać do panelu Skróty, a następnie kliknij „OK” (lub kliknij dwukrotnie folder).
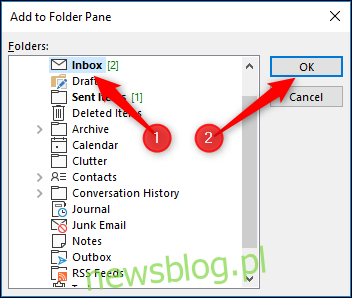
Spowoduje to dodanie folderu do panelu Skróty. Możesz dodać dowolną liczbę folderów z dowolnych skrzynek pocztowych, do których masz dostęp.
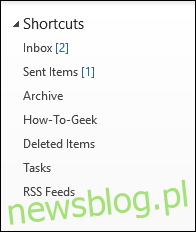
To nie jest tak schludne, jak mogłoby być, więc zamierzamy dodać nową grupę skrótów i przenieść niektóre foldery. Najpierw ponownie kliknij prawym przyciskiem myszy nagłówek „Skróty”, a następnie wybierz „Nowa grupa skrótów”.
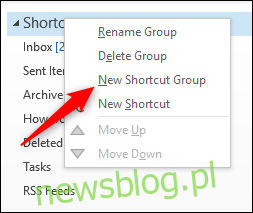
Tworzy to nowe pole tekstowe, którego nazwę możesz zmienić na dowolną.

Nadaj swojej grupie nazwę – przeszliśmy na „Praca” – a następnie naciśnij Enter. Teraz możesz kliknąć prawym przyciskiem myszy nazwę nowej grupy i dodać nowe skróty lub przeciągnąć i upuścić już dodane skróty. Przeciągnęliśmy i upuściliśmy 3 ze skrótów, które dodaliśmy wcześniej.
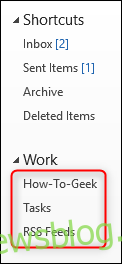
Możesz także kliknąć skrót prawym przyciskiem myszy i użyć opcji „Przenieś w górę” i „Przenieś w dół”.
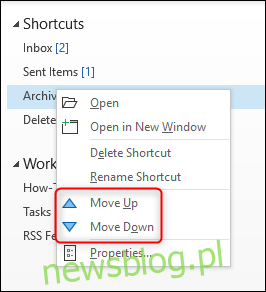
Być może zauważyłeś, że nie możesz dodawać skrótów do grup Office 365 w panelu „Dodaj do okienka folderów”. Możesz jednak dodawać skróty do folderów systemu Windows. Otwórz Eksploratora Windows, znajdź żądany folder, a następnie przeciągnij go do nagłówka „Skróty” (lub do utworzonego nagłówka grupy).
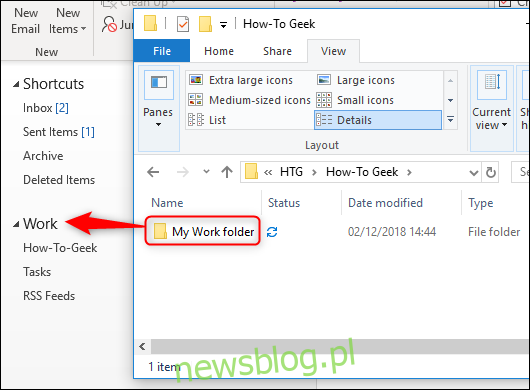
Po najechaniu kursorem na nagłówek grupy pojawi się podpowiedź „Link”, w którym to momencie możesz upuścić skrót folderu do grupy.
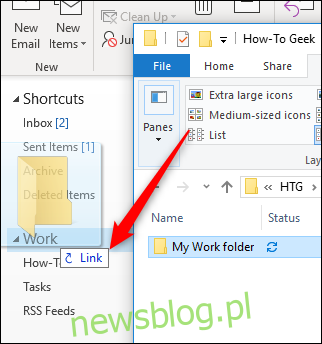
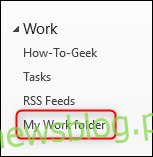
Możesz także przeciągać i upuszczać skróty do plików w panelu Skróty, dzięki czemu jest to doskonały sposób na zgrupowanie całej pracy w jednym panelu.
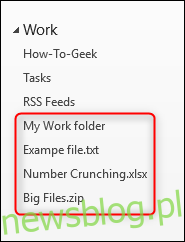
Nie możesz dodawać adresów URL bezpośrednio z przeglądarki, ale możesz utworzyć skrót do adresu URL w folderze, a następnie przeciągnąć go tak, jak plik. Po kliknięciu skrótu otworzy się on w domyślnej przeglądarce, tak jak każdy inny link. Oznacza to, że jeśli masz internetowy adres URL dla grupy Office 365, nadal możesz dodać go do okienka Skróty.
Po skonfigurowaniu okienka skrótów tak, jak chcesz, możesz go używać zamiast domyślnego okienka nawigacji. Program Outlook otworzy się w dowolnym okienku, które było otwarte po zamknięciu programu Outlook, więc nigdy nie musisz wracać do okienka nawigacji, chyba że chcesz.
newsblog.pl
Maciej – redaktor, pasjonat technologii i samozwańczy pogromca błędów w systemie Windows. Zna Linuxa lepiej niż własną lodówkę, a kawa to jego główne źródło zasilania. Pisze, testuje, naprawia – i czasem nawet wyłącza i włącza ponownie. W wolnych chwilach udaje, że odpoczywa, ale i tak kończy z laptopem na kolanach.