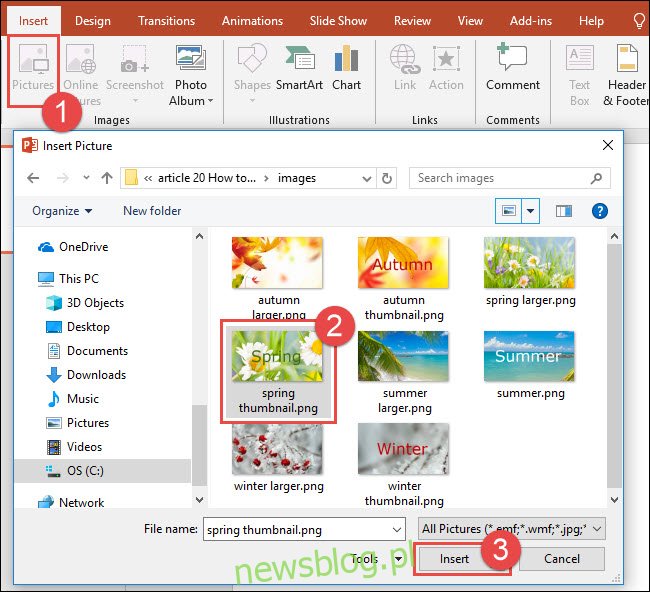PowerPoint może wyświetlać obraz po umieszczeniu wskaźnika myszy na obrazie miniatury. Dzięki temu możesz zachować ładny, czysty slajd, ale także pokazać odbiorcom więcej informacji, kiedy chcesz.
Jak wyświetlić większy obraz po najechaniu kursorem na miniaturę
W tym przykładzie mamy cztery obrazy miniatur i chcemy ustawić efekt najechania, który wyświetla wyskakujące okienko z większym obrazem po najechaniu kursorem myszy na każdy z obrazów miniatur.
Najpierw na nowym slajdzie wstaw obraz miniatury, wybierając pozycję Wstaw> Obrazy. Obraz miniatury to dowolny mały obraz, którego chcesz użyć jako miniatura na slajdzie – nie jest to specjalny rodzaj obrazu.
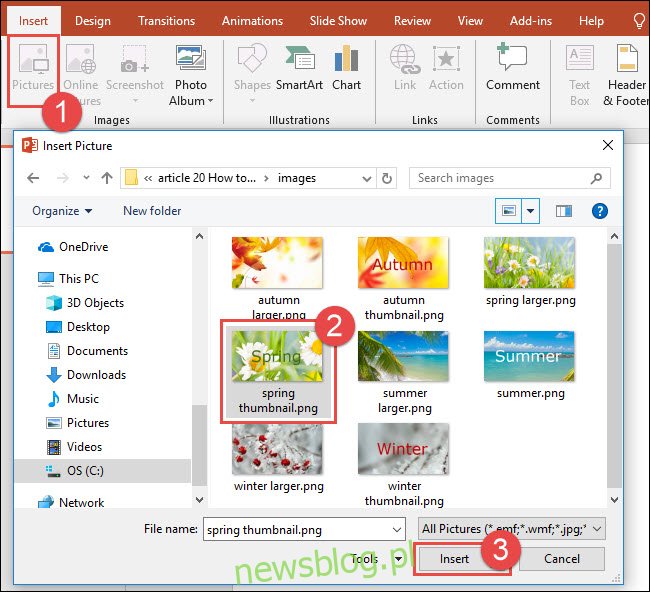
Oto przykład naszego slajdu z wstawionymi czterema miniaturami.

Następnie musisz dodać nowy slajd dla każdego wyskakującego okienka z większymi obrazami. Kliknij prawym przyciskiem miniaturkę pierwszego slajdu, a następnie wybierz „Nowy slajd”. Powtórz ten krok dla dodatkowych slajdów potrzebnych do każdego z większych obrazów.
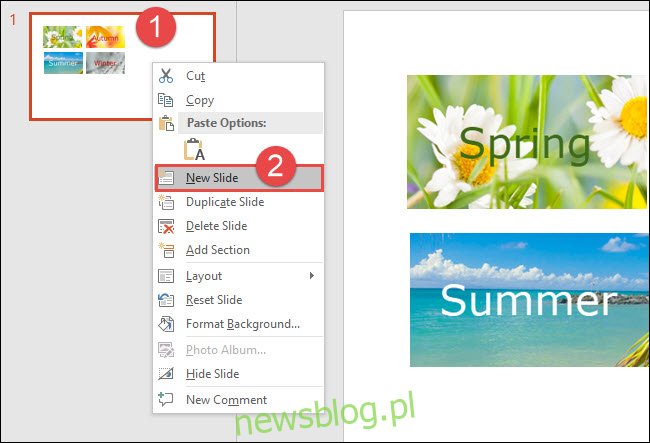
W tym przykładzie dodaliśmy cztery nowe slajdy.
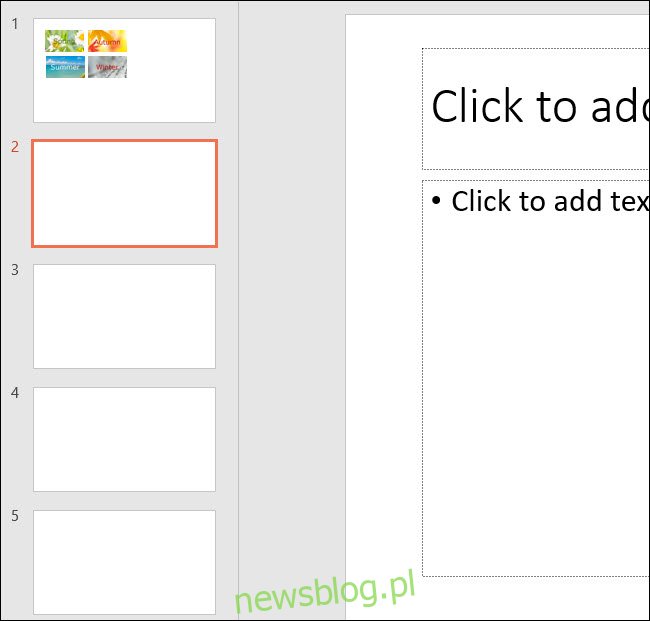
Następnie utworzysz pierwsze wyskakujące okienko. Na slajdzie 2 usuń wszystkie symbole zastępcze dodane podczas wstawiania nowego slajdu. Aby usunąć symbol zastępczy, kliknij prawym przyciskiem myszy jego krawędź, a następnie kliknij „Wytnij”. Możesz także wybrać symbol zastępczy, a następnie nacisnąć klawisz Delete.
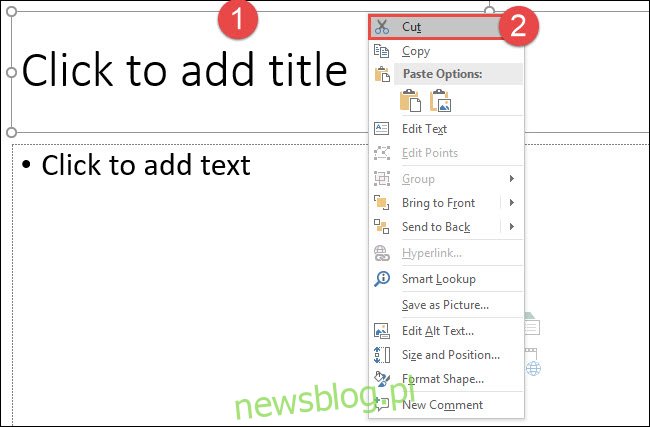
Następnie wstaw dużą wersję swojego pierwszego obrazu (dla pierwszego wyskakującego okienka). Jeśli na slajdzie znajduje się symbol zastępczy, kliknij ikonę „Obrazy”, aby wstawić obraz. Alternatywnie, jeśli nowy slajd nie zawiera symbolu zastępczego, możesz kliknąć „Obrazy” na karcie Wstawianie.
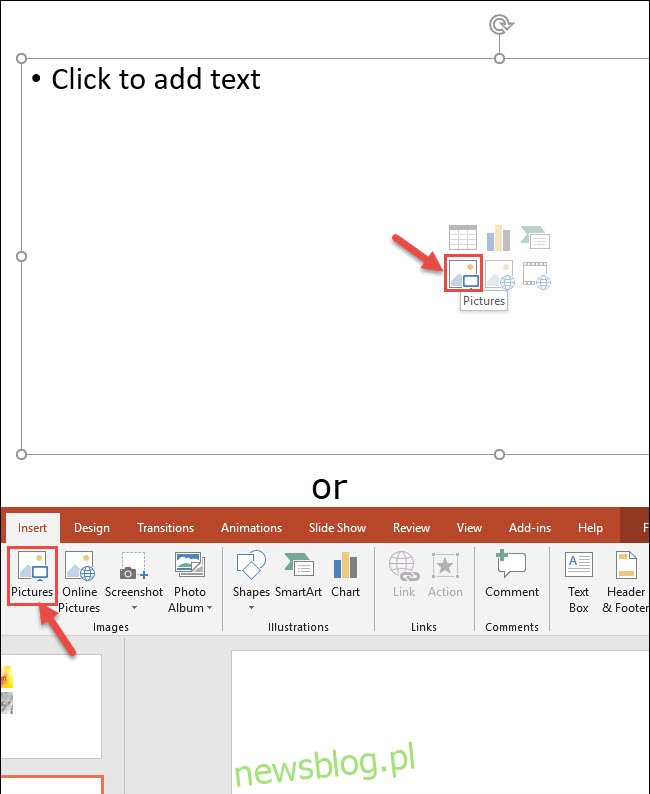
Wybierz powiększoną wersję miniatury, a następnie kliknij „Wstaw”.
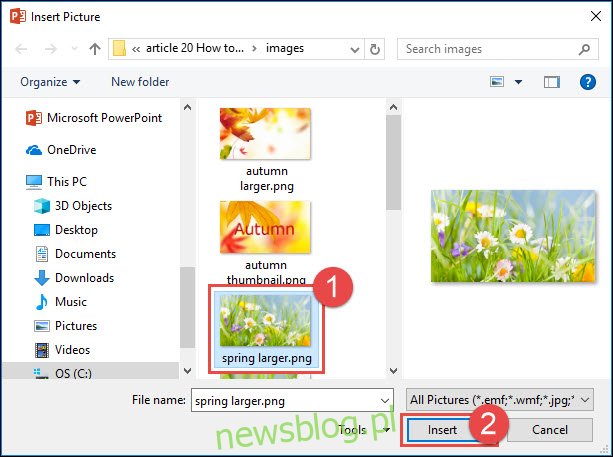
Po wstawieniu obrazu dostosuj odpowiednio rozmiar obrazu na slajdzie.
Następnie dodajmy obramowanie do obrazu. Kliknij dwukrotnie obraz, aby aktywować kartę Format. Na karcie Format kliknij wybraną ramkę. W tym przykładzie używamy opcji „Prosta ramka, biały”.
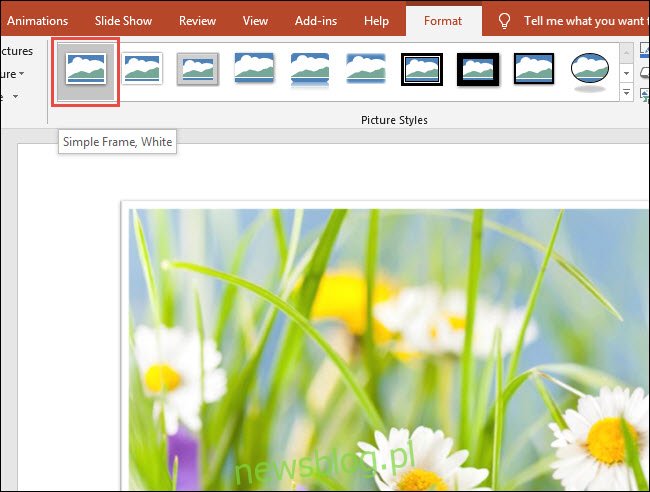
Powtórz kroki, aby dodać dużą wersję wszelkich innych używanych miniatur. Tutaj dodaliśmy wszystkie cztery większe obrazy dla naszego przykładu.
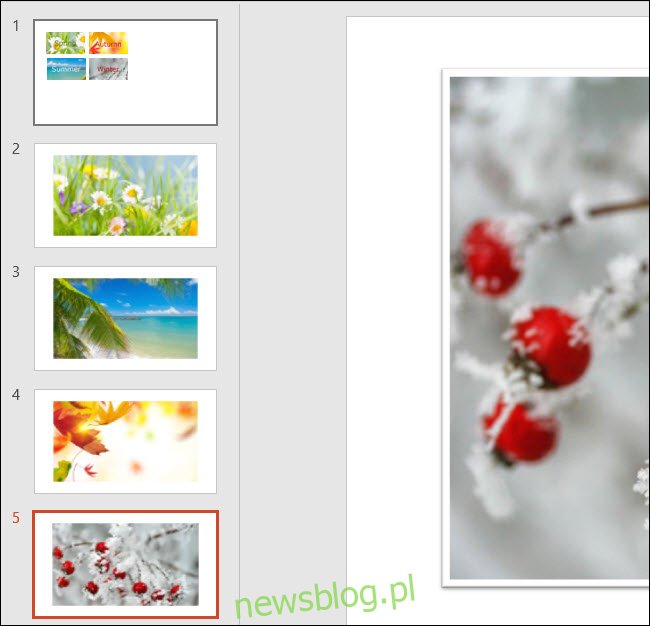
Teraz wróć do slajdu z obrazami miniatur, a następnie kliknij, aby wybrać pierwszą miniaturę. Aby utworzyć efekt wyskakującego obrazu, dodasz akcję do miniatury. Na karcie Wstaw kliknij „Akcja”.
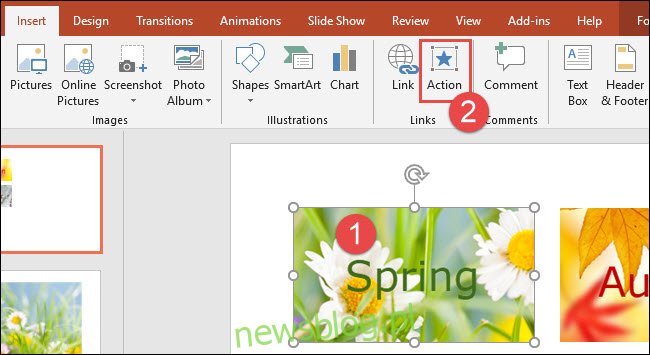
W oknie dialogowym Action Settings kliknij kartę „Mouse Over”. Wybierz „Hiperłącze do:”, a następnie wybierz slajd zawierający większy obraz miniatury (w naszym przypadku slajd 2). Po zakończeniu kliknij „OK”.
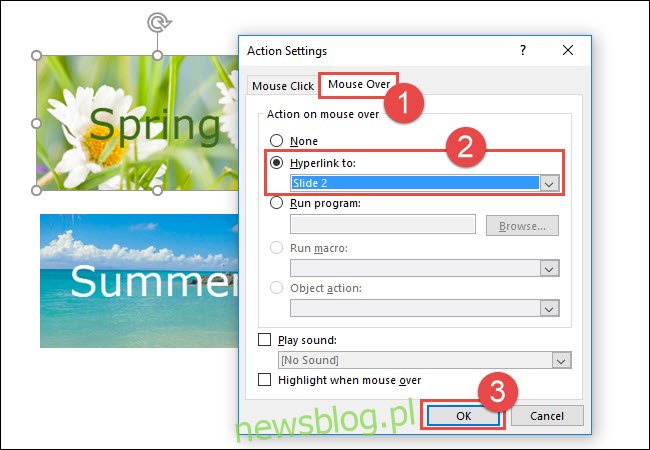
Powtórz te same kroki dla wszystkich dodatkowych miniatur, umieszczając kursor myszy nad akcją na odpowiednim slajdzie zawierającym odpowiednio większy obraz.
Aby zobaczyć efekt najechania kursorem w akcji, na karcie Pokaz slajdów kliknij „Od bieżącego slajdu” lub naciśnij Shift + F5 na klawiaturze.
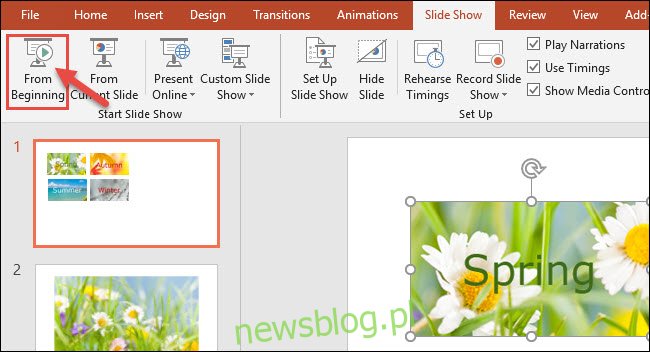
Po najechaniu kursorem na pierwszy obraz miniatury zostanie wyświetlony większy obraz. Pamiętaj jednak, że nie ma możliwości powrotu do miniatur. Aby wrócić, musisz nacisnąć klawisz Esc.