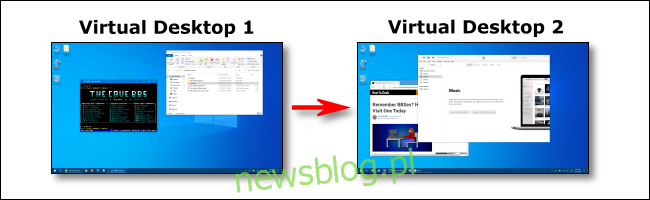Wirtualne pulpity to wygodny sposób na żonglowanie wieloma obszarami roboczymi w systemie Windows 10. Istnieje kilka sposobów szybkiego przełączania się między wirtualnymi pulpitami, w tym kilka mniej znanych skrótów klawiaturowych – omówimy je wszystkie poniżej.
Spis treści:
Skróty klawiaturowe do przełączania się między wirtualnymi pulpitami
Aby szybko przełączać się między wirtualnymi pulpitami w systemie Windows 10 za pomocą skrótu klawiaturowego, naciśnij Windows + Ctrl + Strzałka w lewo, aby przełączyć się na pulpit o niższym numerze lub Windows + Ctrl + Strzałka w prawo, aby uzyskać numer o wyższym numerze. Jeśli istnieje pulpit wirtualny ustawiony w „kierunku” określonym za pomocą klawiszy strzałek, obszar roboczy natychmiast się do niego przełączy.
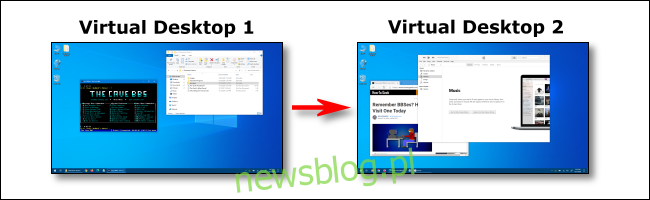
Aby szybko zobaczyć dostępne wirtualne pulpity, naciśnij Windows + Tab. Zobaczysz wtedy ekran o nazwie „Widok zadań”, który zawiera listę dostępnych wirtualnych pulpitów z miniaturami każdego z nich.
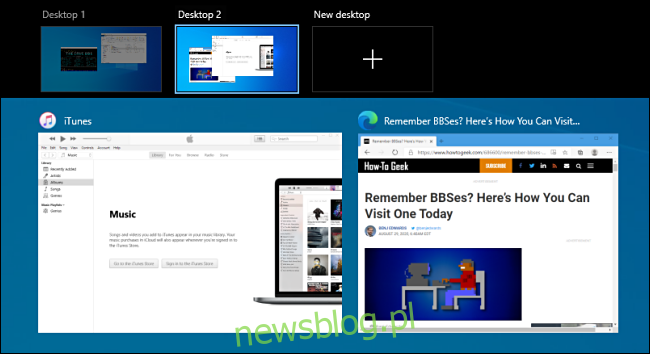
Aby użyć klawiatury do przełączania się między wirtualnymi pulpitami na tym ekranie, naciskaj klawisz Tab, aż jedna z miniatur w górnym rzędzie zostanie podświetlona. Następnie przechodź między nimi, naciskając klawisze strzałek, a następnie Enter. Widok zadań zostanie zamknięty i zobaczysz wybrany pulpit.
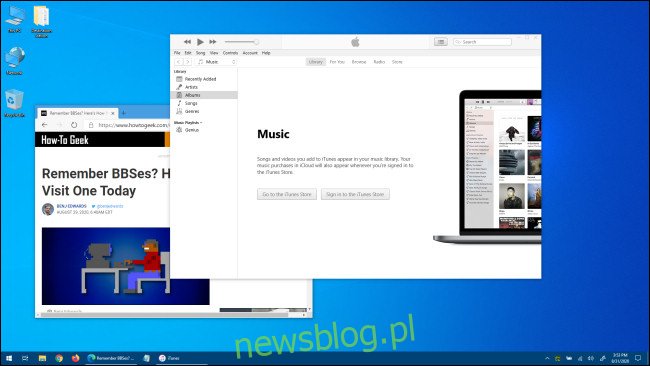
Jeśli chcesz dodać nowy pulpit wirtualny za pomocą klawiatury, naciśnij Windows + Ctrl + D lub po prostu naciśnij Windows + Tab, aby ponownie otworzyć Widok zadań. Za pomocą klawisza Tab i klawiszy strzałek wybierz „Nowy pulpit”, a następnie naciśnij klawisz Enter.
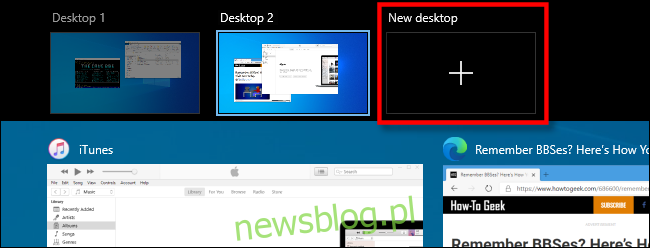
Pojawi się nowy pulpit wirtualny. Kiedy skończysz zarządzać swoimi pulpitami, wybierz jeden i naciśnij Enter lub po prostu naciśnij Escape, aby powrócić na pulpit.
Używanie paska zadań do przełączania się między wirtualnymi pulpitami
Jeśli chcesz szybko przełączać się między wirtualnymi pulpitami za pomocą paska zadań, kliknij przycisk Widok zadań lub naciśnij Windows + Tab.

Następnie kliknij lub naciśnij pulpit, na który chcesz się przełączyć.
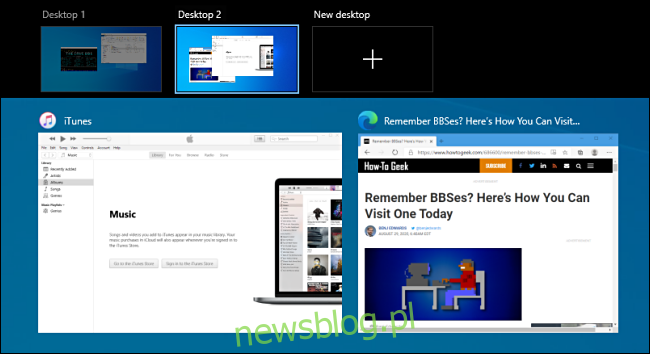
Jeśli nie widzisz przycisku Widok zadań na pasku zadań, kliknij prawym przyciskiem myszy pasek zadań, a następnie kliknij „Pokaż przycisk widoku zadań”; teraz powinien mieć obok niego znacznik wyboru.
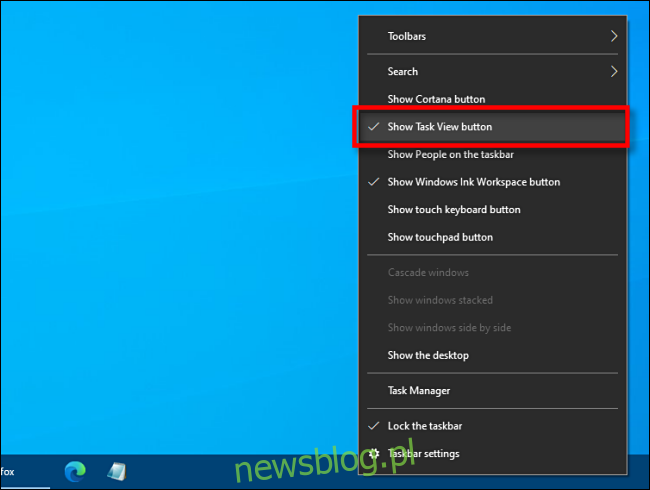
Gdy będzie widoczny, możesz w dowolnym momencie kliknąć „Widok zadań”, aby zarządzać swoimi wirtualnymi pulpitami, co z pewnością się przydaje!
Skróty na gładziku do przełączania między wirtualnymi pulpitami
Domyślnie system Windows 10 rezerwuje kilka czteropalcowych gestów touchpada do przełączania między wirtualnymi pulpitami. Aby z nich skorzystać, umieść jednocześnie cztery palce na gładziku i przesuń je w określonym kierunku. Oto, co robią:
Przesunięcie czterema palcami w górę: Otwórz widok zadań (tak samo, jak naciśnięcie Windows + Tab).
Przesunięcie czterema palcami w lewo: przełącz na pulpit wirtualny o niższym numerze.
Przesunięcie czterema palcami w prawo: przełącz na pulpit wirtualny o wyższym numerze.
Przeciągnięcie czterema palcami w dół: pokazuje bieżący pulpit.
Jeśli te gesty nie działają, możesz je wyłączyć w Ustawieniach. Aby je włączyć, kliknij przycisk Windows na pasku zadań, a następnie wybierz ikonę koła zębatego, aby otworzyć menu „Ustawienia”. Następnie przejdź do Urządzenia> Touchpad. Przewiń w dół, aż zobaczysz opcje „Gesty na cztery palce”.
W menu „Przesunięcie” wybierz „Przełącz pulpity i pokaż pulpit”.
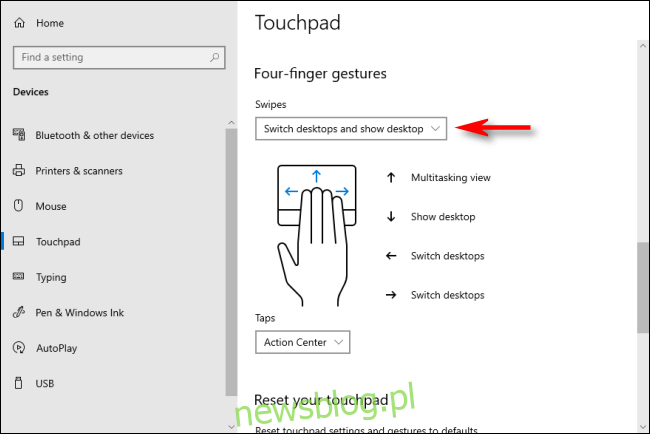
Alternatywnie możesz również przypisać te funkcje do gestów wykonywanych trzema palcami na tym samym ekranie ustawień touchpada.
Następnie zamknij okno Ustawienia. Jeśli Twoje urządzenie obsługuje gesty na gładziku wielodotykowym, możesz teraz używać tych gestów przesuwania do sterowania wirtualnymi pulpitami.