Spis treści:
- Aplikacje typu Bloatware w systemie Windows 11 mogą obejmować pocztę i kalendarz, OneNote, Microsoft Teams, Candy Crush i różne aplikacje innych firm.
- Możesz odinstalować oprogramowanie typu bloatware ręcznie, korzystając z ustawień systemu Windows 11 lub klikając je prawym przyciskiem myszy w menu Start.
- Alternatywnie możesz użyć skryptu innej firmy, takiego jak Win11Debloat, aby zautomatyzować proces usuwania, lub zdecydować się na czystą instalację systemu Windows 11, aby usunąć większość niechcianych aplikacji.
Kupując nowy komputer — niezależnie od tego, czy jest to wysokiej klasy urządzenie do gier, czy laptop klasy podstawowej — oczekujesz, że od początku będzie czysty. Jednak system Windows 11 zazwyczaj zawiera co najmniej kilka niechcianych, preinstalowanych aplikacji, zwanych bloatware. Jak usunąć bloatware ze swojego komputera?
Co to jest Bloatware i które aplikacje należy odinstalować?
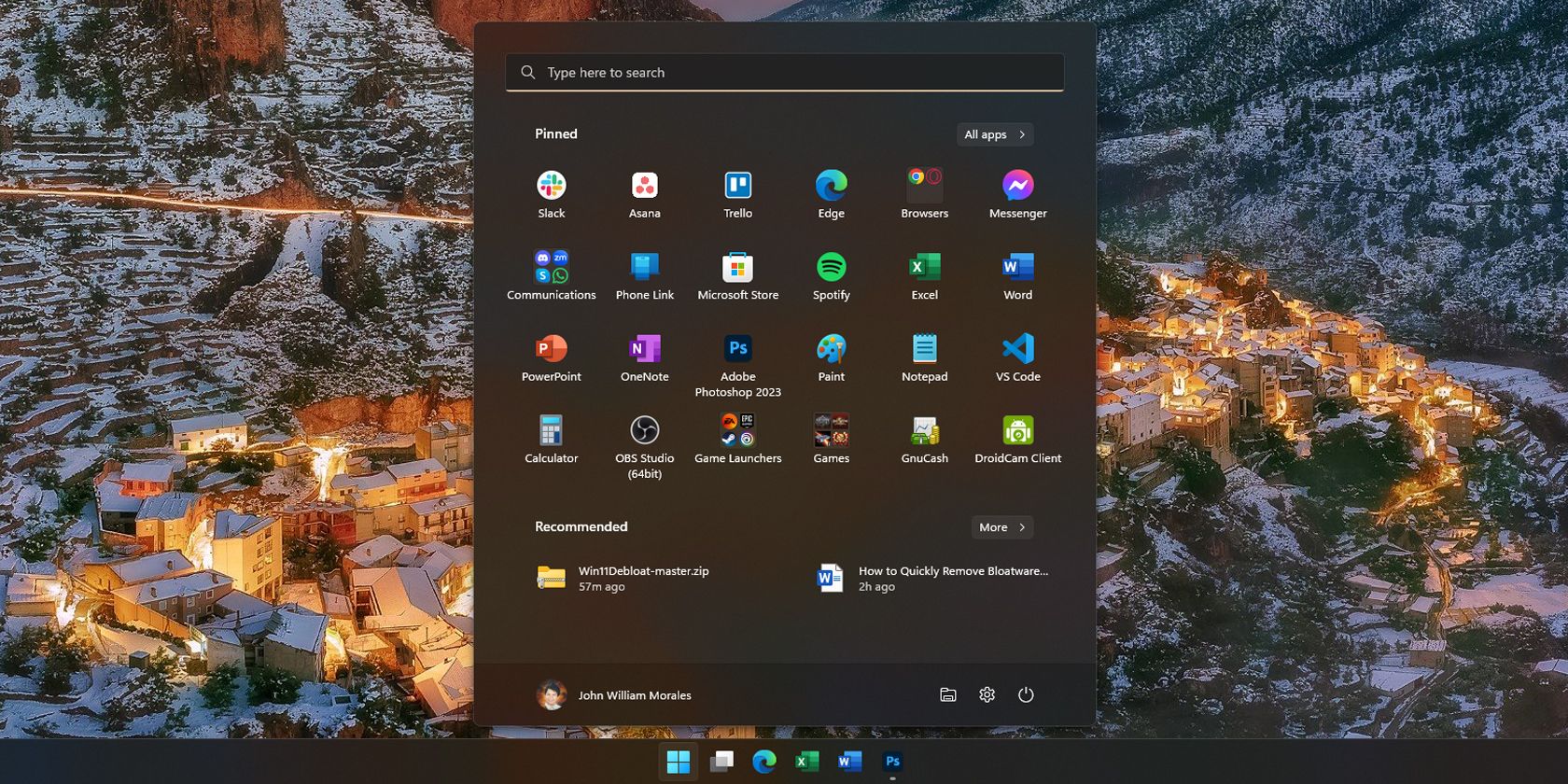
Jak już wspomniano, oprogramowanie typu bloatware to termin określający aplikacje, których nie chcesz lub nie potrzebujesz, ale które są preinstalowane na komputerze z systemem Windows. Mogą to być aplikacje firmy Microsoft udostępniane przez firmę, takie jak Microsoft Teams lub aplikacja Poczta i Kalendarz. Mogą to być też aplikacje innych firm od producenta Twojego urządzenia — jest to szczególnie powszechne w przypadku gotowych komputerów i laptopów.
Typowe aplikacje typu bloatware w systemie Windows 11 to OneNote, Microsoft Teams i Candy Crush. Aplikacje typu bloatware innych firm, takie jak aplikacje antywirusowe McAfee lub Norton, Netflix i CCleaner, mogą również być dostarczane z komputerem.
Wspomniane aplikacje niekoniecznie są szkodliwe dla Twojego komputera; możesz nawet preferować je zamiast dostępnych alternatyw. Na przykład używam OneNote jako mojej listy rzeczy do zrobienia i w 2021 roku przerzuciłem się na Microsoft Edge z Google Chrome. Z tego powodu nie usunąłem ich, kupując nowy laptop z systemem Windows. Jeśli jednak nie korzystasz z aplikacji zainstalowanych fabrycznie na komputerze z systemem Windows, możesz je odinstalować.
Odinstaluj Bloatware przy użyciu ustawień systemu Windows 11
Najprostszym sposobem na usunięcie bloatware jest użycie aplikacji Ustawienia systemu Windows 11. Jeśli wiesz, gdzie się udać, odinstalowanie oprogramowania typu bloatware (lub dowolnej aplikacji) w systemie Windows 11 jest szybkie i proste:
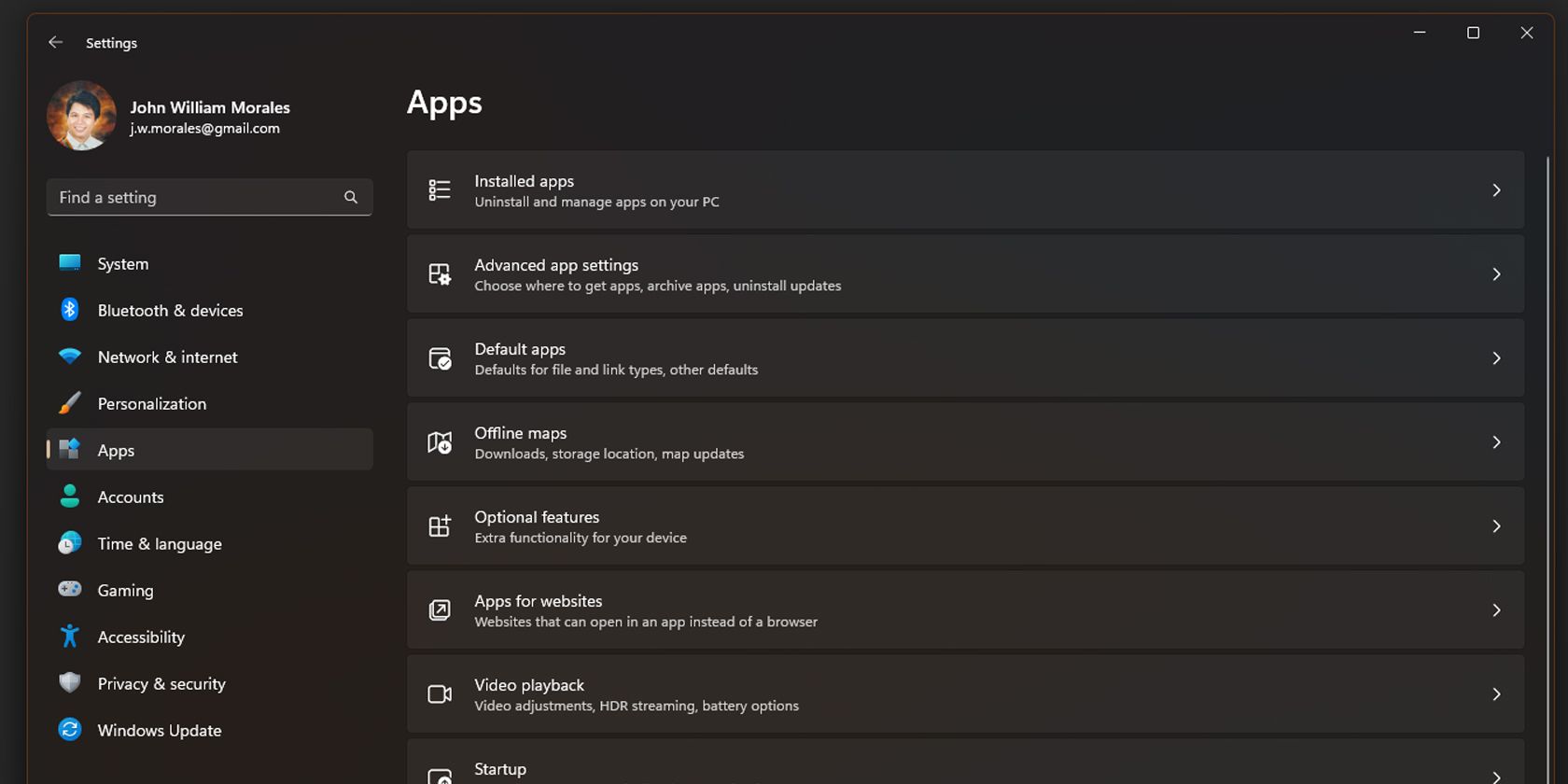

Dzięki temu możesz szybko ręcznie usunąć preinstalowane aplikacje, ponieważ okno Ustawienia nie zamyka się po odinstalowaniu jednej aplikacji. Pamiętaj, że za pomocą tej metody nie można usunąć niektórych aplikacji, takich jak Zdjęcia i Microsoft Store.
Innym sposobem na usunięcie niechcianych aplikacji jest usunięcie ich bezpośrednio z menu Start. Chociaż jest to żmudne, jeśli planujesz usunąć kilka programów, jest to szybkie, jeśli chcesz odinstalować tylko jedną lub dwie aplikacje:

Jest to świetne rozwiązanie, jeśli podczas przewijania menu Start zauważysz aplikację, której nie używasz, ponieważ nie musisz zagłębiać się w aplikację Ustawienia, aby ją odinstalować.
Usuń Bloatware za pomocą Win11Debloat
Ręczne wybieranie i odinstalowywanie oprogramowania typu bloatware jest łatwe dla osób zaznajomionych z takimi aplikacjami. Jeśli jednak nie masz pewności, które aplikacje usunąć lub chcesz zautomatyzować usuwanie bloatware, aplikacja Win11Debloat pomoże Ci:


Win11Debloat to skrypt innej firmy, który automatyzuje proces czyszczenia komputera, co jest przydatne, jeśli chcesz usunąć kilka aplikacji lub konfigurujesz wiele komputerów.
Spróbuj czystej instalacji systemu Windows 11
Jeśli na Twoim komputerze występuje szczególnie groźne oprogramowanie typu bloatware i uważasz, że Win11Debloat nie będzie działać, czysta instalacja systemu Windows 11 usunie większość niechcianych aplikacji. Jest to szczególnie prawdziwe, jeśli na komputerze znajduje się mnóstwo aplikacji innych firm, które producent komputera dodał fabrycznie.
Czysta instalacja systemu Windows 11 to doskonała opcja, jeśli nie zainstalowałeś jeszcze żadnych aplikacji lub prawie nie korzystałeś z komputera. Jeśli jednak zacząłeś już konfigurować system według własnych upodobań, będzie to niewygodne, ponieważ będziesz musiał ponownie zainstalować wszystkie żądane aplikacje.
Jeśli jesteś gotowy na czystą instalację systemu Windows 11, oto jak to zrobić:





Po kliknięciu przycisku resetowania komputer wykona czystą instalację systemu Windows 11. Spowoduje to usunięcie większości oprogramowania typu bloatware innych firm, chociaż nadal konieczne będzie ręczne usunięcie niechcianych aplikacji systemu Windows. Alternatywnie możesz czysto zainstalować system Windows 11 z pliku ISO, aby zapewnić naprawdę świeżą instalację.
Chociaż oprogramowanie typu bloatware nie jest zazwyczaj niebezpieczne, aplikacje te są denerwujące, ponieważ mogą spowolnić komputer, zwłaszcza jeśli wszystkie uruchamiają się po włączeniu komputera. Zatem usuwając te aplikacje — i robiąc to szybko — zmniejszasz obciążenie komputera, dzięki czemu może działać lepiej.
