Spis treści:
- Utwórz kopię zapasową iPhone’a przed aktualizacją, aby uniknąć utraty danych, jeśli coś pójdzie nie tak. Możesz tworzyć kopie zapasowe za pośrednictwem iCloud lub komputera.
- Upewnij się, że masz wystarczająco dużo wolnego miejsca na swoim iPhonie, aby aktualizacja działała poprawnie.
- Większość ludzi aktualizuje swojego iPhone’a poprzez Ustawienia, ale jeśli wolisz, możesz także dokonać aktualizacji za pomocą iTunes/Findera na swoim komputerze.
Podobnie jak większość zadań na iPhonie, aktualizowanie urządzenia jest dość proste. Wyjaśnimy, jak zaktualizować iPhone’a i co warto wiedzieć, kiedy nadszedł czas na zainstalowanie najnowszej wersji iOS.
Chociaż skupiamy się tutaj na iPhonie, większość tych porad działa tak samo w przypadku iPada i iPadOS.
Przed aktualizacją: wykonaj kopię zapasową iPhone’a i sprawdź wolne miejsce
Przed zainstalowaniem jakiejkolwiek aktualizacji systemu iPhone’a powinieneś mieć aktualną kopię zapasową. Dzięki temu, jeśli proces się nie powiedzie, nie będziesz musiał konfigurować urządzenia od zera.
Zobacz nasz pełny przewodnik dotyczący tworzenia kopii zapasowej telefonu iPhone, aby uzyskać wszystko, co musisz wiedzieć. Istnieją dwie metody: za pośrednictwem iCloud lub komputera. Żadne z nich nie jest idealne, ale oba są łatwe w wykonaniu i pozwalają chronić dane przed aktualizacją.
Ważne jest również, aby przed uruchomieniem aktualizacji upewnić się, że w pamięci iPhone’a jest trochę wolnego miejsca. Aktualizacje iOS nie będą działać, jeśli masz krytycznie mało miejsca.
Przejdź do Ustawienia> Ogólne> Pamięć iPhone’a, aby upewnić się, że masz co najmniej kilka gigabajtów wolnego miejsca. Jeśli chcesz zwolnić dużą ilość miejsca na iPhonie, zapoznaj się z naszym przewodnikiem dotyczącym zwalniania miejsca na iPhonie.
Jak zaktualizować iOS na swoim iPhonie
Najłatwiejszy i najczęstszy sposób aktualizacji iPhone’a odbywa się na samym urządzeniu. Zanim zaczniesz, Twój iPhone musi być podłączony do Wi-Fi. Ponadto poziom naładowania baterii urządzenia musi przekraczać 50%, ponieważ rozładowanie się telefonu podczas aktualizacji może spowodować poważne problemy. Aby tego uniknąć, zawsze dobrze jest podłączyć iPhone’a przed rozpoczęciem aktualizacji.
Aby zaktualizować, otwórz aplikację Ustawienia i wybierz Ogólne > Aktualizacja oprogramowania. Szczegóły aktualizacji, jeśli jest dostępna, zobaczysz na następnym ekranie.
Jeśli nie korzystasz jeszcze z najnowszej głównej wersji systemu iOS, oprócz zainstalowania najnowszej wersji głównej może pojawić się opcja zastosowania wszelkich dostępnych aktualizacji dla bieżącej wersji systemu iOS. Chociaż zalecamy aktualizację, gdy dostępna będzie nowa wersja systemu iOS, ta opcja zapewnia większą kontrolę, jeśli chcesz pozostać przy aktualnej wersji nieco dłużej.
Jeśli Twój telefon nie pobrał jeszcze automatycznie aktualizacji, dotknij Pobierz i zainstaluj. Wyświetla się komunikat Zainstaluj teraz, jeśli został już pobrany. Gdy będzie już gotowa, pojawi się okno dialogowe z prośbą o potwierdzenie, dotykając ponownie opcji Zainstaluj. Jeśli wolisz, możesz także uruchomić aktualizację później (zwykle w ciągu nocy). Aby potwierdzić aktualizację, musisz wprowadzić hasło.
Jeśli nadal pojawiają się błędy dotyczące weryfikacji aktualizacji, może być konieczne ponowne pobranie aktualizacji. Możesz usunąć dane aktualizacji iOS, wracając do Ogólne w aplikacji Ustawienia. Stuknij opcję Pamięć iPhone’a, a następnie znajdź aktualizację iOS na liście. Zaznacz go i wybierz opcję Usuń aktualizację, a następnie spróbuj pobrać ją ponownie.
Będąc tutaj, warto także kliknąć Aktualizacje automatyczne i upewnić się, że telefon jest skonfigurowany tak, aby w przyszłości automatycznie pobierał i instalował aktualizacje, w tym krytyczne aktualizacje Rapid Response.
Jak zaktualizować iPhone’a za pomocą komputera
Chociaż obecnie nie jest to powszechna metoda, nadal możesz zainstalować aktualizację iPhone’a za pośrednictwem iTunes lub Findera na swoim komputerze. Aktualizacja w ten sposób może być również przydatna, jeśli nie masz niezawodnego sygnału Wi-Fi, ale masz komputer z połączeniem Ethernet.
Możesz to również zrobić, jeśli w telefonie brakuje pamięci; ponieważ pliki aktualizacji są pobierane na Twój komputer, Twój iPhone nie potrzebuje tak dużo wolnego miejsca na ten proces.
Aby rozpocząć, podłącz telefon do komputera za pomocą odpowiedniego kabla. Gdy już to zrobisz:
- W systemie Windows otwórz iTunes i kliknij ikonę urządzenia wyświetloną w lewym górnym rogu. Upewnij się, że jesteś na karcie Podsumowanie.
- Na komputerze Mac otwórz Finder i kliknij nazwę swojego iPhone’a na lewym pasku bocznym. Upewnij się, że jesteś na karcie Ogólne.
W górnym polu kliknij Sprawdź aktualizację (lub Aktualizuj, jeśli jest już przygotowana). Wyskakujące okienko powiadomi Cię o nowej wersji; kliknij Pobierz i zainstaluj. Przed zastosowaniem aktualizacji konieczne będzie wprowadzenie hasła. Trzymaj iPhone’a podłączonego do komputera, aż proces się zakończy.
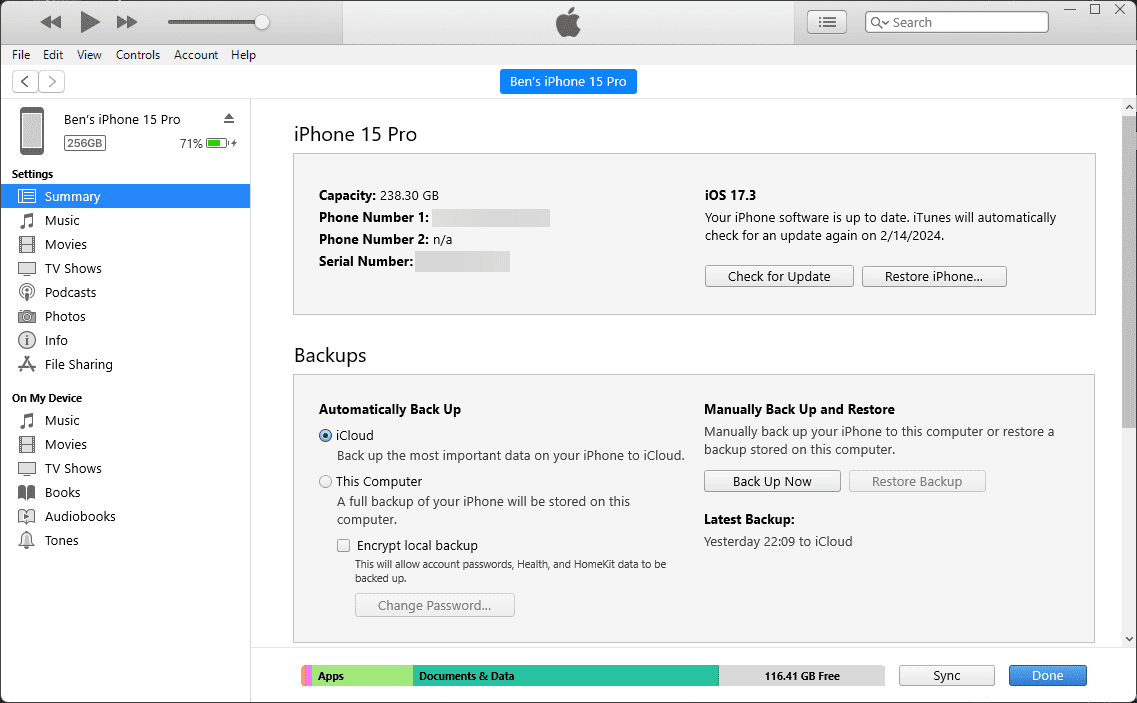
Ponowne uruchamianie i rozwiązywanie problemów z aktualizacją iPhone’a
Niezależnie od metody, której używasz, Twój iPhone musi zostać ponownie uruchomiony (może to być kilka razy), aby zastosować aktualizację. Na tym ekranie widoczne jest logo Apple z paskiem postępu. Po zakończeniu telefon powinien normalnie uruchomić się ponownie i wyświetlić ekran blokady. Po odblokowaniu może być konieczne dotknięcie niektórych menu, aby zgodzić się na zmiany licencyjne i ponownie wprowadzić informacje iCloud.
Jeśli telefon zawiesza się na logo Apple, może być konieczne jego przywrócenie. Spróbuj nacisnąć przycisk na telefonie; powinieneś zobaczyć komunikat, jeśli aktualizacja nadal działa. Jeśli przez jakiś czas (około godziny) nie odpowiada, spróbuj wymusić ponowne uruchomienie iPhone’a. Zrób to tylko wtedy, gdy masz pewność, że aktualizacja została zablokowana, ponieważ wymuszenie wyłączenia iPhone’a podczas instalowania aktualizacji może spowodować poważne problemy.
Następnie uruchom ponownie telefon. Jeśli pojawi się ekran z ikoną komputera i kablem USB, konieczne będzie przywrócenie urządzenia. Podłącz go ponownie do iTunes/Findera i kliknij Przywróć iPhone’a na tym samym ekranie, na którym aktualizowałeś telefon. Czasami aktualizacja będzie kontynuowana od miejsca, w którym została przerwana, i zakończy się normalnie po wymuszonym ponownym uruchomieniu.
Jeśli masz dalsze problemy, zapoznaj się z naszym przewodnikiem dotyczącym rozwiązywania problemów z aktualizacją iPhone’a.
Teraz wiesz, jak zapewnić aktualność swojego iPhone’a za pomocą najnowszego oprogramowania systemowego. Po zaktualizowaniu systemu iOS na iPhonie warto poświęcić chwilę na aktualizację wszystkich aplikacji na iPhonie?
