Chociaż Notion jest niesamowitym narzędziem zwiększającym produktywność, nawigacja po nim może być dość trudna. Aby Twoja podróż z Notionem była o wiele łatwiejsza i wydajniejsza, przygotowaliśmy listę trików, z których możesz skorzystać.
Spis treści:
1. Używaj skrótów klawiaturowych i poleceń
Korzystanie ze skrótów klawiaturowych i poleceń może mieć ogromne znaczenie i znacznie przyspieszyć wykonywanie zadań. Od przełączania między różnymi stronami po tworzenie listy zadań z polami wyboru — dostępnych jest ponad 130 skrótów klawiaturowych Notion dla systemów Windows i Mac. Oto kilka przydatnych skrótów, od których zalecamy zacząć:
- Aby otworzyć nowe okno Pojęcia: Ctrl/Cmd + Shift + N
- Aby przełączać się między trybem ciemnym i jasnym: Ctrl/Cmd + Shift + L
- Aby wyświetlić okno dialogowe Pojęcie AI: Ctrl/Cmd + J
- Aby utworzyć nową stronę w aplikacji komputerowej Notion: Ctrl/Cmd + N
- Aby dodać komentarz: Ctrl/Cmd + Shift + N
- Aby wrócić do strony: Ctrl/Cmd + [
- To go forward a page: Ctrl/Cmd + ]
Oprócz skrótów klawiaturowych możesz używać poleceń ukośnika (/), aby szybko sformatować strony Notion. Oto kilka, od których warto zacząć:
- Aby utworzyć nowy blok tekstowy: /text
- Aby utworzyć listę punktowaną: /bullet
- Aby utworzyć listę numerowaną: /num
- Aby utworzyć listę przełączania: /toggle
- Aby przesłać obraz: /image
- Aby przesłać film: /video
- Aby zmienić kolor tekstu bloku: /color
- Aby zmienić kolor tła bloku: /kolor tła
Niezależnie od tego, czy jesteś studentem i masz mnóstwo terminów, czy masz pracę od 9 do 17, ludzką naturą jest czasami zapominać o różnych rzeczach, nawet jeśli określiłeś wszystkie swoje zadania i terminy. Jedną z funkcji, o której możesz nie wiedzieć, jest możliwość skonfigurowania przypomnień w Notion.
Aby ustawić przypomnienie, przejdź do strony lub zadania, o którym chcesz otrzymać przypomnienie. Wpisz @remind wraz z datą i godziną, o której chcesz otrzymać powiadomienie od Notion przypominające o zadaniu lub zdarzeniu. Na przykład, jeśli chcesz otrzymać przypomnienie o zadaniu, które ma zostać wykonane w piątek o 8:00, po prostu wpisz @przypomnij w piątek o 8:00.
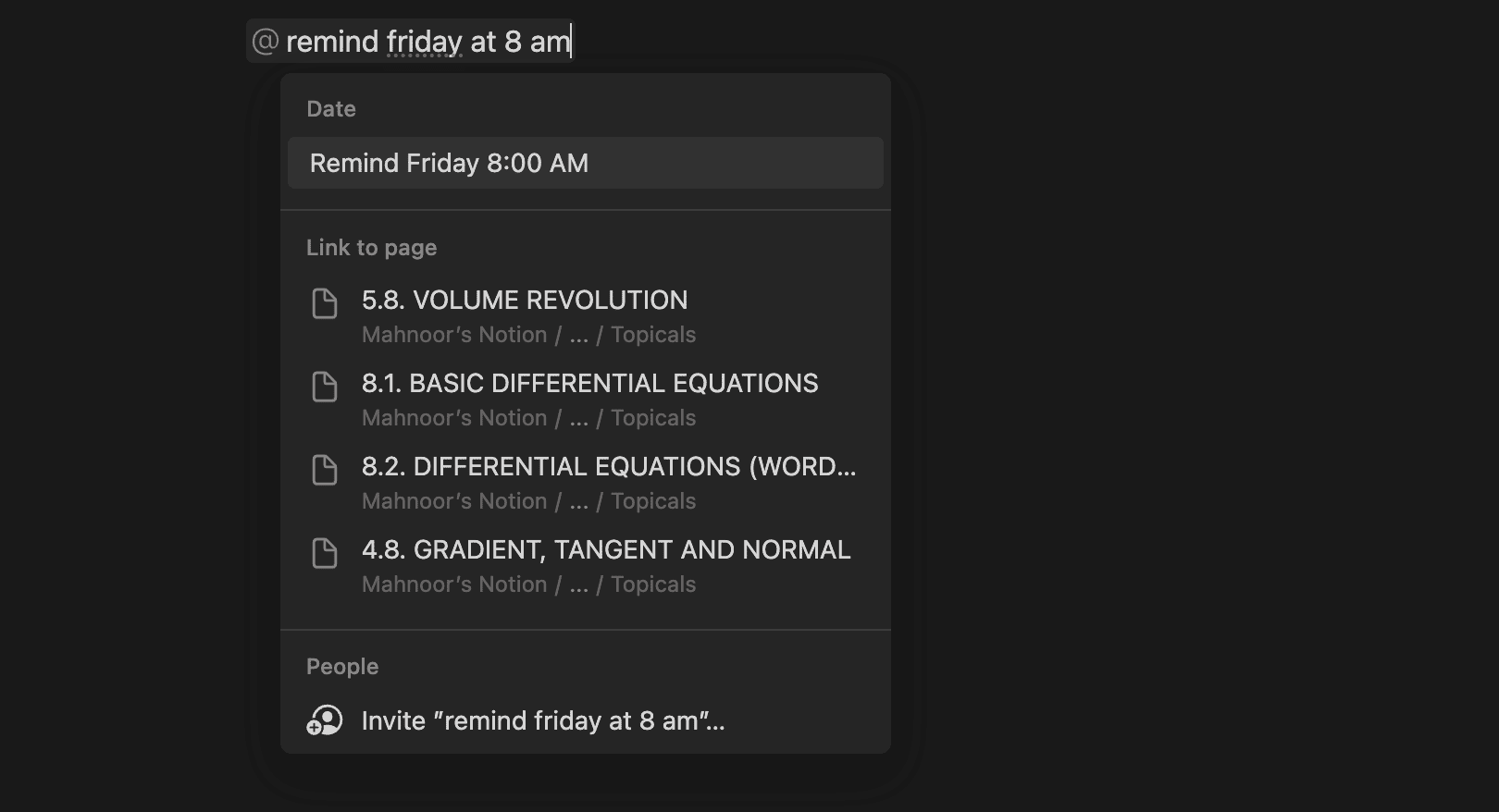
Jeśli używasz tabeli do śledzenia terminów, możesz także ustawić przypomnienie, klikając datę i klikając Przypomnij. Teraz możesz wybrać przypomnienie o zadaniu w dniu, w którym jest ono wymagane, dzień wcześniej, dwa dni wcześniej i tydzień przed terminem.
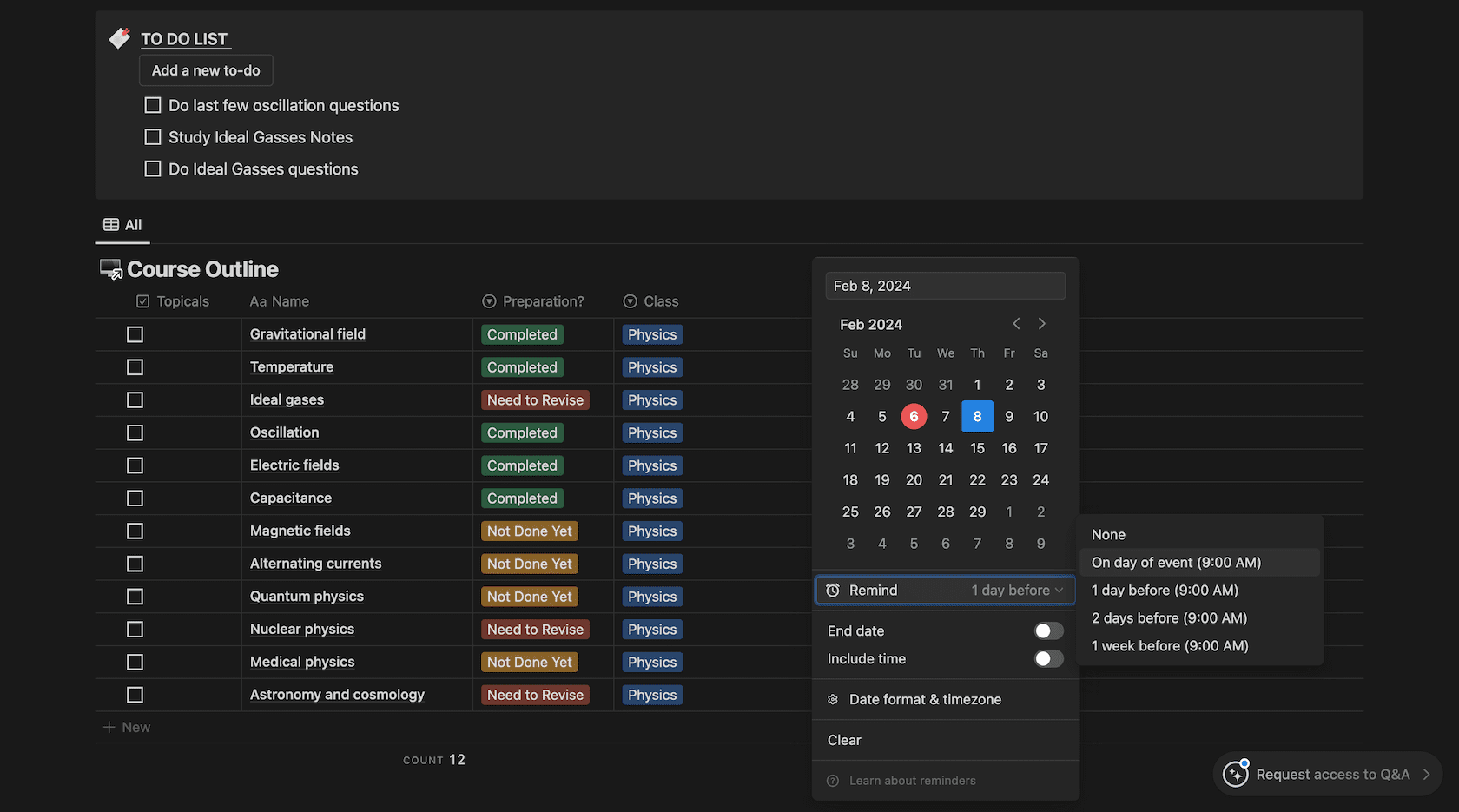
Jeśli spędziłeś godziny na pisaniu notatek na temat, którego się uczysz, spędzenie kilku dodatkowych godzin na podsumowaniu długich notatek do powtórzenia zdecydowanie nie jest czasochłonne. Pojęcie AI przydaje się w takich sytuacjach i pozwala zaoszczędzić godziny pracy ręcznej. Firma Notion zaprojektowała Notion AI, aby pomóc użytkownikom zwiększyć ich produktywność.
Oprócz podsumowywania stron, Notion AI może tłumaczyć strony, naprawiać błędy ortograficzne, poprawiać pisanie, rozszerzać lub skracać tekst pisany, zmieniać ton pisania, przeprowadzać burzę mózgów na temat pomysłów, tworzyć dla Ciebie listę rzeczy do zrobienia i wiele więcej.
Aby skorzystać z Notion AI, otwórz stronę lub utwórz nową. Teraz możesz uruchomić Notion AI, wpisując polecenie /Notion AI lub naciskając jednocześnie klawisze Ctrl/Cmd + J, aby wyświetlić okno dialogowe Notion AI. Na ekranie pojawi się teraz menu rozwijane z wieloma opcjami. Wszystko, co musisz teraz zrobić, to wybrać zadanie, które chcesz wykonać Notion AI i zobaczyć, jak działa magicznie.
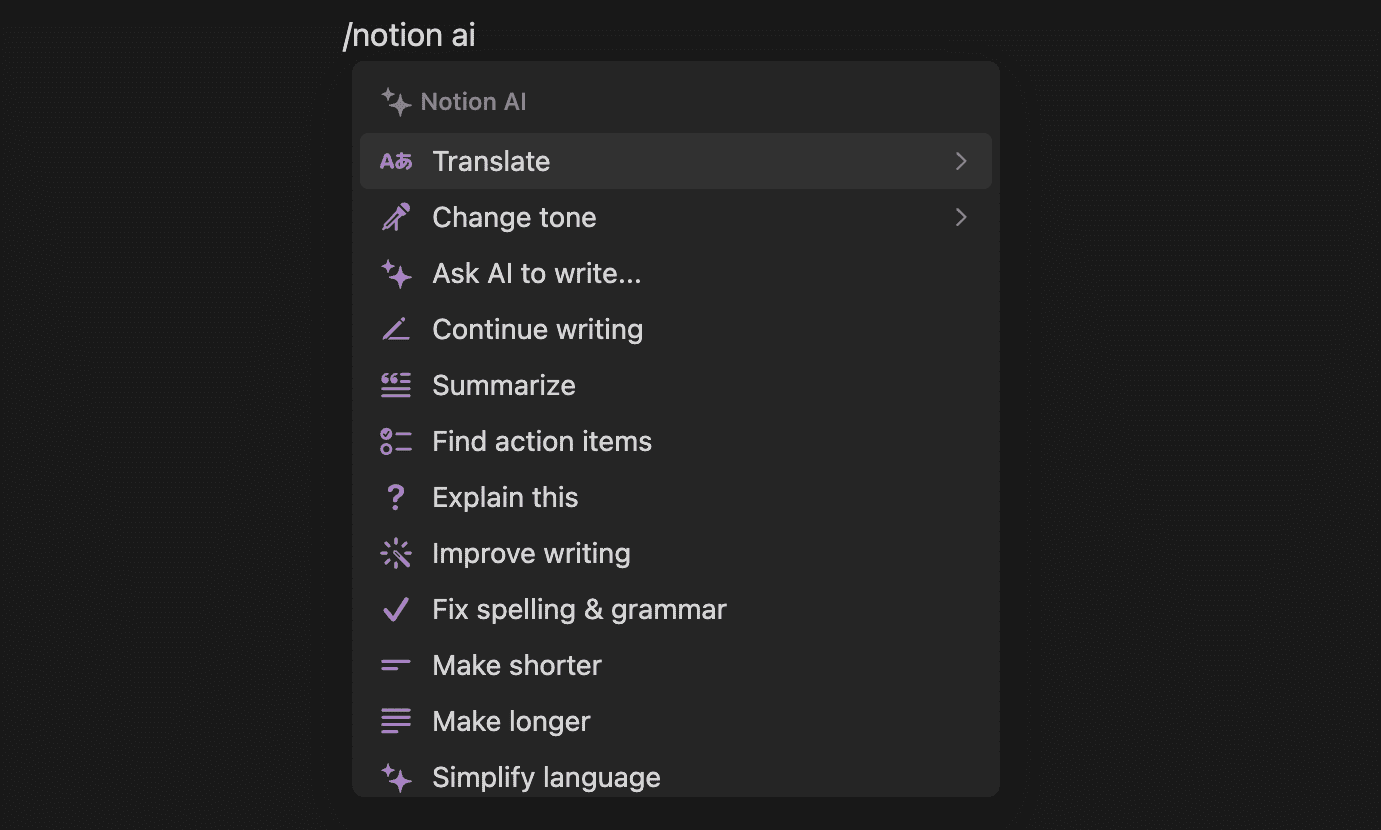
Na przykład, jeśli chcesz, aby Notion AI napisało coś od zera, wybierz opcję Poproś AI o napisanie i podaj instrukcje w oknie dialogowym.
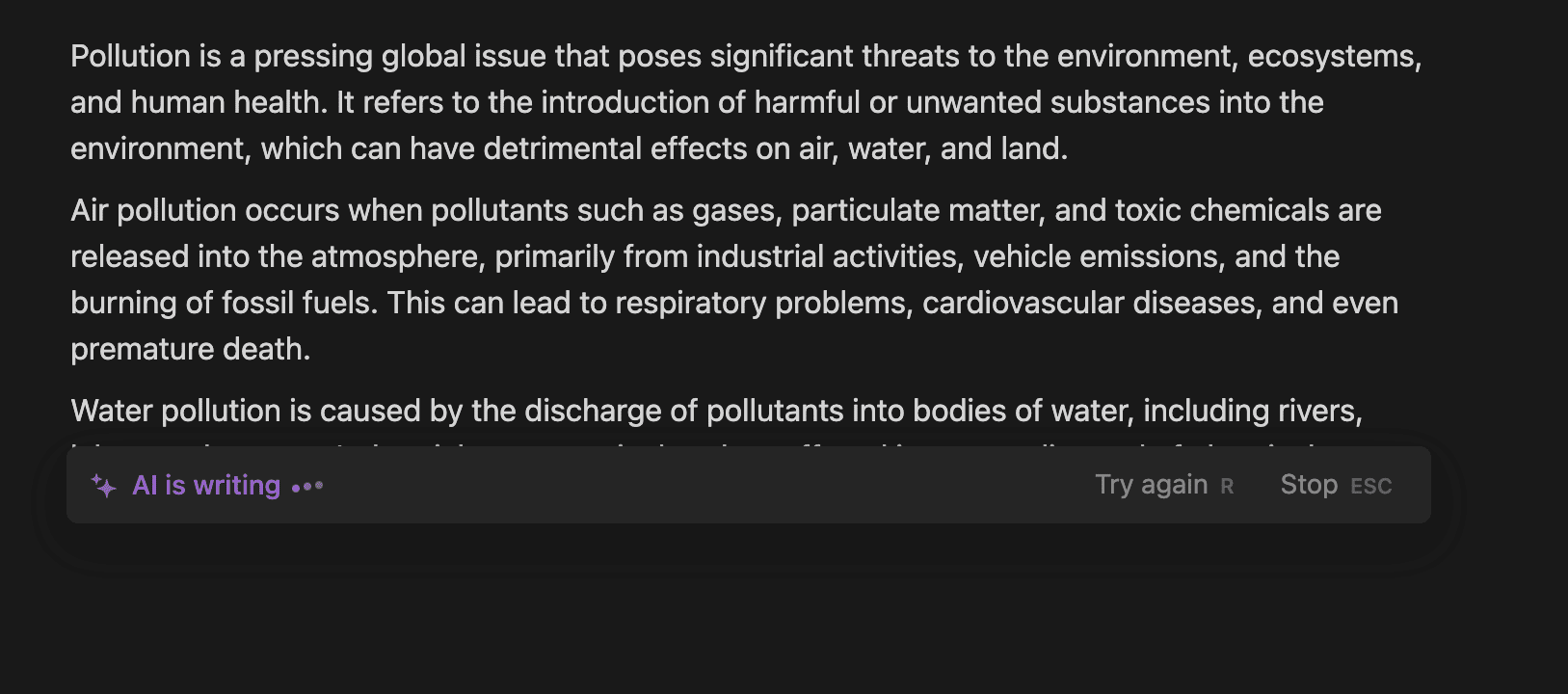
Niestety, Notion AI nie jest darmowe. Jeśli masz bezpłatny plan osobisty Notion, możesz wypróbować 20 odpowiedzi miesięcznie. Jeśli jednak chcesz cieszyć się nieograniczoną liczbą odpowiedzi Notion AI, musisz zasubskrybować płatną odpowiedź.
Jeśli masz plan bezpłatny lub abonament Plus, Business lub Enterprise i rozliczasz się co miesiąc, Notion AI będzie Cię kosztować 10 USD miesięcznie. Z drugiej strony, jeśli masz subskrypcję Plus, Business lub Enterprise i odnawiasz ją co roku, możesz zamiast tego kupić Notion AI za 8 USD miesięcznie.
4. Użyj rozszerzeń Notion Chrome
Jednym z najbardziej niedocenianych sposobów przesuwania granic Notion i ułatwiania nawigacji po platformie jest używanie rozszerzeń Notion. Dostępnych jest mnóstwo rozszerzeń Notion dla przeglądarki Google Chrome, które mogą ułatwić Ci życie, np Pojęcie maszynka do strzyżenia sieci rozszerzenie umożliwiające zapisanie aktualnie przeglądanej witryny internetowej do bazy danych Notion lub CzatGPT do Notionco pozwala zachować rozmowy ChatGPT.
5. Utwórz przyciski powtarzających się czynności
Jednym z najprostszych sposobów na uczynienie przestrzeni roboczej Notion czystszą i łatwiejszą w nawigacji jest użycie przycisków Notion. Ta przydatna funkcja umożliwia wykonywanie powtarzalnych zadań, które wykonujesz na co dzień, na przykład dodawanie nowego zadania do listy zadań do wykonania, po prostu klikając przycisk. Aby utworzyć przycisk, wpisz polecenie /button.
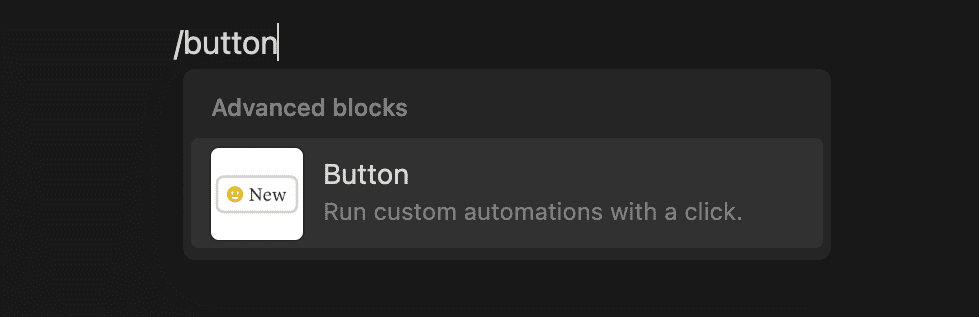
Teraz wpisz nazwę przycisku i dodaj ikonę. Kliknij + Dodaj akcję w obszarze Zrób to i wybierz spośród: Wstaw bloki, Dodaj stronę do, Edytuj strony w, Pokaż potwierdzenie i Otwórz stronę.
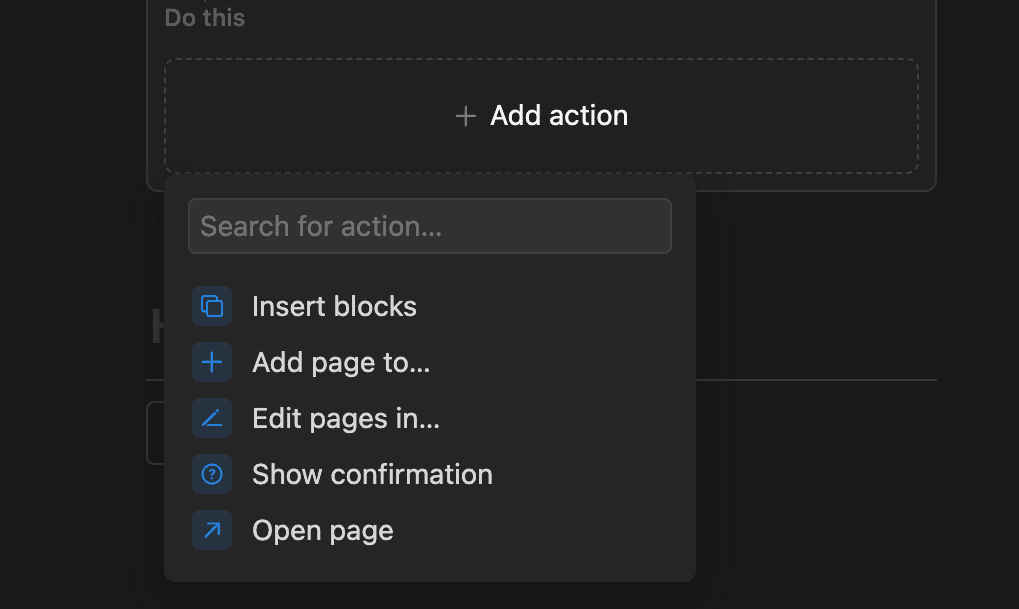
Na przykład, jeśli chcesz utworzyć zadanie do wykonania za każdym razem, gdy klikniesz przycisk, wybierz opcję Wstaw bloki spośród pięciu opcji i wpisz /lista zadań do wykonania w oknie dialogowym. Na koniec kliknij Gotowe.
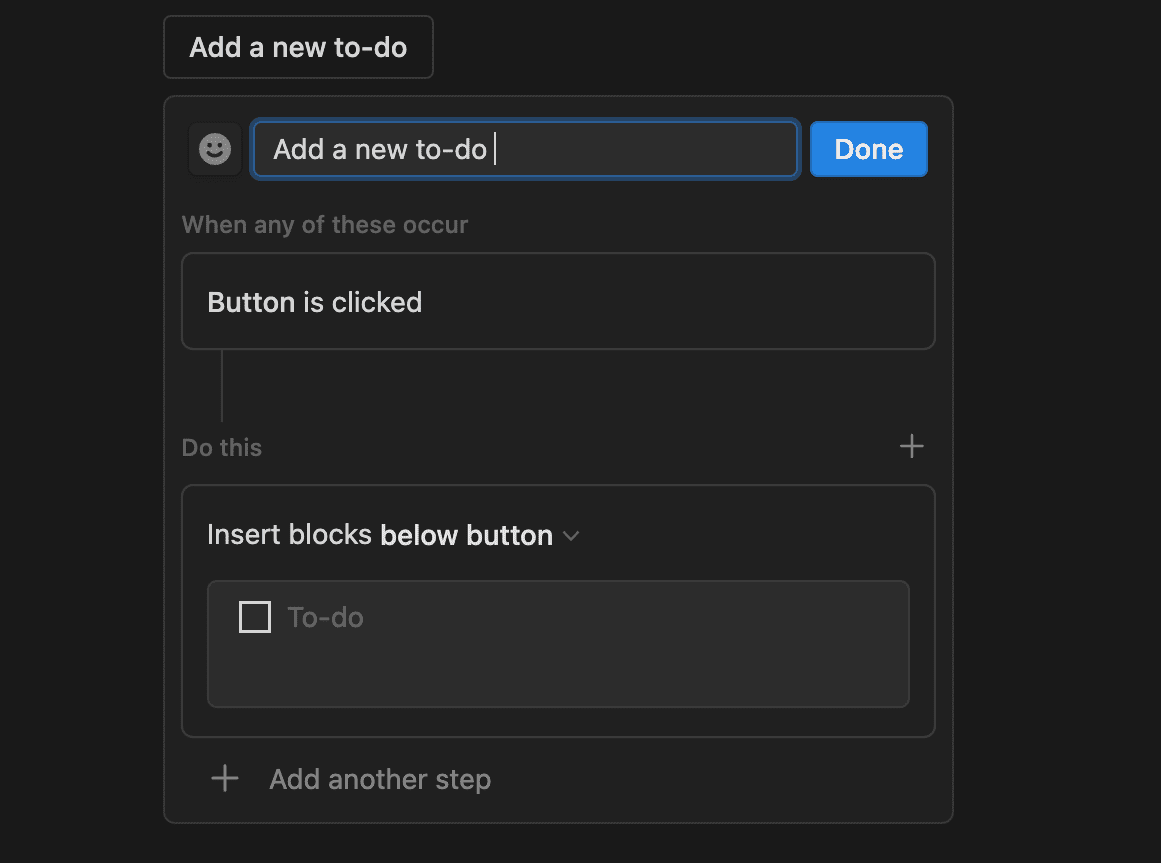
6. Użyj funkcji przełączania w Pojęciu
Bloki przełączające to kolejny świetny sposób na utrzymanie porządku w obszarze roboczym Notion i organizowanie fragmentów tekstu. Aby utworzyć blok przełączający, wpisz polecenie /toggle i wpisz nazwę nagłówka przełączającego. Możesz także utworzyć listę przełączaną, wpisując > i spację w nowym wierszu.
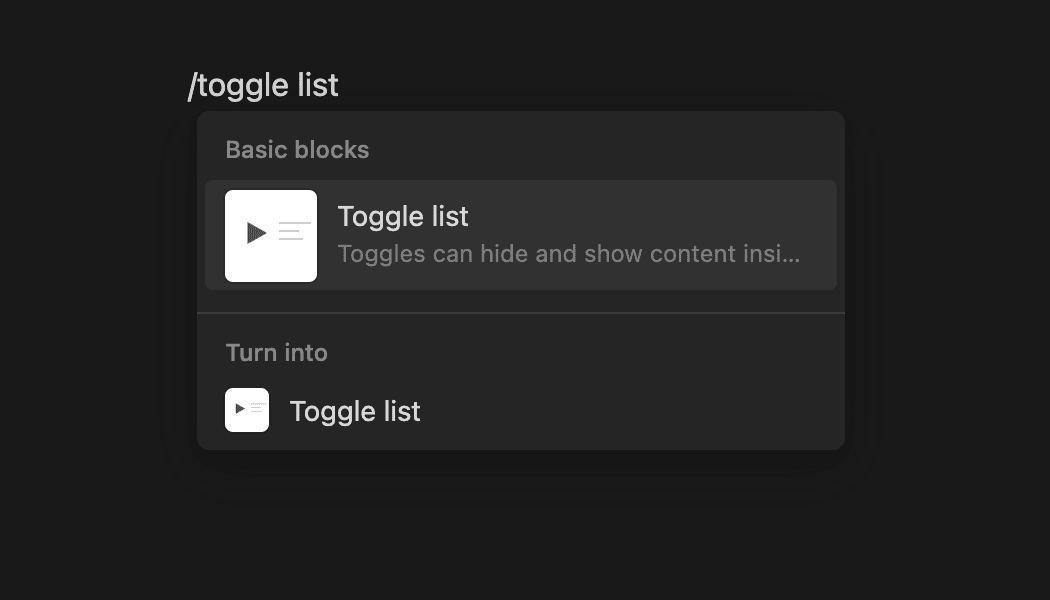
Kliknij przycisk trójkąta obok przełącznika lub kliknij tekst Pusty przełącznik, aby dodać bloki treści pod nagłówkiem przełącznika.
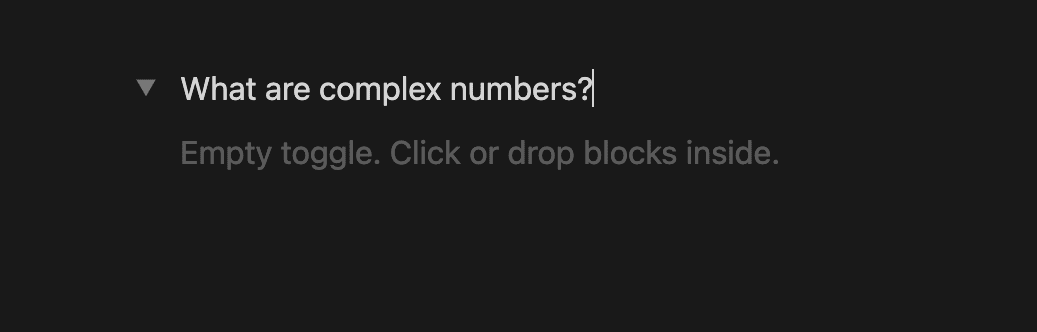
7. Dostosuj swoją przestrzeń roboczą Notion
Dodanie odrobiny elegancji do przestrzeni roboczej Notion może sprawić, że organizacja Twojego życia stanie się przyjemnością. Na szczęście Notion oferuje wiele sposobów dostosowania przestrzeni roboczej Notion, a nadanie estetyki konfiguracji Notion zajmie tylko kilka minut. Możesz zacząć od dodania zdjęcia na okładkę do stron Notion, najeżdżając kursorem na górę strony i klikając Dodaj okładkę.
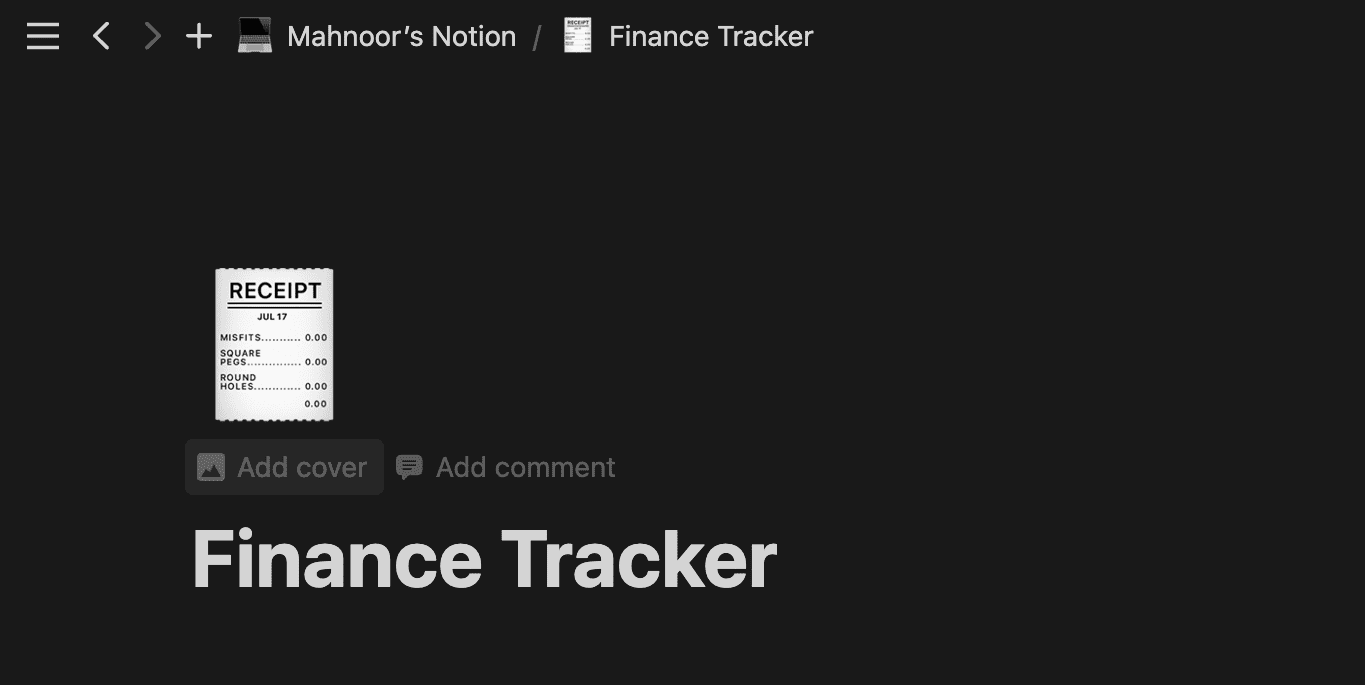
Po kliknięciu Zmień okładkę będziesz mógł wybierać spośród galerii zdjęć na okładkę, których kuratorem jest Notion. Jeśli chcesz przesłać własny obraz, kliknij Prześlij.
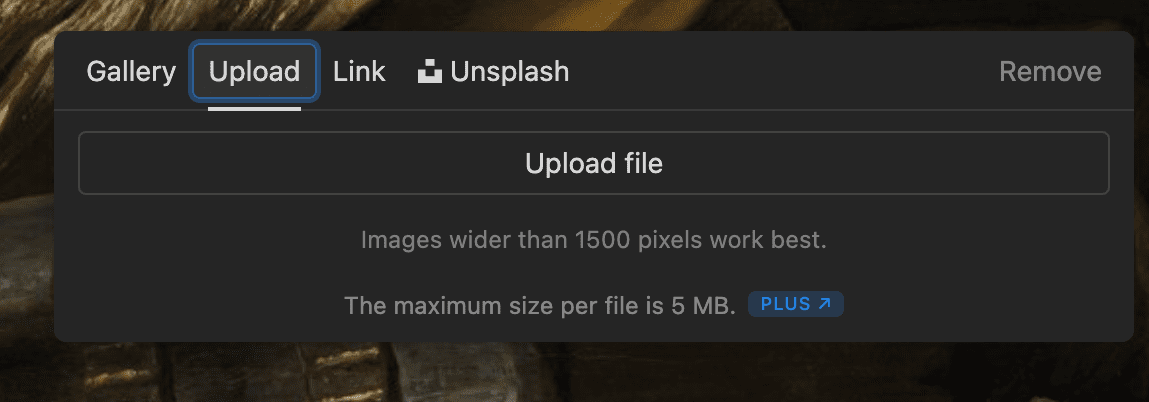
Stylizacja zawartości strony Notion jest równie ważna. Jednym ze sposobów jest zmiana stylu czcionki. Notion oferuje trzy różne czcionki: Domyślną, Serif i Mono. Możesz zmienić styl czcionki tekstu na stronie Pojęcia, klikając trzy poziome kropki w prawym górnym rogu ekranu i wybierając jedną z trzech czcionek pod nagłówkiem Styl.
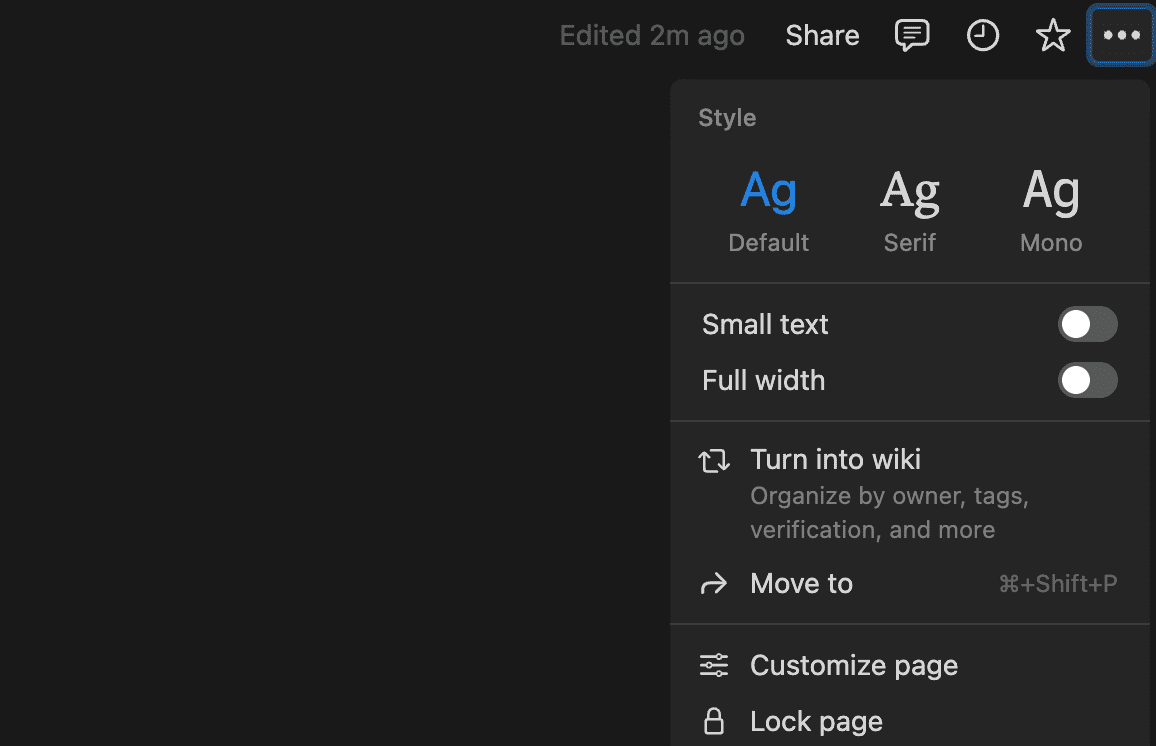
Możesz także zmienić kolor tekstu lub jego tła, podświetlając tekst i wybierając trzy poziome kropki z wyświetlonego paska menu.
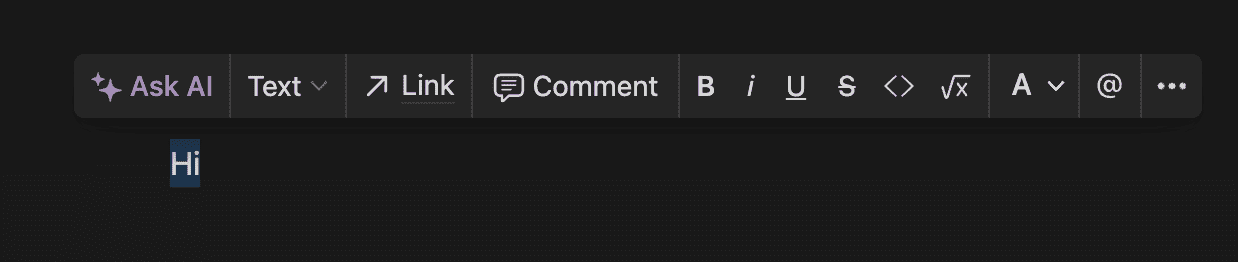
Na koniec wybierz Kolor z menu rozwijanego i wybierz kolor z listy.
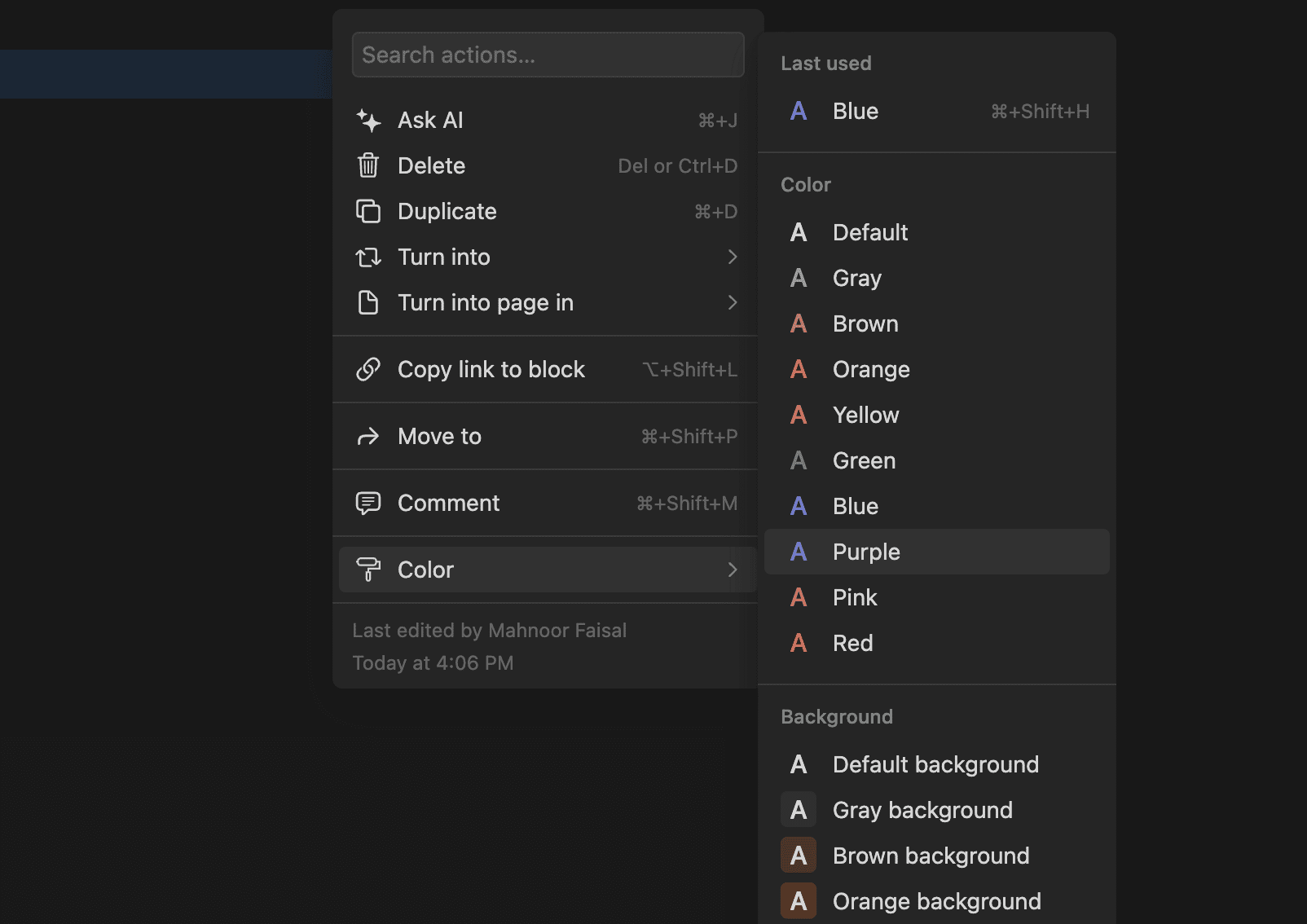
Możesz także użyć narzędzia /embed, aby dodać obrazy, filmy, Dokumenty Google, playlisty Spotify i inne elementy do obszaru roboczego Notion. Aby to zrobić, wpisz polecenie /embed, wklej łącze i kliknij opcję Osadź łącze.
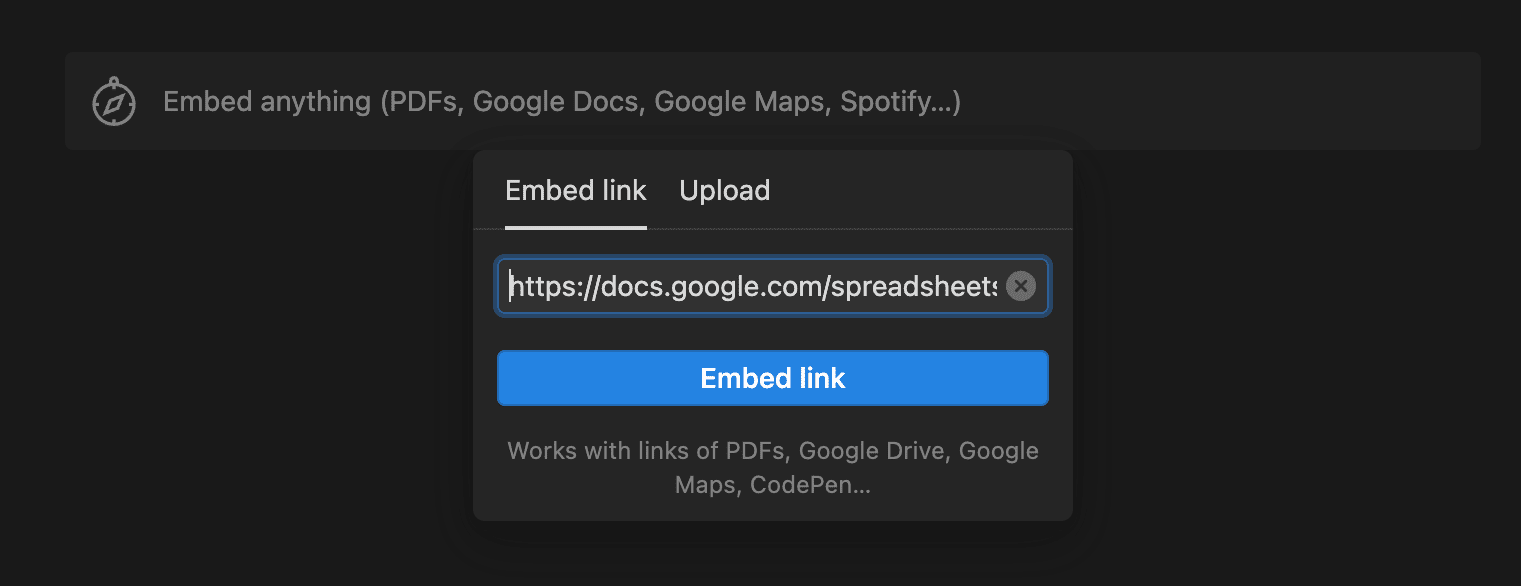
8. Utwórz spis treści
Niezależnie od tego, czy robisz notatki na temat Notion, czy piszesz esej z wieloma nagłówkami, możesz dodać spis treści do swojej strony Notion. Po prostu wpisz polecenie /spis treści w nowym wierszu, a bloki spisu treści zostaną automatycznie utworzone. Możesz przesuwać to pole po swojej stronie Pojęcia.
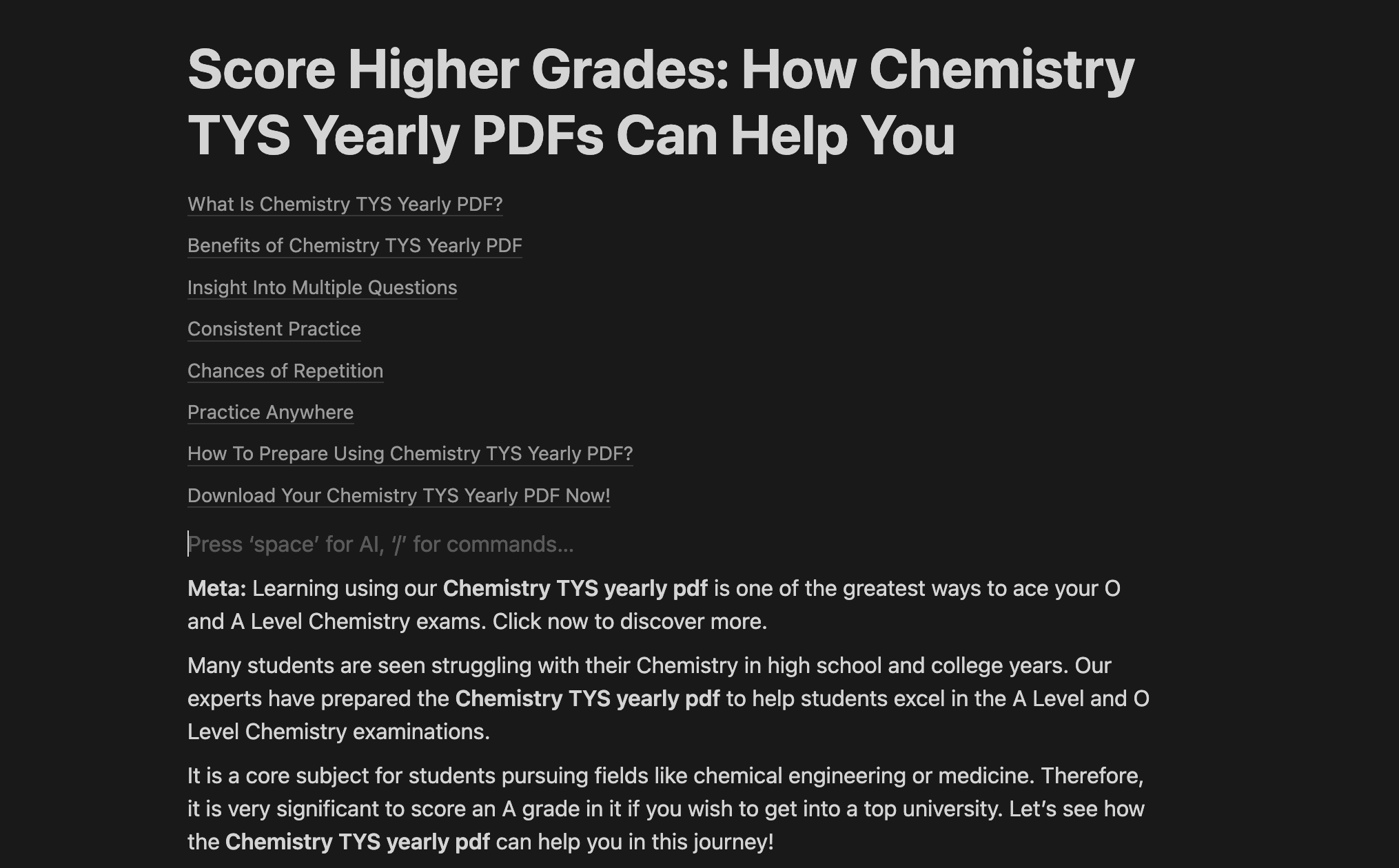
9. Utwórz główną bazę danych zadań do wykonania
Jeśli jesteś osobą, która ma mnóstwo na głowie, zarządzanie indywidualnymi listami rzeczy do zrobienia w różnych obszarach życia może być przytłaczające. Aby temu przeciwdziałać, możesz skonsolidować kilka podzielonych na kategorie list zadań w jedną dużą bazę danych zadań i nawigować po zadaniach za pomocą filtrów.
Wpisz polecenie /database i wybierz „Baza danych – Inline” z rozwijanego menu. Teraz dostosuj bazę danych do swoich wymagań i wprowadź zadania, które musisz wykonać. Pamiętaj, aby utworzyć tagi dla różnych części swojego życia, takich jak praca, uniwersytet, zakupy spożywcze itp.
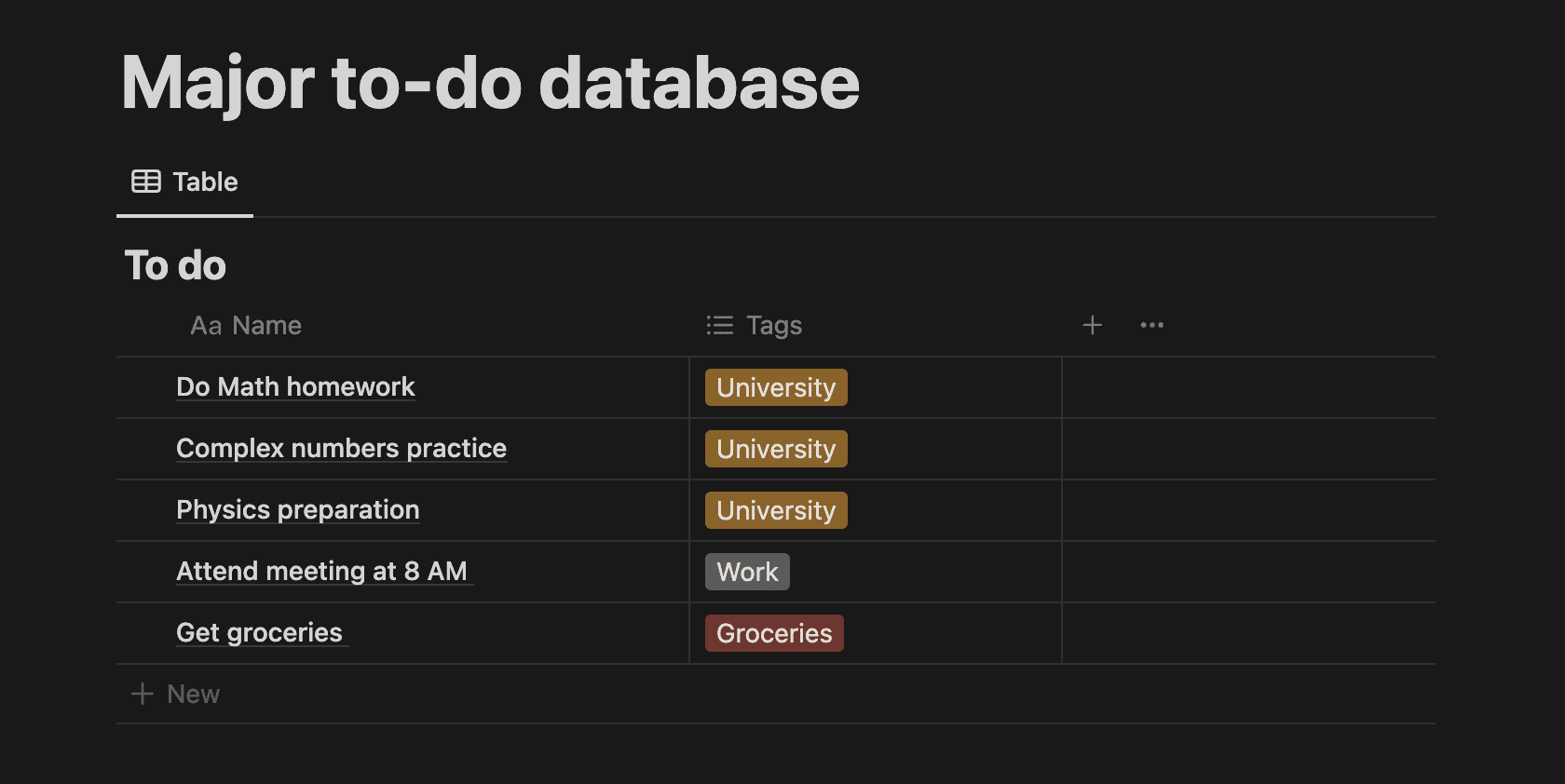
Po zakończeniu wypełniania bazy danych zadaniami możesz je filtrować, klikając opcję Filtruj i filtrując je według tagów. Na przykład, jeśli chcesz zobaczyć tylko zadania związane z uczelnią, które musisz wykonać, po prostu zaznacz pole wyboru obok Uniwersytetu.
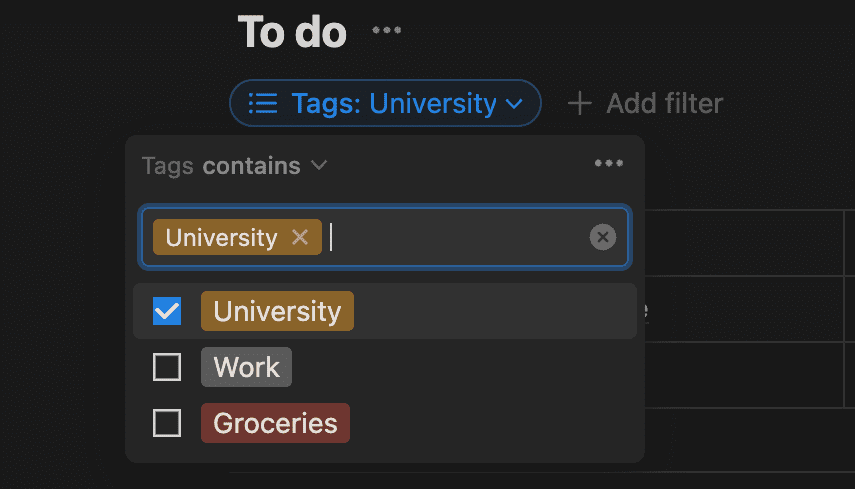
Od dostosowywania obszaru roboczego Notion po używanie sztucznej inteligencji Notion do wykonywania zadań za Ciebie – opanowanie tych wskazówek pomoże Ci w dłuższej perspektywie zaoszczędzić mnóstwo czasu.
