Spis treści:
- Zwolnienie przestrzeni dyskowej iCloud może często uniemożliwić przejście na droższy plan przestrzeni dyskowej.
- Usunięcie niechcianych kopii zapasowych iCloud, zarządzanie biblioteką zdjęć i czyszczenie dużych plików na iCloud Drive może zwolnić kilka gigabajtów miejsca.
Kończy Ci się miejsce w iCloud, ale nie chcesz aktualizować swojego planu? Dowiedz się, jak maksymalnie wykorzystać przestrzeń, którą już posiadasz, co wiąże się z usuwaniem niechcianych elementów i wprowadzaniem innych optymalizacji pamięci, aby mieć pewność, że pamięć iCloud nie zapełni się szybko.
Ile kosztuje miejsce na dysku iCloud?
Na szczęście iCloud nie jest strasznie drogi. Jeśli chcesz przejść na wyższy poziom, zamiast tracić czas na usuwanie danych w celu zwolnienia istniejącej pamięci, oto dostępne opcje:
- 0,99 USD miesięcznie za 50 GB
- 2,99 USD miesięcznie za 200 GB
- 9,99 USD miesięcznie za 2 TB
- 29,99 USD miesięcznie za 6 TB
- 59,99 USD miesięcznie za 12 TB
Możesz także zyskać przestrzeń dyskową w iCloud oraz inne usługi Apple po obniżonej cenie, subskrybując Apple One.
Sprawdź, co zajmuje Twoje miejsce w iCloud
Jeśli jesteś pewien, że wolisz spędzać czas zamiast wydawać pieniądze, musisz najpierw sprawdzić, co pochłania Twoje miejsce w iCloud.
Na iPhonie wybierz Ustawienia > [Your Name] > iCloud > Zarządzaj miejscem na koncie.
Na komputerze Mac kliknij logo Apple na pasku menu i wybierz Ustawienia systemowe > Apple ID > iCloud. Następnie kliknij Zarządzaj.
Dzięki temu dowiesz się, co wykorzystuje miejsce na Twoim koncie iCloud. W przypadku większości osób będą to prawdopodobnie zdjęcia, wiadomości, kopie zapasowe iCloud, dysk iCloud i aplikacje. Poniżej pokażemy Ci, jak zwolnić miejsce dla każdego z nich i nie tylko.
Usuń niechciane kopie zapasowe iCloud
Jeśli przez lata posiadałeś wiele urządzeń z systemem iOS, istnieje duże prawdopodobieństwo, że każde z tych urządzeń ma własną kopię zapasową zapisaną na Twoim koncie iCloud.
Możesz usunąć kopie zapasowe starych urządzeń, których już nie używasz, wykonując następujące kroki:
Jeśli używasz komputera Mac, wybierz kolejno menu Apple > Ustawienia systemowe > Apple ID > iCloud. Następnie kliknij Zarządzaj i wybierz Kopie zapasowe. Możesz teraz wybrać, które kopie zapasowe chcesz usunąć. Jeśli jednak nie chcesz usuwać kopii zapasowych i potrzebujesz więcej miejsca, nie zapomnij, że możesz zmniejszyć rozmiar kopii zapasowej iPhone’a i usunąć dane aplikacji z iCloud, aby zwolnić miejsce.
Zmień ustawienia aparatu w swoim iPhonie
Sprawdź ustawienia aparatu w iPhonie, aby upewnić się, że nie używasz więcej miejsca w iCloud, niż to konieczne. Obejmuje to między innymi podjęcie decyzji, czy możesz przełączyć się na filmy w rozdzielczości 720p lub 1080p zamiast 4K.
Przytnij swoją bibliotekę zdjęć
Teraz, gdy zmniejszyłeś ilość miejsca zajmowanego przez zdjęcia, czas zacząć usuwać niechciane elementy z biblioteki zdjęć.
Otwórz aplikację Zdjęcia i dotknij Albumy > Filmy. Teraz możesz kliknąć Wybierz w prawym górnym rogu i wyczyścić wszystkie niepotrzebne filmy. Podobnie możesz odwiedzać albumy z następującymi elementami: Zdjęcia na żywo, Zdjęcia seryjne, Panoramy, Slo-mo, Poklatkowe, Zrzuty ekranu, Nagrania ekranu i inne. Usunięcie z nich rzeczy szybko zwolni dużo miejsca. Na koniec przejrzyj album Ostatnie w aplikacji Zdjęcia, aby sprawdzić, czy możesz usunąć niektóre zdjęcia.
Pozbądź się starych i niechcianych wiadomości
Jeśli aplikacja Wiadomości zajmuje dużo miejsca w iCloud, możesz szybko zwolnić trochę miejsca, wykonując następujące kroki:
Usuń duże pliki z dysku iCloud
Jeśli korzystasz z usługi iCloud Drive na którymkolwiek ze swoich urządzeń Apple, sprawdź to, aby upewnić się, że niepotrzebne pliki nie zajmują dużo miejsca. Otwórz aplikację Pliki na iPhonie lub iPadzie i kliknij Przeglądaj na dole. Wybierz iCloud Drive i sprawdź każdy folder, aby sprawdzić, czy możesz coś usunąć. Aby zrobić to samo na komputerze Mac, otwórz okno Findera i kliknij iCloud Drive na pasku bocznym.
Jeśli jednak przypadkowo usuniesz niewłaściwy plik, nie martw się. Istnieje sposób na przywrócenie usuniętych plików na iCloud Drive.
Usuń starsze e-maile
Jeśli korzystasz z aplikacji Apple Mail i konta e-mail w iCloud, prawdopodobnie będziesz mieć kilka e-maili, których już nie potrzebujesz. Te e-maile mogą również zajmować Twoje cenne miejsce w iCloud. Oto jak je usunąć:
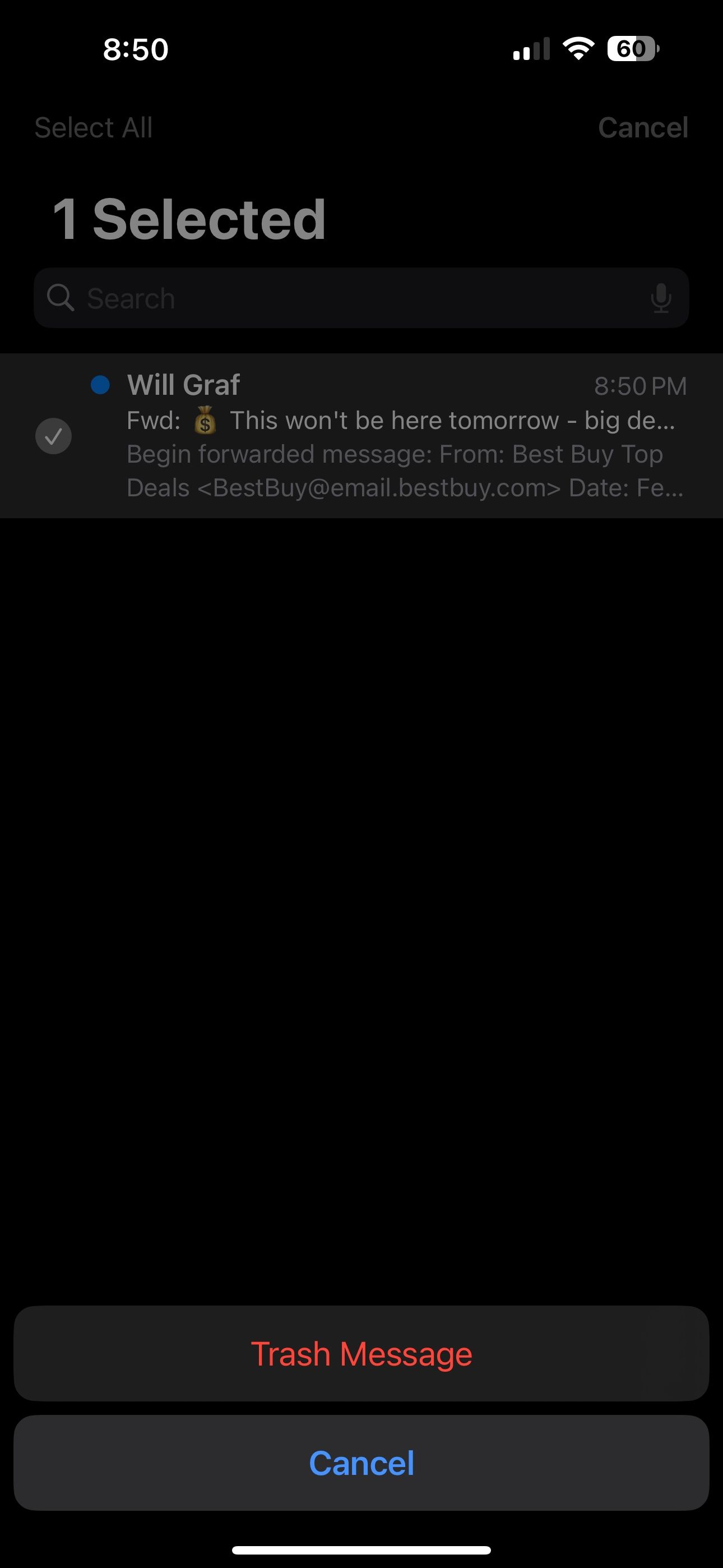
Pamiętaj, że dotyczy to tylko poczty e-mail w iCloud, a nie innych kont e-mail, takich jak Gmail, które mogłeś połączyć z aplikacją.
Mamy nadzieję, że udało Ci się już zwolnić kilka gigabajtów miejsca w iCloud. To powinno wystarczyć, aby na razie zapobiec przerażającym wyskakującym okienkom „Pamięć iCloud jest pełna” na iPhonie, iPadzie lub komputerze Mac. Jeśli jednak nadal potrzebujesz więcej miejsca, rozważ aktualizację planu dyskowego iCloud.
