Gdy następnym razem będziesz musiał przekształcić nazwy wielu plików w systemie Windows, nie rób tego mozolnie, pojedynczo. Przedstawiamy prostą metodę, która umożliwia jednoczesną zmianę nazw wielu plików, oszczędzając cenny czas poświęcany na to zadanie.
Jak masowo zmieniać nazwy plików za pomocą Eksploratora plików?
Najprostszym sposobem na hurtową zmianę nazw grup plików jest ich zbiorcze zaznaczenie w Eksploratorze plików, a następnie przypisanie wszystkim wybranym elementom nowej nazwy bazowej.
Aby uzyskać optymalne rezultaty, warto utworzyć nowy katalog zawierający wyłącznie pliki, których nazwy chcesz modyfikować. Po otwarciu tego folderu użyj opcji „Widok”, aby wybrać tryb „Szczegóły”. To pozwoli ci na sortowanie plików poprzez kliknięcie nagłówków kolumn, takich jak „Data modyfikacji” lub „Rozmiar”. Może to być przydatne, jeśli chcesz nadać plikom nazwy w określonej kolejności, na przykład numerując zdjęcia w porządku chronologicznym.
Kiedy będziesz gotowy do zmiany nazw wielu plików, naciśnij kombinację klawiszy Ctrl + A, aby zaznaczyć wszystkie. Jeśli nie chcesz zmieniać nazw wszystkich plików od razu, masz do dyspozycji alternatywne sposoby zaznaczania: przytrzymaj klawisz Ctrl i klikaj poszczególne pliki, aby je zaznaczyć; kliknij jeden plik, a następnie drugi, przytrzymując Shift, aby zaznaczyć wszystkie pliki pomiędzy nimi; lub przeciągnij kursorem myszy, aby zaznaczyć żądane pliki.
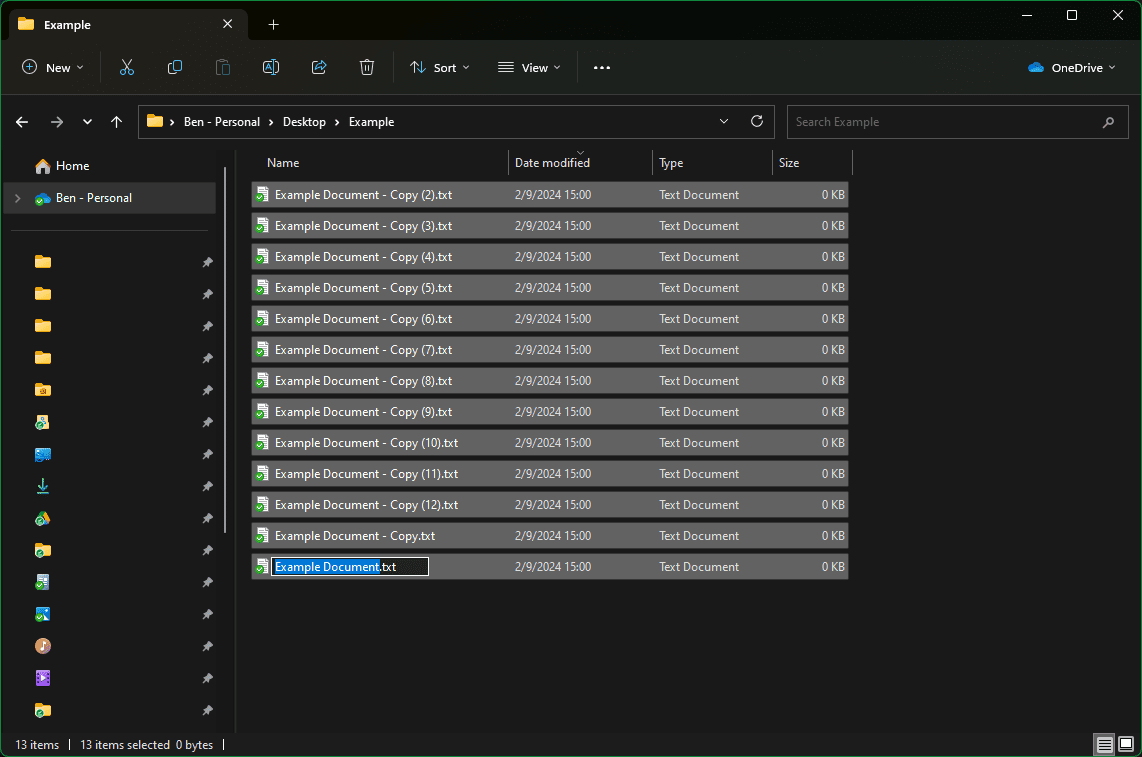
Po zaznaczeniu wszystkich potrzebnych plików, wciśnij klawisz F2. Pojawi się możliwość wpisania nowej nazwy dla jednego z plików, która stanie się „bazową” nazwą dla pozostałych. Przykładowo, wpisanie „Zdjęcie z wakacji” spowoduje, że pierwszy plik zostanie nazwany „Zdjęcie z wakacji (1)”, kolejny „Zdjęcie z wakacji (2)”, i tak dalej. Zatwierdź swoją nazwę klawiszem Enter, a nazwy wszystkich plików zostaną automatycznie zmienione.
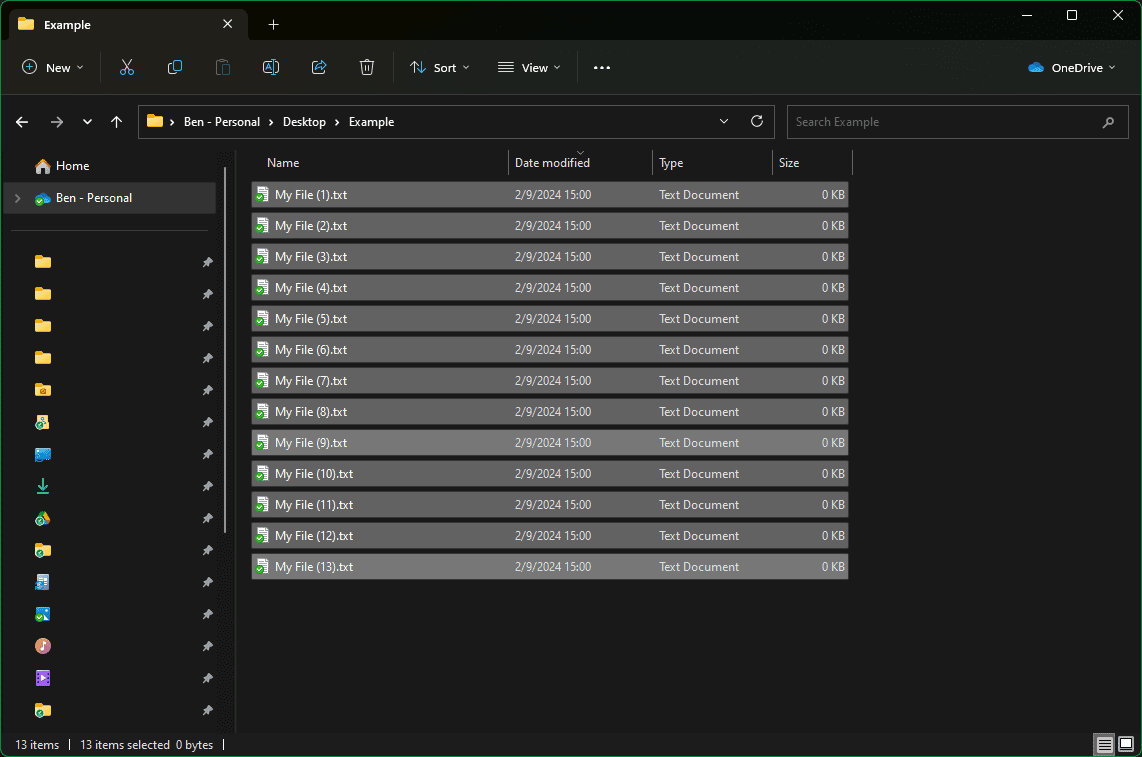
Jeśli zmienisz decyzję, naciśnij Ctrl + Z, aby wycofać operację i spróbować z inną nazwą.
Jeśli uważasz, że ta wbudowana metoda jest zbyt uproszczona, zaawansowane narzędzie o nazwie PowerRename, będące częścią pakietu PowerToys, udostępnia znacznie więcej opcji. Posiadamy pełny poradnik dotyczący zmiany nazw plików przy użyciu PowerRename, z którego możesz skorzystać po zainstalowaniu PowerToys na swoim komputerze. Każdy zaawansowany użytkownik systemu Windows powinien zainteresować się PowerToys, a to może być dobry powód, aby wypróbować ten pakiet.
newsblog.pl
Maciej – redaktor, pasjonat technologii i samozwańczy pogromca błędów w systemie Windows. Zna Linuxa lepiej niż własną lodówkę, a kawa to jego główne źródło zasilania. Pisze, testuje, naprawia – i czasem nawet wyłącza i włącza ponownie. W wolnych chwilach udaje, że odpoczywa, ale i tak kończy z laptopem na kolanach.