Spis treści:
- Możesz używać generatorów dzieł sztuki AI, takich jak Midjourney, do tworzenia pomysłowych autoportretów, przesyłając obraz referencyjny i generując podpowiedzi.
- Baw się kluczowymi parametrami, takimi jak waga obrazu, styl i parametr Weird, aby dostosować wynik autoportretów AI.
- Popraw jakość obrazu, zmieniając współczynnik proporcji i zwiększając jego rozdzielczość do najwyższej rozdzielczości przed pobraniem autoportretów AI.
Generatory grafiki AI, takie jak Midjourney, mogą na nowo wyobrazić sobie Twój obraz w wielu różnych stylach, tłach, kolorach i nastrojach. Postępuj zgodnie z tym przewodnikiem, aby stworzyć pomysłowe autoportrety widziane przez pryzmat sztucznej inteligencji.
Krok 1: Prześlij obraz referencyjny
Aby utworzyć autoportret AI, musisz przesłać swój osobisty obraz. To właśnie będzie wykorzystywane do kierowania generowaniem obrazu.
Mając to na uwadze, zalecamy ochronę Twojej prywatności poprzez utworzenie prywatnego czatu z botem Midjourney i generowanie podpowiedzi w wątku wiadomości bezpośrednich, zamiast w kanałach publicznych.
Jeśli potrzebujesz dodatkowych wskazówek na temat poruszania się po tych platformach, zapoznaj się z naszym przewodnikiem, jak korzystać z Midjourney, a także jak rozpocząć pracę z Discordem.
Obrazy wygenerowane za pomocą podpowiedzi będą nadal wyświetlane w galerii witryny Midjourney. Możesz obejść ten problem, subskrybując plan Pro lub Mega i zmieniając ustawienia na tryb ukryty.
Przejdź do dowolnego kanału #newbie lub #general i kliknij nazwę bota Midjourney, gdziekolwiek ją zobaczysz. Następnie wpisz Cześć w polu wiadomości i naciśnij Enter, aby otworzyć okno wiadomości bezpośredniej.
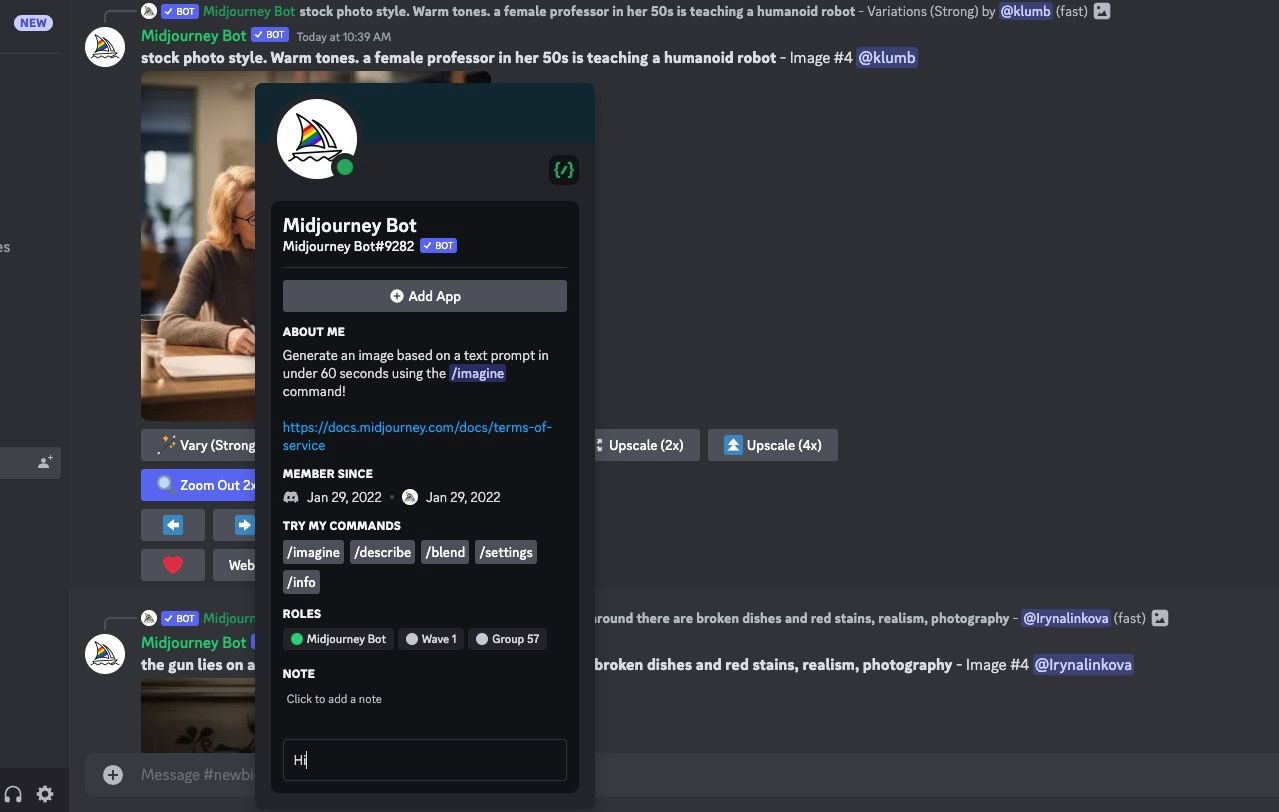
Możesz przeciągnąć obraz z komputera i upuścić go w oknie wiadomości lub kliknąć symbol + w oknie wiadomości, aby znaleźć i przesłać obraz z komputera.
Po wybraniu obrazu naciśnij klawisz Enter na klawiaturze, aby przesłać go na czat. Następnie kliknij obraz prawym przyciskiem myszy i wybierz opcję Kopiuj łącze.
W tym samouczku używamy losowo wygenerowanego przez sztuczną inteligencję obrazu (nie)osoby ze strony internetowej o nazwie Ta Osoba Nie Istnieje.
Krok 2: Utwórz podpowiedź za pomocą adresu URL
Teraz możemy zacząć podpowiadać. Oto jak wygląda podstawowy szablon:
/imagine prompt [image URL] [prompt]
Najpierw zamień adres URL obrazu na link do obrazu skopiowany w poprzednim kroku. Następnie możesz rozpocząć wpisywanie opisu obrazu.

Gdy po raz pierwszy wkleisz link w oknie wiadomości, będzie on naprawdę długi. Jednak po naciśnięciu klawisza Enter link zostanie skrócony i będzie można używać tej wersji w przyszłych monitach.

Najbardziej podstawowym wymaganiem jest wspomnienie o osobie w monicie. W tym przypadku uwzględniliśmy na przykład „Elfkę”. Ale poza tym możesz wykazać się kreatywnością w zakresie scenerii, stylu graficznego, nastroju, obiektów itp.,
Jeśli potrzebujesz inspiracji, zanim zaczniesz, możesz przejrzeć pomysły na podpowiedzi graficzne AI.
Krok 3: Baw się kluczowymi parametrami
Jeśli chcesz uzyskać lepsze rezultaty w przypadku autoportretu AI, warto sprawdzić trzy parametry. Aby z nich skorzystać, po prostu dodaj parametr na końcu znaku zachęty.
Waga obrazu
Parametr –iw oznacza wagę obrazu. Możesz go użyć, aby podkreślić większą część obrazu referencyjnego lub więcej opisu tekstowego na obrazie końcowym.
Niska waga obrazu, np. –iw 0,5, oznacza, że podpowiedź tekstowa będzie miała większy wpływ na ostateczny obraz.
/imagine prompt https://s.mj.run/4r_P9m_jvDU A woman in a sharp grey suit sitting in an office full of robots, brightly lit, futuristic --iw 0.5

Większa waga obrazu, np. –iw 1,5, oznacza, że obraz referencyjny będzie miał większy wpływ na obraz końcowy.
/imagine prompt https://s.mj.run/4r_P9m_jvDU A woman in a sharp grey suit sitting in an office full of robots, brightly lit, futuristic --iw 1.5

Możesz ustawić tę liczbę w zakresie od 0 do 2. Domyślnie jest ustawiona na 1, aby uzyskać równą wagę obrazu i podpowiedzi.
Styl surowy
Do obrazów w trakcie podróży stosuje się wiele „upiększeń”, dzięki czemu powstają ładne obrazy (pomyśl o kinowych ujęciach z Hollywood). Problem polega jednak na tym, że otrzymujesz obrazy, które wyglądają nierealistycznie, a nawet fałszywe, podczas gdy zamiast tego chcesz autoportret AI, który wygląda jak prawdziwy człowiek.
Dodanie parametru –style raw może w tym pomóc, koncentrując się na określonym stylu i usuwając część automatycznego upiększania. Różnica w dwóch zestawach obrazów poniżej jest subtelna, ale nadal zauważalna.
/imagine prompt https://s.mj.run/4r_P9m_jvDU Oil painting portrait of a woman in a field of green rolling hills
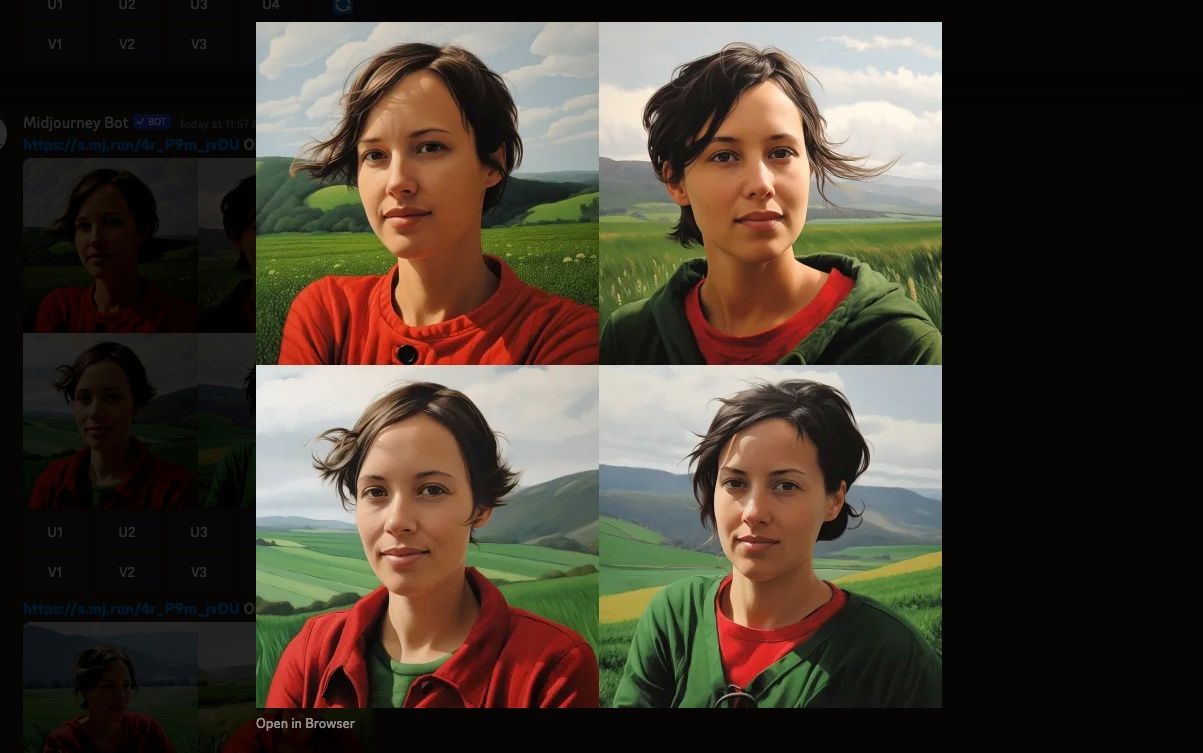
https://s.mj.run/4r_P9m_jvDU Oil painting portrait of a woman in a field of green rolling hills --style raw

Dziwny
Tworzenie autoportretów AI może sprawić, że poczujesz się nieco dziwnie, gdy zobaczysz, jak zmieniasz się przez pryzmat systemu AI. Dlaczego więc nie pochylić się nad dziwnością, dodając parametr –weird?
Według podręcznik Midjourney, to „wprowadza do obrazu dziwaczne i niecodzienne cechy”. Po raz kolejny pomoże to stworzyć autoportret AI, który będzie mniej ogólnie piękny i potencjalnie bardziej wyjątkowy.
Domyślne dziwne ustawienie to 0 z maksymalną wartością 3000, dodanie odrobiny tego do monitu da bardziej nieoczekiwane rezultaty.
/imagine prompt https://s.mj.run/4r_P9m_jvDU 3D render model of a woman

/imagine prompt https://s.mj.run/4r_P9m_jvDU 3D render model of a woman --weird 2000
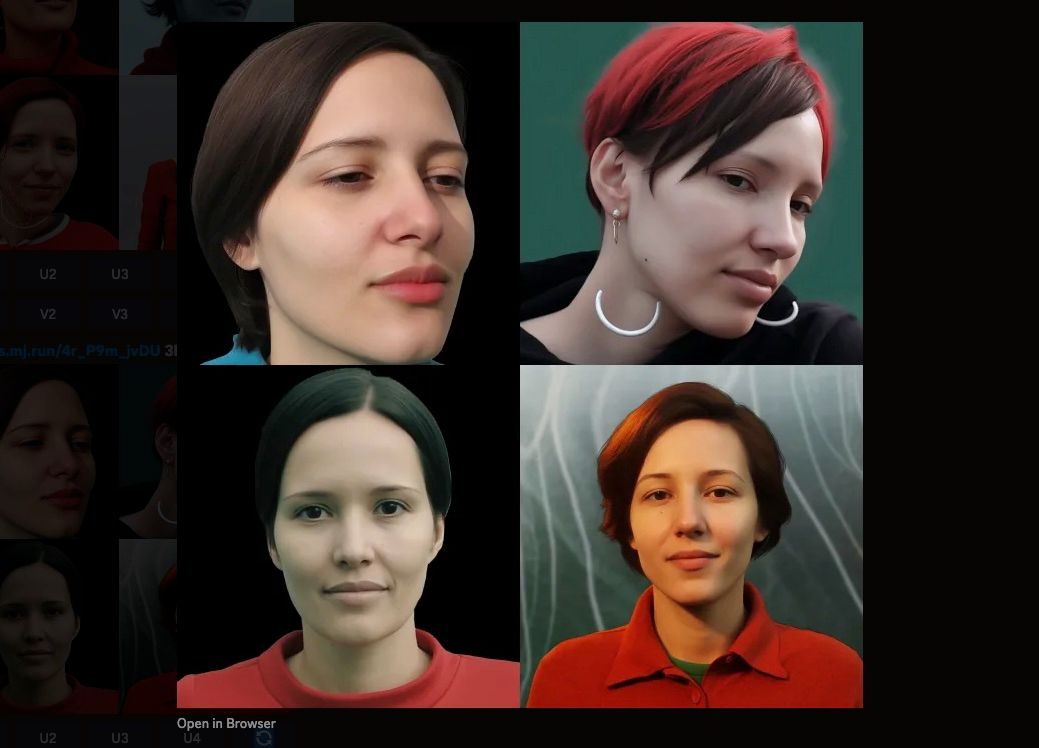
Krok 4: Popraw jakość obrazu
Dwa obszary, w których można poprawić jakość obrazu, to współczynnik proporcji i rozdzielczość obrazu.
Zacznijmy od zmiany proporcji. Domyślny współczynnik obrazów w trakcie podróży wynosi 1:1, co sprawdza się dobrze w przypadku wielu platform społecznościowych, na których możesz chcieć wykorzystać swój autoportret AI.
Jeśli jednak chcesz wykadrować zdjęcie w sposób wyróżniający się, spróbuj zmienić wymiary na takie, jakie stosuje się w klasycznej fotografii portretowej, dodając –ar 2:3 lub –ar 4:5.
Zmiana proporcji w Midjourney zapewnia także więcej opcji wykorzystania grafiki AI do takich celów, jak tła komputerów stacjonarnych, drukowanie i platformy społecznościowe, które wymagają różnych wymiarów obrazu.
/imagine prompt https://s.mj.run/4r_P9m_jvDU portrait of a woman, photorealistic, neutral background --ar 4:5
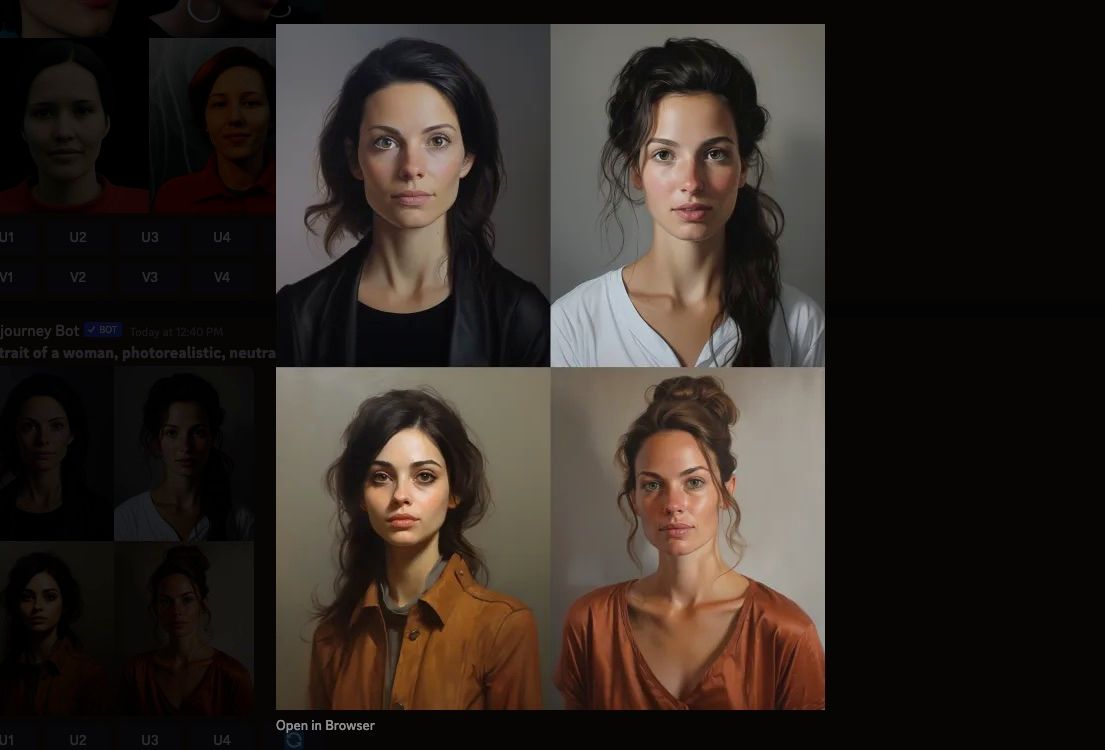
Kolejną wartościową zmianą jest skalowanie obrazu w celu uzyskania najwyższej możliwej rozdzielczości.
Najpierw wybierz obraz, z którym chcesz pracować, z zestawu czterech, używając przycisków oznaczonych literą U. Obrazy po lewej i prawej stronie u góry są oznaczone etykietami U1 i U2, natomiast obrazy dolne, po lewej i prawej stronie, są oznaczone etykietami U3 i U4.
Obraz pojawi się ponownie samodzielnie na czacie, tym razem z opcją kliknięcia Ekskluzywnie (4x). Kliknij ten przycisk i poczekaj, aż ostateczny obraz zakończy przetwarzanie.
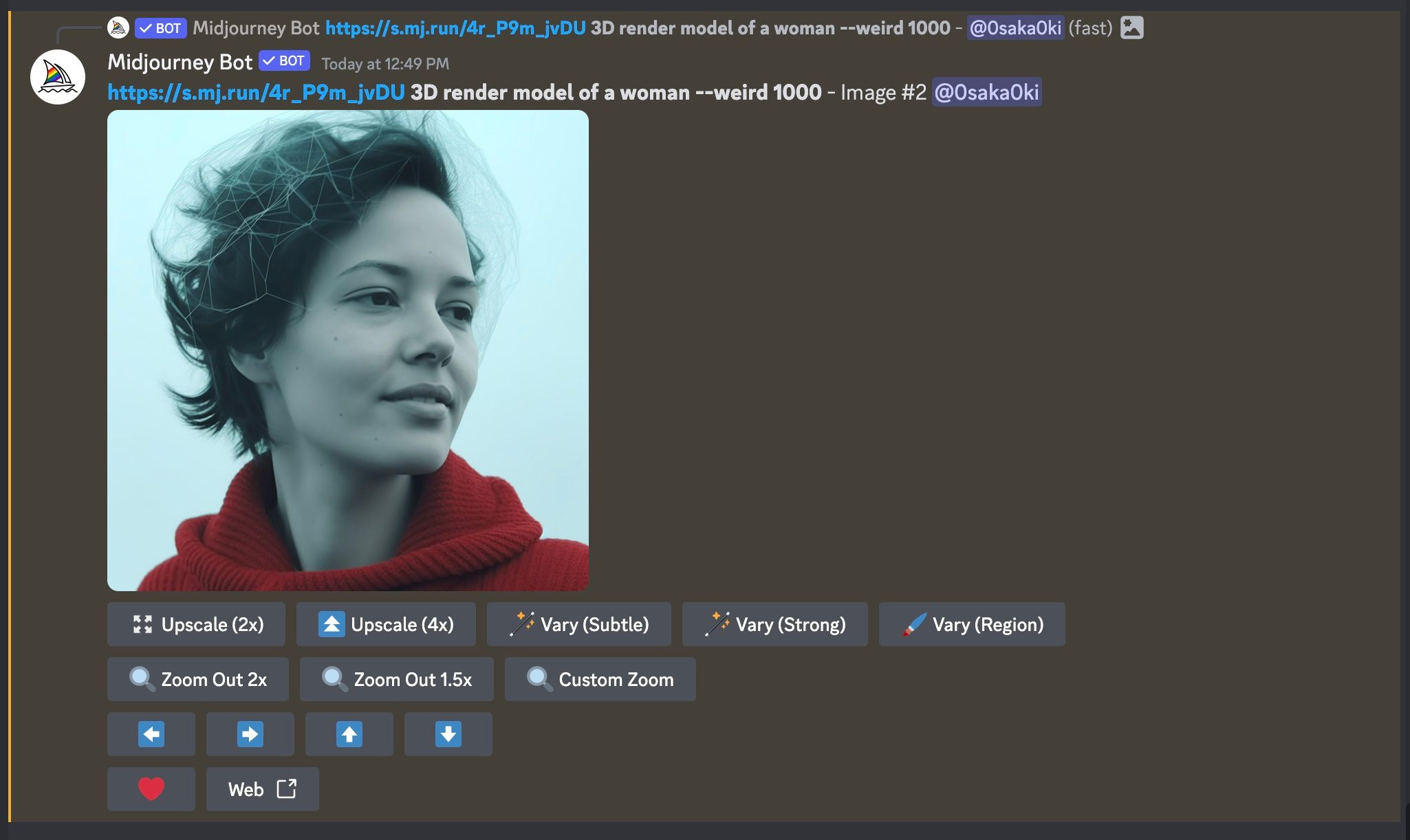
Krok 5: Pobierz swój autoportret AI
Po zakończeniu skalowania obrazu kliknij obraz, aby wyświetlić jego podgląd, a następnie kliknij opcję Otwórz w przeglądarce. Kliknij obraz prawym przyciskiem myszy i wybierz opcję Zapisz obraz jako, aby pobrać go na swój komputer.
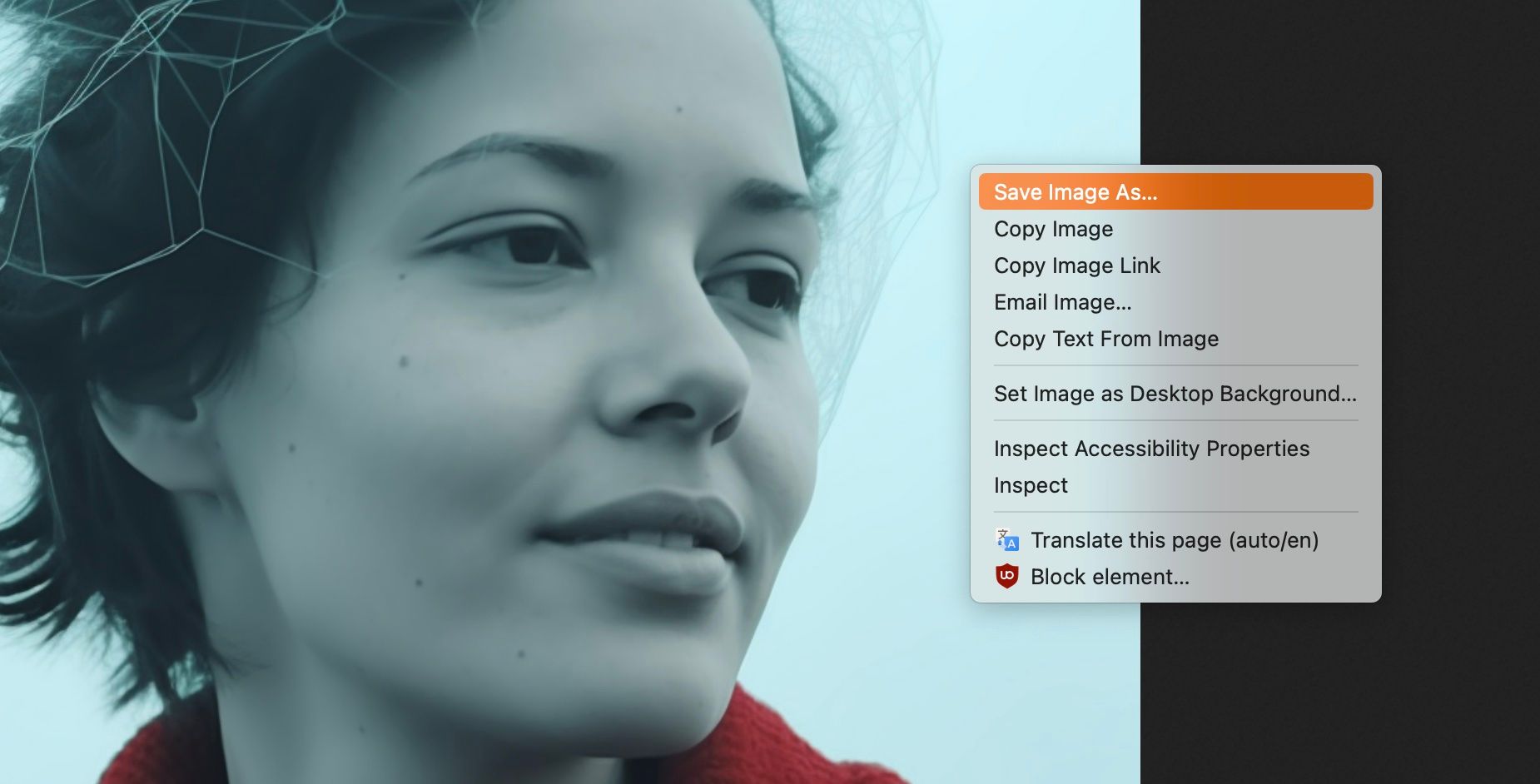
Teraz, gdy masz już autoportret AI, możesz zmienić swoje zdjęcie profilowe w mediach społecznościowych na coś bardziej zabawnego. Możesz także używać autoportretów AI, aby chronić swoją prywatność. Tworząc obraz na swoje podobieństwo dla kont publicznych, możesz zarezerwować prawdziwe zdjęcia dla bliskich przyjaciół i rodziny.
