Spis treści:
Szybkie linki
- Clipchamp to edytor wideo oparty na sztucznej inteligencji, który ułatwia tworzenie filmów, generując je za Ciebie.
- Aby utworzyć wideo wygenerowane przez sztuczną inteligencję za pomocą Clipchamp, zbierz pliki multimedialne, ustaw ton wideo i dostosuj ustawienia eksportu.
- Jeśli nie jesteś zadowolony z wideo wygenerowanego przez sztuczną inteligencję, możesz go edytować, zmieniając kartę tytułową, dostosowując długość multimediów oraz zmieniając style i efekty przejść.
Dzięki sztucznej inteligencji przenikającej każdy obszar kreatywności ludzie na każdym poziomie umiejętności mogą tworzyć sztukę i media przy minimalnym wysiłku. Clipchamp ułatwia edycję wideo, pozwalając AI przejąć stery. Oto jak zrobić film AI za pomocą Clipchamp.
Co to jest Clipchamp?
Jeśli po raz pierwszy słyszysz o Clipchamp, jest to oficjalny edytor wideo firmy Microsoft. Prawdopodobnie znajdziesz go preinstalowanego na komputerze z systemem Windows 10 lub 11; jeśli go brakuje, możesz odwiedzić Strona pobierania Clipchampa i zabierz go stamtąd. Jeśli nie korzystasz z systemu Windows, nadal możesz korzystać z Edytor online Clipchamp.
Clipchamp nie zaczynał swojego życia jako aplikacja AI. Wcześniej był to edytor wideo, który miał zastąpić przestarzały program Windows Movie Maker, a Clipchamp umożliwiał tworzenie fajnych filmów.
Jednak Clipchamp otrzymał aktualizację, która umożliwia generowanie filmów za pomocą sztucznej inteligencji. Wszystko, co musisz zrobić, to zasilić go swoimi multimediami, a on wykona całą ciężką pracę za Ciebie.
Jak zrobić film wygenerowany przez sztuczną inteligencję za pomocą Clipchamp
Jeśli chcesz rozpocząć tworzenie wideo wygenerowanego przez sztuczną inteligencję za pomocą Clipchamp, możesz użyć wersji komputerowej lub online. Kroki są takie same w obu przypadkach, więc nie ma znaczenia, którego użyjesz w tym samouczku.
1. Zbierz swoje pliki multimedialne
Zanim zaczniesz, musisz znaleźć wszystkie pliki multimedialne, które chcesz dodać do swojego filmu. Do swojego projektu możesz dołączyć zarówno filmy, jak i zdjęcia. Dobrym pomysłem jest zebranie wszystkich plików w jednym folderze, aby mieć do nich łatwy dostęp.
Gdy już będziesz gotowy, otwórz Clipchamp i kliknij Utwórz wideo za pomocą AI.
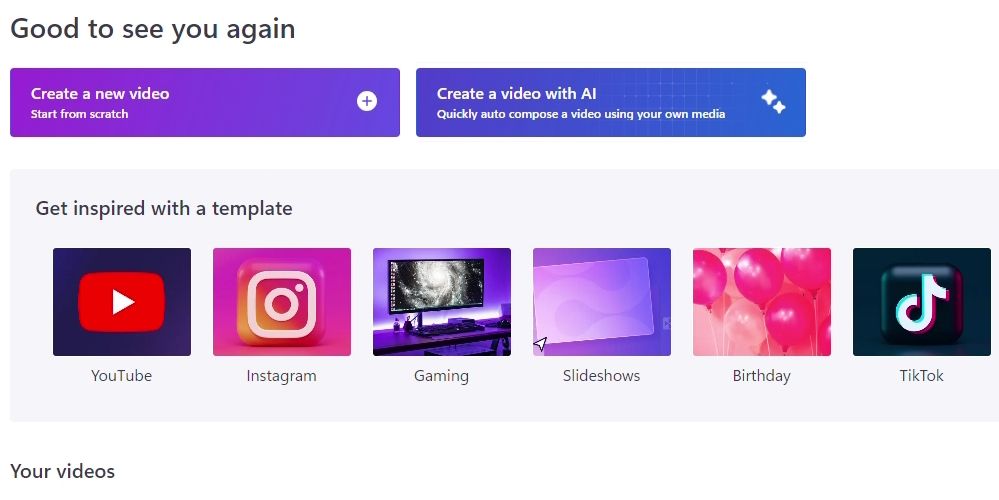
Clipchamp poprosi Cię teraz o tytuł filmu. Zostanie ono wykorzystane na karcie wprowadzającej do Twojego filmu, więc nadaj mu tytuł odpowiedni dla widzów (np. „Moja podróż do Hiszpanii”).
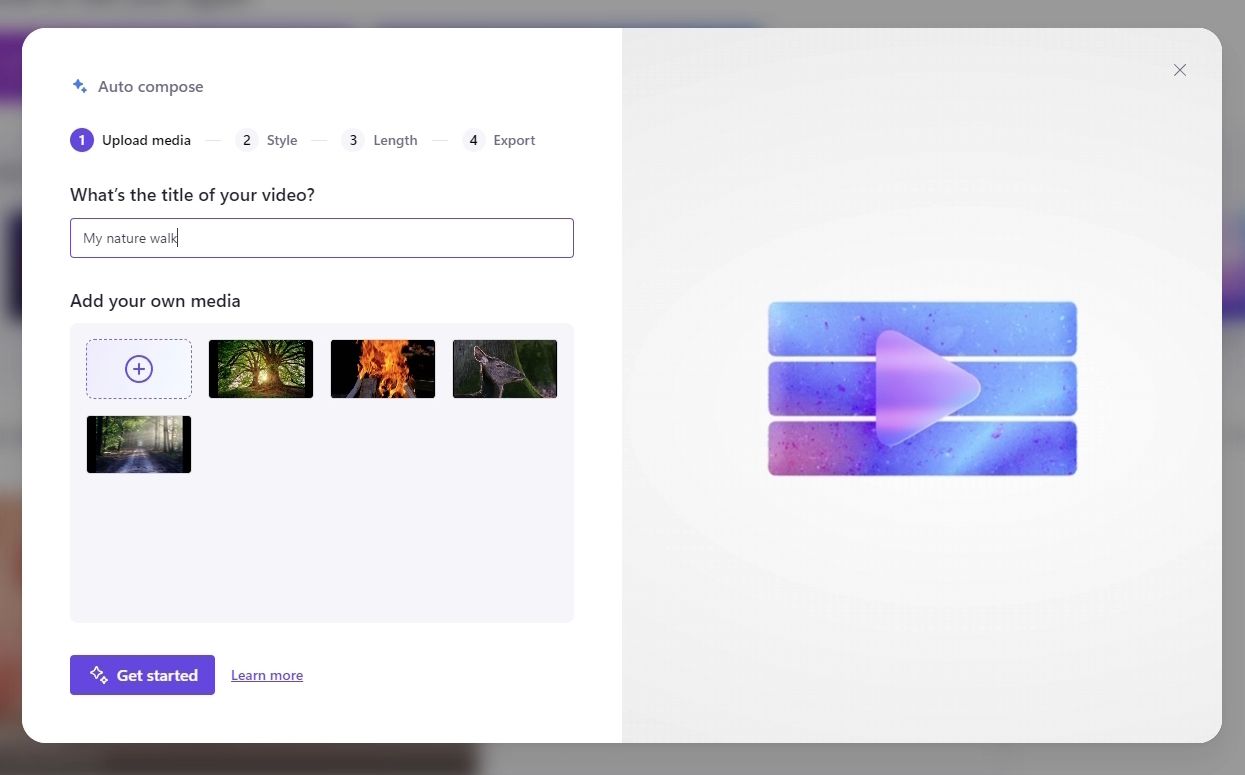
Pod nazwą możesz dodać multimedia, których chcesz użyć w swoim filmie. Jeśli masz wszystkie multimedia w jednym folderze, możesz je wszystkie zaznaczyć i przeciągnąć do okna przesyłania. Po przesłaniu wszystkich plików kliknij przycisk Rozpocznij.
2. Ustaw ton wideo
Po dodaniu wszystkich multimediów do Clipchamp przejdziesz do sekcji Styl. Na tym etapie mówisz sztucznej inteligencji, jaki nastrój ma reprezentować Twój film. Filmy z wakacji i rodziny będą najlepiej pasować do motywu zabawnego, natomiast filmy profesjonalne będą pasować do poważniejszych tematów.
Clipchamp wyświetli kartę motywu po lewej stronie okna. Tagi w lewym dolnym rogu karty motywu opisują, co reprezentuje motyw, a kolory w prawym dolnym rogu pokazują podstawowe kolory użyte w motywie.
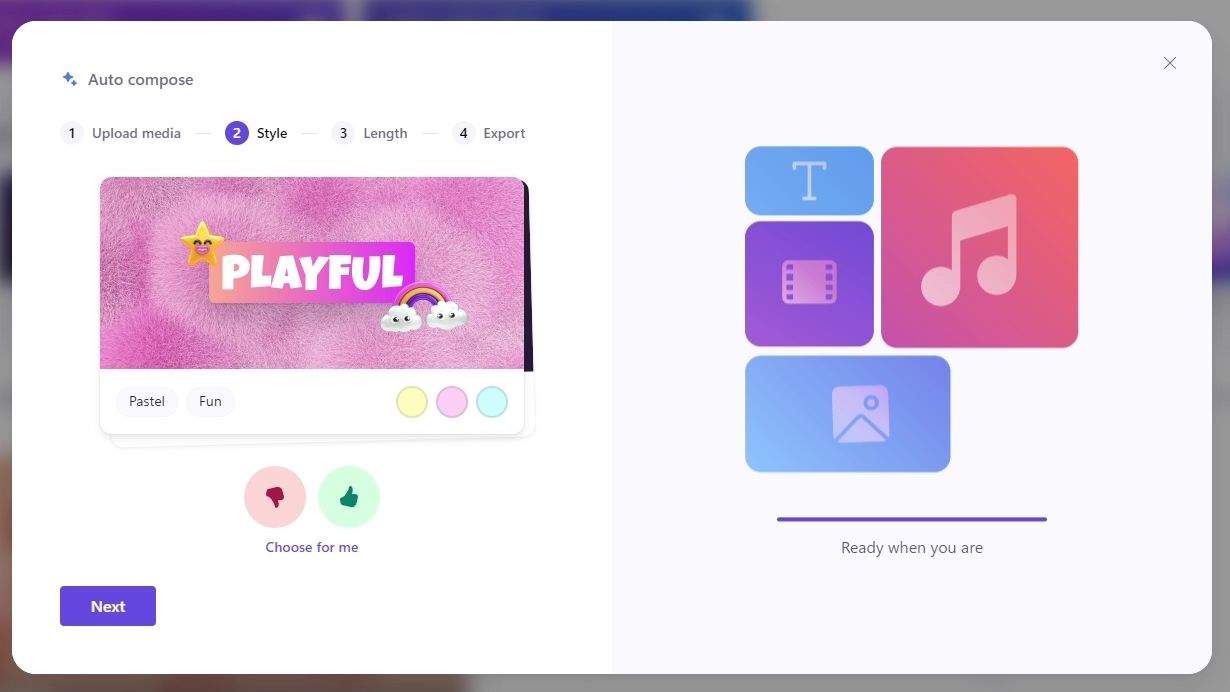
Jeśli karta motywu odpowiada nastrojowi, jaki chcesz widzieć w swoim filmie, kliknij ikonę kciuka w górę. W przeciwnym razie kliknij ikonę kciuka w dół. Clipchamp wręczy Ci kolejną kartę tematyczną, a proces będzie kontynuowany, dopóki Clipchamp nie będzie wiedział, jaki nastrój chcesz uzyskać w swoim filmie. Jeśli czujesz się zagubiony, możesz kliknąć Wybierz dla mnie, aby Clipchamp automatycznie wybrał motyw za Ciebie.
Po wybraniu żądanych motywów Clipchamp zapyta Cię, czy chcesz, aby Twój film był poziomy czy pionowy. Krajobraz najlepiej nadaje się do wyświetlania na telewizorach i monitorach komputerów oraz do przesyłania plików wideo do witryn takich jak YouTube. Portret jest najlepszy, jeśli planujesz przesłać swój film do YouTube Shorts lub TikTok.
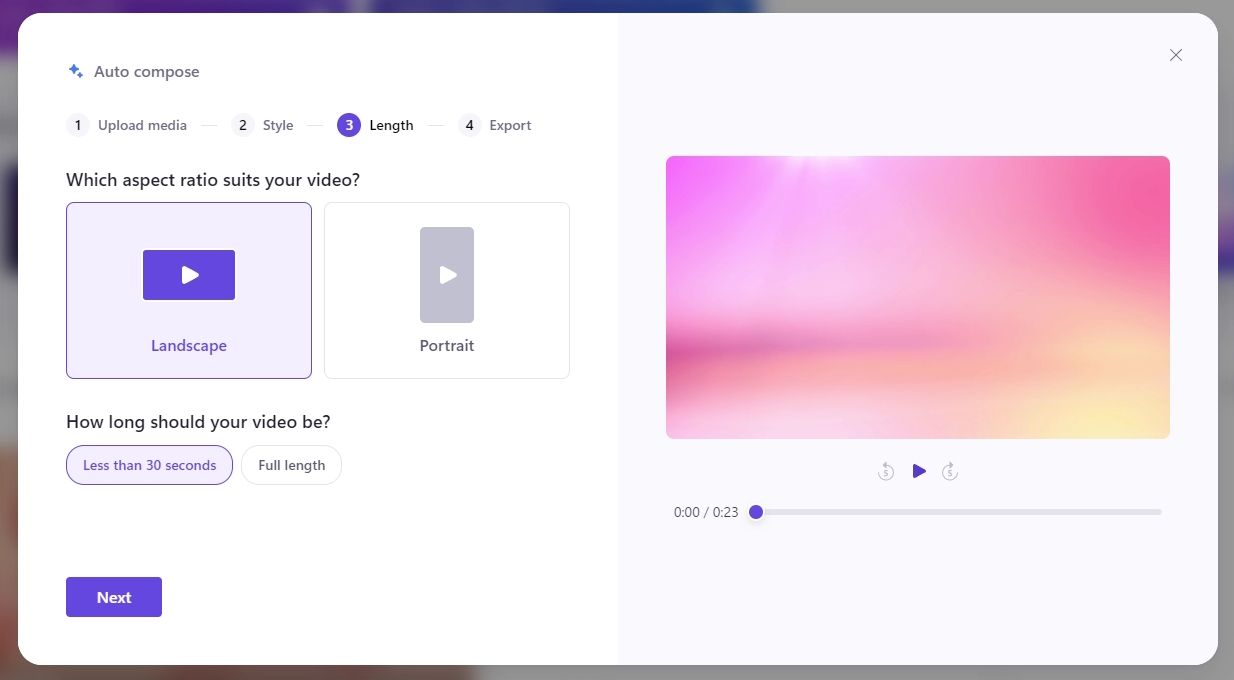
Możesz także wybrać długość swojego filmu. Jeśli chcesz, aby był to krótki i żywy film, wybierz opcję Mniej niż 30 sekund. W przeciwnym razie kliknij opcję Pełna długość.
Następne jest okno Eksportuj. Tutaj możesz wybrać utwór i czcionkę pasującą do wybranych wcześniej motywów. Możesz nacisnąć przycisk Odtwórz w odtwarzaczu wideo po prawej stronie, aby zobaczyć, jak będzie wyglądać Twój film z wybranym utworem i czcionką.
Jeśli podoba Ci się to, co widzisz, kliknij Eksportuj, aby utworzyć z tego film. Jeśli chcesz wprowadzić poprawki w swoim filmie, kliknij opcję Edytuj na osi czasu.
Jak edytować wideo wygenerowane przez sztuczną inteligencję w Clipchamp
Clipchamp dołoży wszelkich starań, aby nagrać dobry film. Nie będzie to jednak idealne rozwiązanie i istnieje duża szansa, że podejmie dziwną decyzję podczas układania multimediów w film. Jeśli w ostatecznej wersji coś wygląda dziwnie, możesz edytować oś czasu i dopracować swój film.
1. Zmień kartę tytułową
Jeśli karta tytułowa nie przypadła Ci do gustu, kliknij ją na osi czasu, a następnie kliknij Tekst w prawym górnym rogu. Umożliwi to zmianę treści, wybranie nowej czcionki i dostosowanie jej rozmiaru.
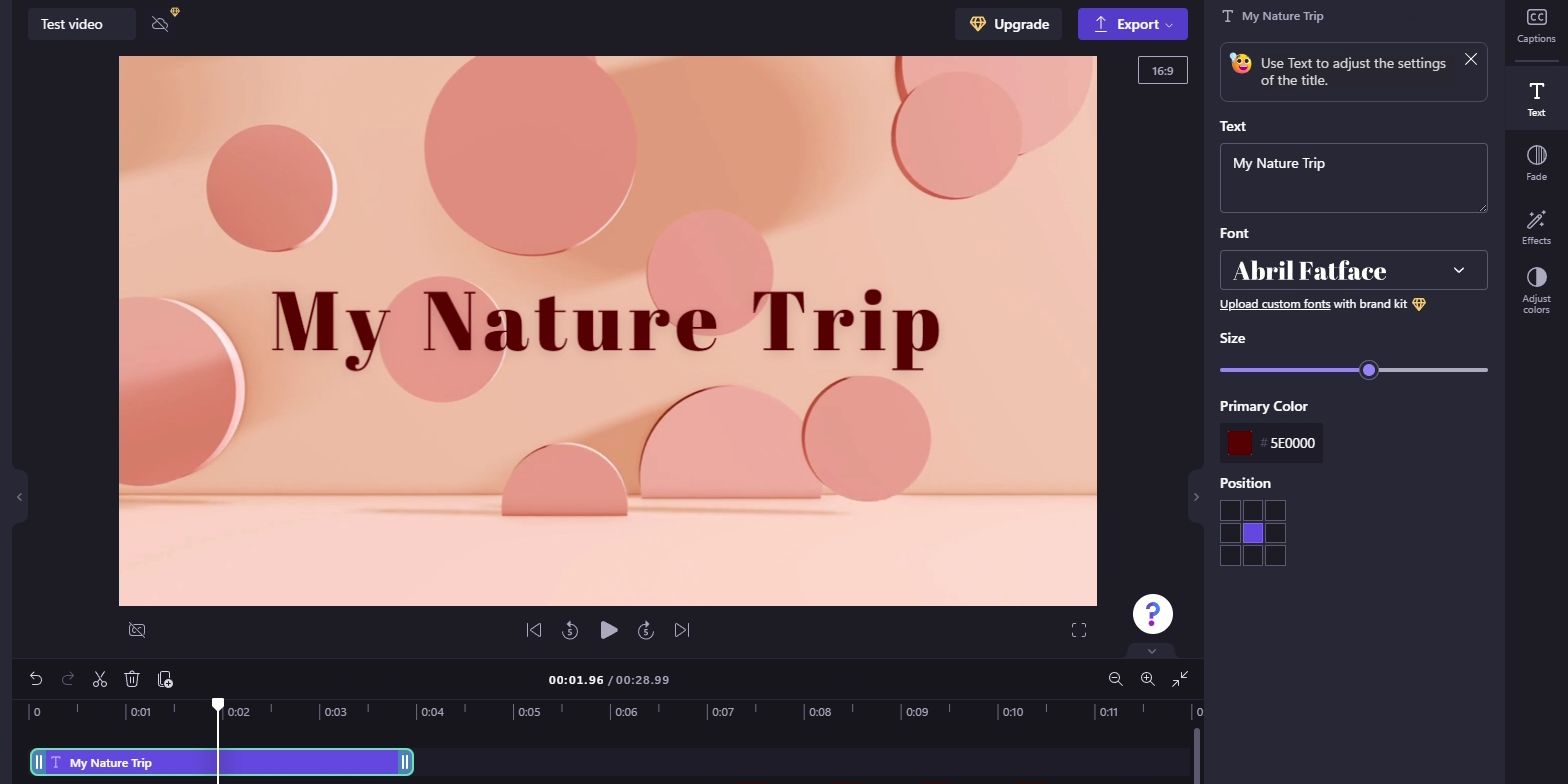
2. Dostosuj długość nośnika
Czasami Clipchamp wyświetli fragment multimediów tylko przez sekundę na ekranie, zanim przejdzie dalej, a czasami będzie zbyt długo wisiał na jednym filmie lub zdjęciu. Jeśli synchronizacja Clipchampa jest nieco przesunięta, możesz samodzielnie dostosować synchronizację klipu.
Aby dostosować klip, kliknij go na osi czasu. Następnie chwyć jedną z krawędzi i przeciągnij ją w lewo lub w prawo, aby wydłużyć lub skrócić klip.
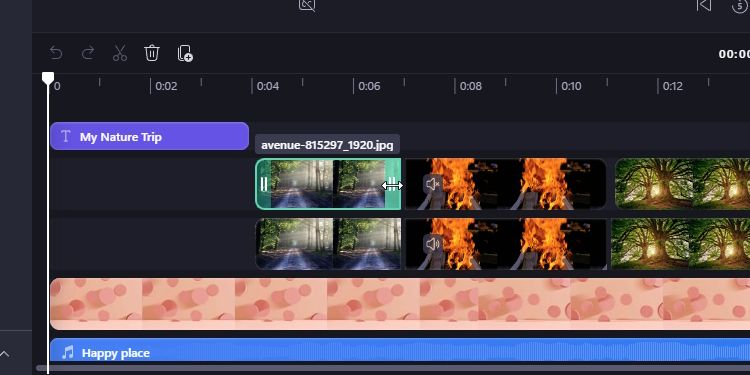
Zauważysz, że Clipchamp czasami dodaje dwie identyczne ścieżki wideo zawierające ten sam fragment multimediów. Druga ścieżka służy do tworzenia efektu odbicia, który pojawia się pod aktywnym filmem lub obrazem. Upewnij się, że wyrównałeś te odbicia podczas dostosowywania multimediów, w przeciwnym razie wideo będzie wyglądać bardzo dziwnie. Możesz także usunąć odbicia, jeśli są zbyt kłopotliwe.
3. Zmień style i efekty przejścia
Aby dostosować czas pojawiania się i zanikania zdjęcia lub filmu, zaznacz go, a następnie kliknij Zanikanie po prawej stronie. Dostosuj suwaki tutaj, aby uzyskać idealny czas trwania zanikania.
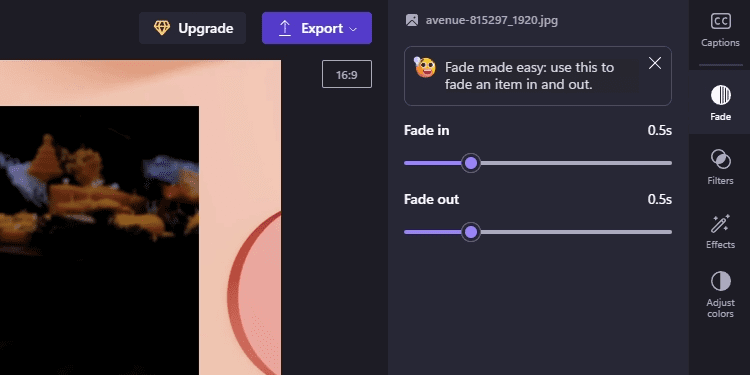
Gdy multimedia są nadal wybrane, możesz także dostosować inne elementy na prawym pasku bocznym. Filtry umożliwiają dostosowanie kolorów do różnych stylów, a Efekty umożliwiają zabawę stylami interesującymi wizualnie. Możesz także użyć opcji Szybkość w przypadku filmów, aby dostosować ich odtwarzanie.
Po zakończeniu edycji kliknij Eksportuj w prawym górnym rogu, aby utworzyć film.
Chociaż edytor wideo Clipchamp oparty na sztucznej inteligencji nie jest bynajmniej doskonały, nadal jest szybkim i łatwym sposobem tworzenia filmów online lub w systemie Windows, zwłaszcza jeśli masz dużo zdjęć lub filmów do przejrzenia. Następnym razem, gdy będziesz patrzył na pustą ścieżkę do edycji wideo i zastanawiasz się, od czego zacząć, wypróbuj sztuczną inteligencję Clipchamp.
