Usługa Microsoft Teams zyskała popularność dzięki swojemu intuicyjnemu interfejsowi, łatwej integracji z Office 365 oraz przystępnej cenie, co czyni ją skuteczną platformą do współpracy i komunikacji. Po założeniu lub dołączeniu do organizacji, możliwość tworzenia zespołów przyczynia się do efektywniejszej pracy.
Jak założyć zespół w Microsoft Teams
W Microsoft Teams możesz dołączyć do istniejącej organizacji lub stworzyć nową, która będzie składać się z różnych zespołów (np. sprzedaż, marketing, deweloperzy, zawartość). Każdy zespół może mieć odmienną konfigurację i różne kanały (np. ogłoszenia, najczęściej zadawane pytania, pomoc IT), które umożliwiają członkom zespołu prowadzenie rozmów głosowych, tekstowych oraz wideo, a także współdzielenie i edytowanie plików.
Aby utworzyć zespół, możesz skorzystać zarówno z klasycznej aplikacji Microsoft Teams, jak i wersji internetowej. Rozpocznij od kliknięcia zakładki „Zespoły” po lewej stronie, a następnie wybierz opcję „Dołącz lub stwórz zespół”.
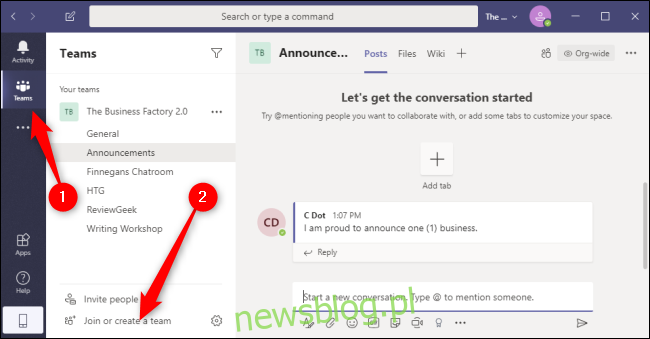
Po kliknięciu przycisku „Utwórz drużynę” możesz również skorzystać z opcji „Wyszukaj zespoły” w prawym górnym rogu, aby odnaleźć zespoły, które Ty lub Twoja organizacja już utworzyliście.
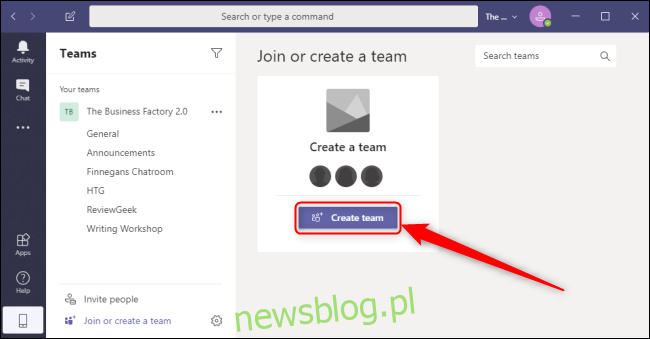
Aby stworzyć nowy zespół, wybierz opcję „Zbuduj zespół od podstaw”. Jeśli chcesz wykorzystać istniejące zespoły lub grupy Office 365 jako wzór, kliknij „Utwórz z”, a następnie wybierz odpowiednią grupę lub zespół. Możesz również kliknąć „Co to jest zespół?”, aby przejść do oficjalnej strony Microsoftu, gdzie znajdziesz więcej informacji na temat zespołów i kanałów.
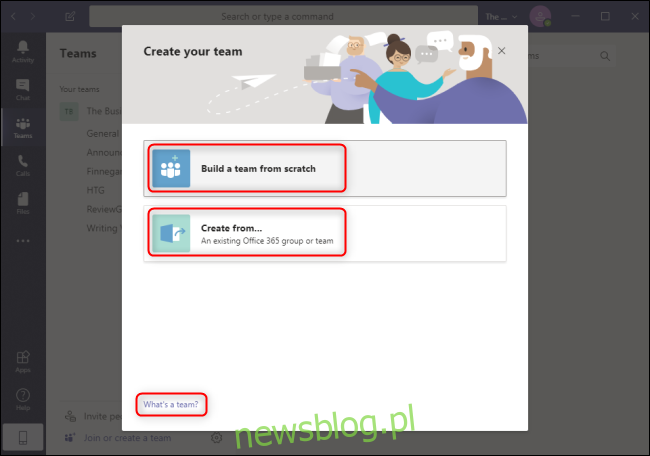
Jeżeli chcesz ograniczyć dostęp do zespołu, wybierz opcję „Prywatny”. Jeśli chcesz, aby każdy w organizacji mógł dołączyć i wyszukiwać zespół, wybierz „Publiczny”.
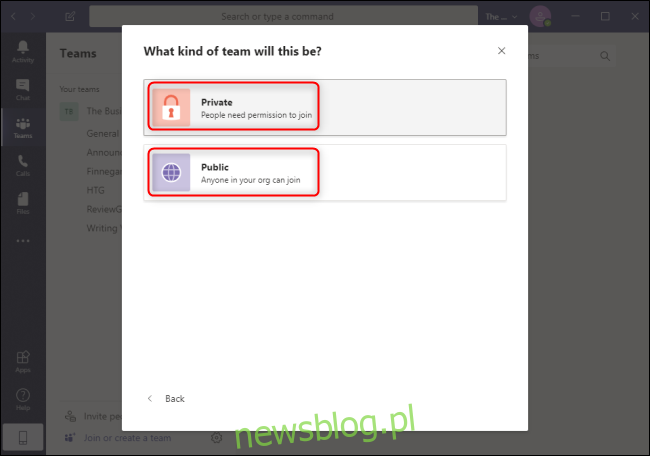
Wprowadź nazwę zespołu w odpowiednim polu. Opcjonalnie możesz dodać opis, aby dostarczyć dodatkowych informacji o zespole. W każdej chwili możesz zmienić nazwę lub opis zespołu, klikając trzy poziome kropki obok nazwy zespołu i wybierając „Edytuj zespół”.
Aby zakończyć proces tworzenia zespołu, kliknij „Utwórz”.
Jak zarządzać zespołem w Microsoft Teams
Po utworzeniu zespołu możesz natychmiast zacząć zapraszać kolegów z pracy do dołączenia. Wpisz imię i nazwisko osoby lub grupy w polu „Zacznij wpisywać nazwę lub grupę”. Możesz w każdej chwili dodać nowych członków, klikając trzy poziome kropki obok zespołu i wybierając „Dodaj członka”.
Wprowadź wszystkie potrzebne nazwy, a następnie kliknij „Dodaj”.
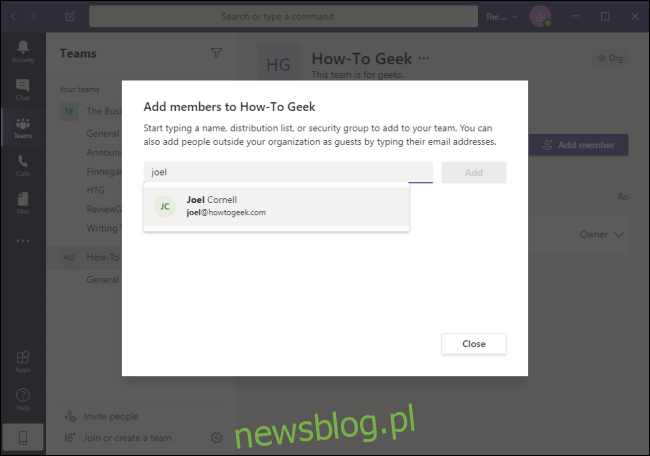
Jeżeli chcesz zaprosić osobę spoza swojej organizacji, musisz to zrobić ręcznie. Wybierz zakładkę „Zespoły” po lewej stronie, kliknij „Zaproś osoby” i podaj ich adresy e-mail. Nie muszą to być adresy e-mail Microsoft, jednak zaproszone osoby będą musiały utworzyć konto Microsoft przy użyciu podanego adresu e-mail.
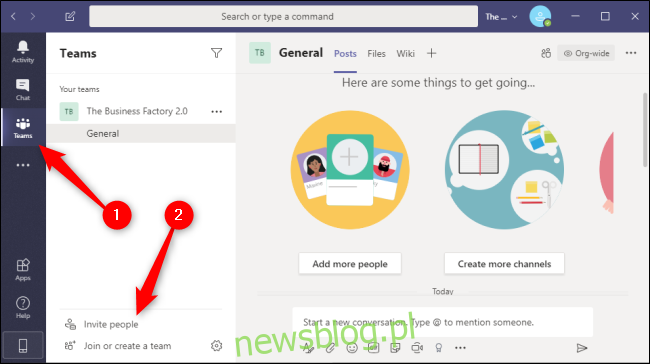
Po dodaniu członków możesz zmienić ich rolę z członka na właściciela, co da im takie same uprawnienia, jakie posiadasz Ty. Wystarczy kliknąć strzałkę w dół obok „Członek”.
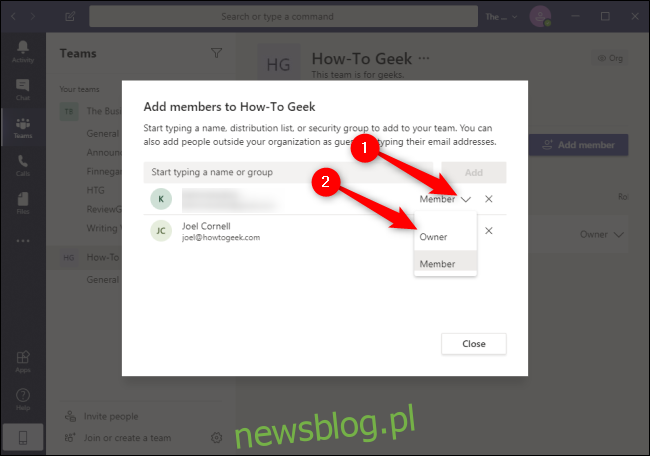
Możesz w każdej chwili edytować te ustawienia, klikając trzy poziome kropki obok swojego zespołu i wybierając „Zarządzaj zespołem”.
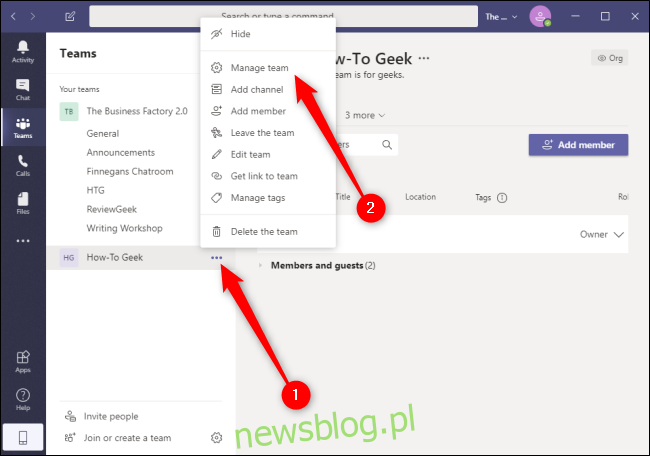
Jak stworzyć kanał w Microsoft Teams
W tym samym menu, którego używasz do dodawania członków lub zarządzania innymi ustawieniami zespołu, masz możliwość tworzenia nowych kanałów. Wystarczy kliknąć trzy poziome kropki obok zespołu i wybrać „Dodaj kanał”.
Podobnie jak zespół, kanał może być publiczny lub prywatny w zależności od ustawień.
Wypełnij pole „Nazwa kanału” oraz opcjonalnie „Opis”. W sekcji „Prywatność” wybierz, czy kanał ma być „Prywatny” czy „Standardowy”. Jeżeli chcesz, aby członkowie zespołu mieli automatyczny dostęp do kanału, zaznacz pole wyboru obok opcji „Automatycznie pokazuj ten kanał na liście kanałów wszystkich”. Po zakończeniu kliknij „Dodaj”.
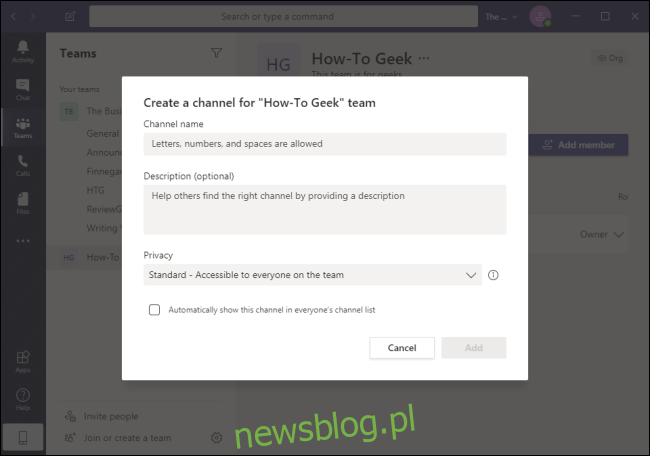
Gdy zespół jest już aktywny, Ty oraz Twoi współpracownicy możecie korzystać z Microsoft Teams do efektywnej współpracy dzięki dobrze zorganizowanym kanałom. Upewnij się, że Twoja organizacja jest w pełni zintegrowana z Office 365, aby maksymalnie wykorzystać funkcjonalności, które Teams oferuje zarówno małym, jak i dużym firmom.
newsblog.pl
Maciej – redaktor, pasjonat technologii i samozwańczy pogromca błędów w systemie Windows. Zna Linuxa lepiej niż własną lodówkę, a kawa to jego główne źródło zasilania. Pisze, testuje, naprawia – i czasem nawet wyłącza i włącza ponownie. W wolnych chwilach udaje, że odpoczywa, ale i tak kończy z laptopem na kolanach.