Tworzenie losowych danych do uzupełnienia skoroszytu programu Excel jest niezwykle proste dzięki zastosowaniu kilku mniej znanych formuł. Te formuły są bardzo przydatne podczas rozwijania umiejętności w Microsoft Excel, ponieważ pozwalają na generowanie fikcyjnych danych do ćwiczeń, zanim zdecydujesz się na pracę z danymi rzeczywistymi.
Korzystaj z paska formuły
Na początek wprowadzimy jedną z wielu formuł za pomocą paska formuły, który znajduje się poniżej wstążki programu Excel.
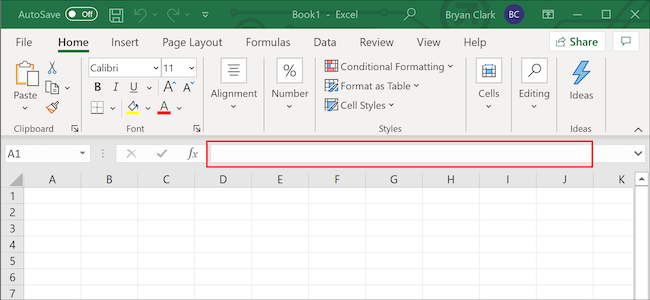
Od tego momentu można dodać odpowiednie dane i przeprowadzić małe czyszczenie.
Generowanie liczb losowych
Aby dodać losową liczbę całkowitą, skorzystamy z funkcji „RANDBETWEEN”. W tej funkcji określamy zakres liczb, na przykład od 1 do 1000, a następnie skopiujemy ją do wszystkich komórek w kolumnie poniżej.
Najpierw kliknij, aby zaznaczyć pierwszą komórkę, w której chcesz umieścić losową liczbę.
Kopiuj poniższą formułę i wklej ją na pasku formuły w Excelu. Możesz dostosować liczby w nawiasach, aby odpowiadały Twoim potrzebom. Ta formuła generuje losową liczbę z zakresu 1-1000.
= RANDBETWEEN (1,1000)
Naciśnij „Enter” lub kliknij „zieloną” strzałkę, aby zastosować formułę.
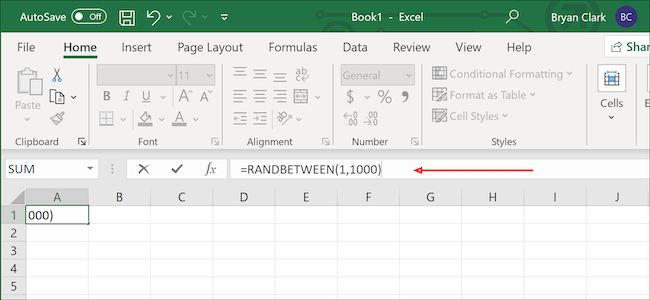
Umieść wskaźnik myszy w prawym dolnym rogu komórki, aż pojawi się ikona „+”. Następnie kliknij i przeciągnij w dół do ostatniej komórki w kolumnie, gdzie chcesz zastosować formułę.
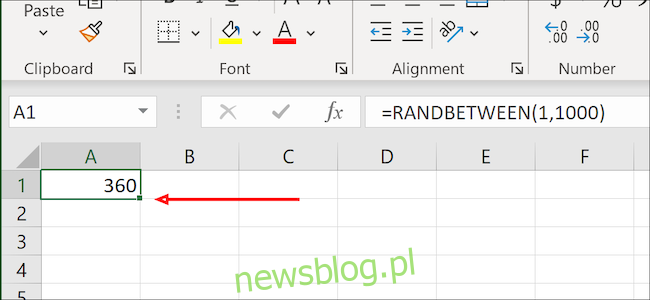
Możesz użyć tej samej formuły do generowania wartości pieniężnych, wprowadzając jedną prostą zmianę. Domyślnie RANDBETWEEN zwraca jedynie liczby całkowite, ale możemy to zmodyfikować, używając nieco innej formuły. Wystarczy dostosować liczby w nawiasach. W tym przypadku wygenerujemy losową wartość od 1 $ do 1000 $.
= RANDBETWEEN (1,1000) / 100
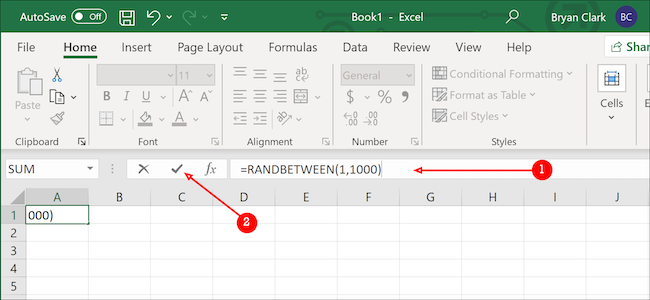
Po zakończeniu musisz trochę posprzątać dane. Kliknij prawym przyciskiem myszy wewnątrz komórki i wybierz „Formatuj komórki”.
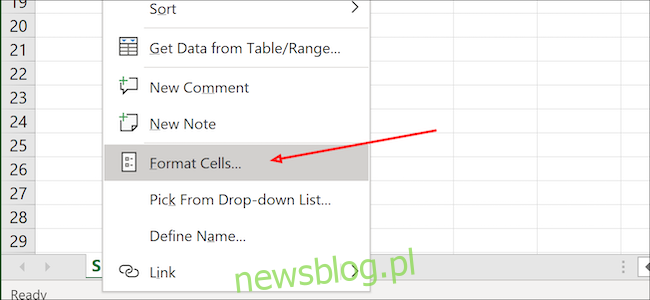
Następnie wybierz „Waluta” z menu „Kategoria”, a potem z opcji „Liczby ujemne” wybierz drugą opcję. Naciśnij „Enter”, aby zakończyć.
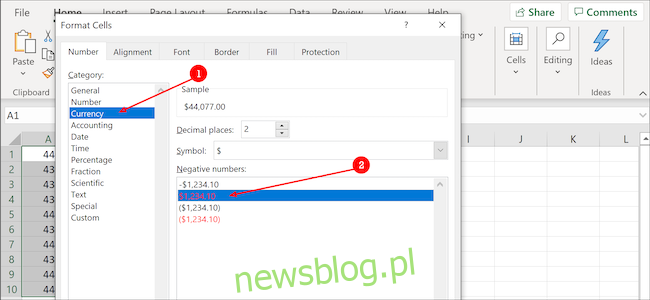
Generowanie dat
Wbudowany kalendarz w Excelu traktuje każdą datę jako liczbę, gdzie 1 stycznia 1900 roku jest reprezentowany przez liczbę 1. Określenie numeru dla konkretnej daty nie jest proste, ale mamy dla Ciebie rozwiązanie.
Wybierz komórkę początkową, a następnie skopiuj i wklej poniższą formułę na pasku formuły. Możesz dostosować wszystko w nawiasach do swoich potrzeb. Nasza próbka wybiera losową datę w 2020 roku.
=RANDBETWEEN(DATE(2020,1,1),DATE(2020,12,31))
Naciśnij „Enter” lub kliknij „Zieloną” strzałkę po lewej stronie paska formuły, aby zastosować formułę.
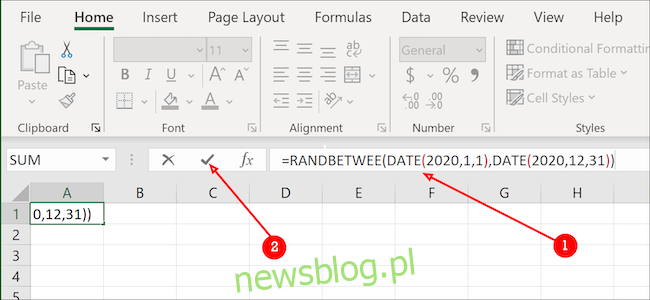
Możesz zauważyć, że to jeszcze nie wygląda jak data, ale to w porządku. Podobnie jak w poprzednich krokach, kliknij i przeciągnij znak „+” w prawym dolnym rogu komórki, aby dodać dodatkowe losowe dane.
Po zakończeniu zaznacz wszystkie dane w kolumnie.
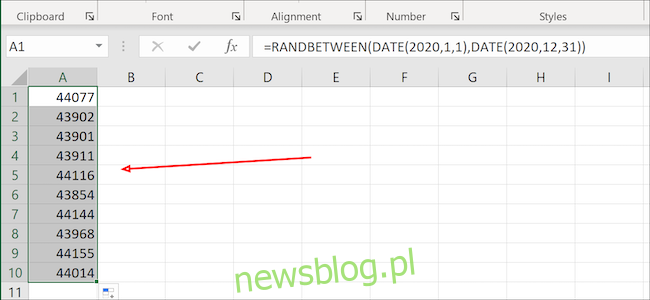
Kliknij prawym przyciskiem myszy i wybierz „Formatuj komórki”.
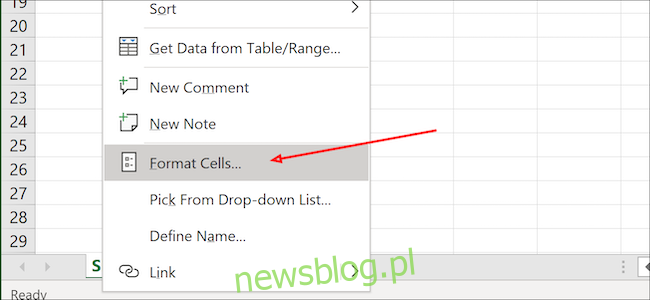
Następnie wybierz opcję „Data” i wybierz format, który najbardziej Ci odpowiada. Po zakończeniu naciśnij „OK” (lub „Enter” na klawiaturze). Teraz wszystkie Twoje liczby losowe powinny być wyświetlane jako daty.
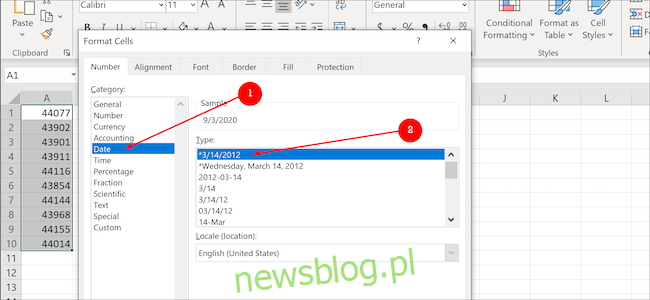
Generowanie danych pozycji
Generowanie losowych danych w Excelu nie ogranicza się tylko do liczb czy dat. Dzięki funkcji „WYSZUKAJ.PIONOWO” możemy stworzyć listę produktów, nadać jej nazwę, a następnie wykorzystać ją do generowania losowych danych w innej kolumnie.
Aby rozpocząć, musimy stworzyć listę losowych elementów. W tym przykładzie dodamy zwierzęta z fikcyjnego sklepu zoologicznego, zaczynając od komórki B2 i kończąc na B11. Należy ponumerować każdy produkt w pierwszej kolumnie, od A2 do A11, aby odpowiadał ich nazwom w drugiej kolumnie. Na przykład chomiki będą miały numer produktu 10. Nagłówki w komórkach A1 i B1 są opcjonalne, ale numery produktów i ich nazwy są wymagane.
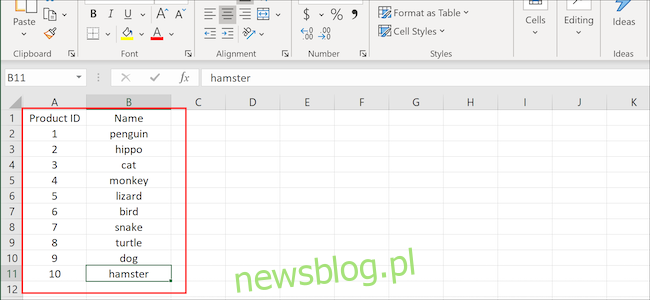
Kolejnym krokiem jest zaznaczenie całej kolumny, kliknięcie prawym przyciskiem myszy i wybranie opcji „Zdefiniuj nazwę”.
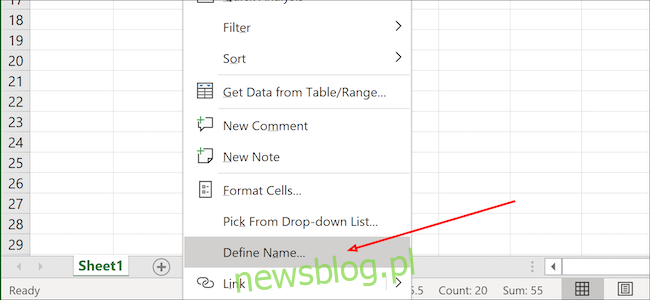
W polu „Wpisz nazwę zakresu danych” nadajemy nazwę, a następnie klikamy „OK”. Stworzyliśmy teraz naszą listę, z której możemy pobierać losowe dane.
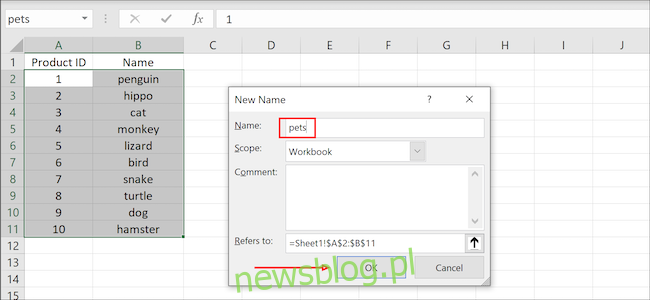
Zaznacz komórkę, w której chcesz rozpocząć generowanie danych.
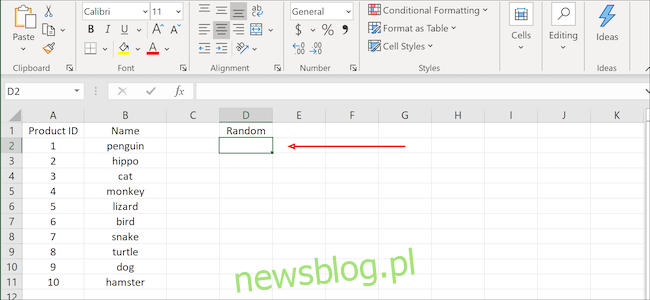
Skopiuj i wklej poniższą formułę do paska formuły, a następnie naciśnij „Enter” lub kliknij „zieloną” strzałkę, aby zastosować. Możesz dostosować wartości (1,10) oraz nazwę („produkty”) do swoich potrzeb:
=VLOOKUP(RANDBETWEEN(1,10),products,2)
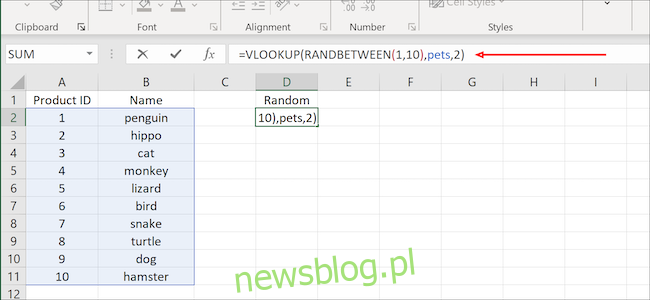
Przeciągnij znak „+” w prawym dolnym rogu komórki, aby skopiować dane do kolejnych komórek poniżej (lub obok).
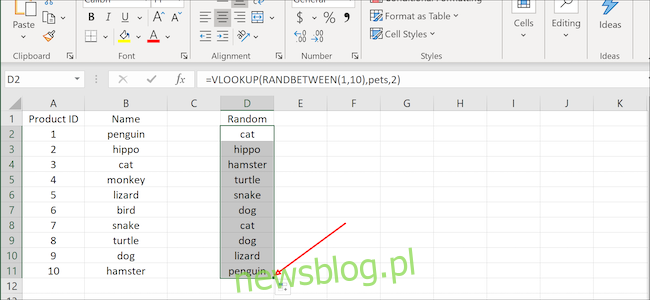
Niezależnie od tego, czy uczysz się obsługi tabel przestawnych, eksperymentujesz z formatowaniem, czy planujesz stworzyć wykres na kolejną prezentację, te fikcyjne dane mogą okazać się przydatne w realizacji Twoich zamierzeń.
newsblog.pl
Maciej – redaktor, pasjonat technologii i samozwańczy pogromca błędów w systemie Windows. Zna Linuxa lepiej niż własną lodówkę, a kawa to jego główne źródło zasilania. Pisze, testuje, naprawia – i czasem nawet wyłącza i włącza ponownie. W wolnych chwilach udaje, że odpoczywa, ale i tak kończy z laptopem na kolanach.