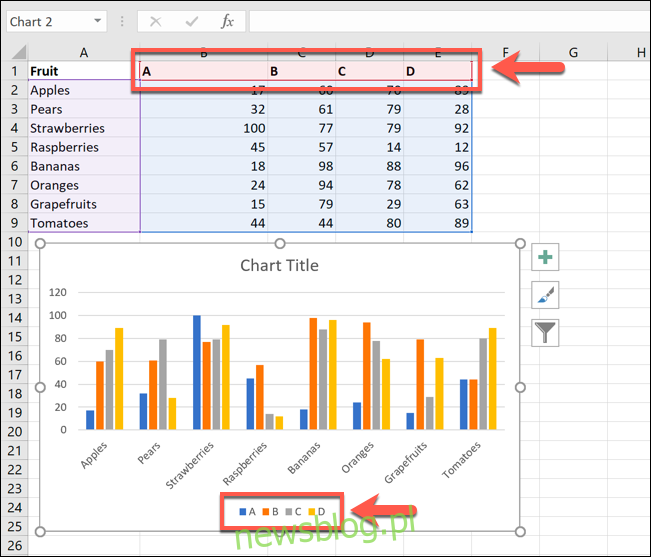Seria danych w programie Microsoft Excel to zestaw danych przedstawionych w wierszu lub kolumnie, które są przedstawiane za pomocą wykresu lub wykresu. Aby ułatwić analizę danych, możesz zmienić nazwę serii danych.
Zamiast zmieniać nazwy poszczególnych etykiet kolumn lub wierszy, możesz zmienić nazwę serii danych w programie Excel, edytując wykres lub wykres. Możesz to zrobić, jeśli etykiety danych są nieprzejrzyste i trudne do natychmiastowego zrozumienia.
Możesz zmienić nazwę dowolnej serii danych przedstawionej na wykresie lub wykresie, w tym podstawowego wykresu słupkowego programu Excel.
Aby to zademonstrować, mamy podstawowy wykres słupkowy przedstawiający kwartalną listę sprzedaży owoców. Wykres przedstawia cztery słupki dla każdego produktu, z etykietami na dole – to są Twoje serie danych.
W tym przykładzie serie danych są oznaczone alfabetycznie od A do D.
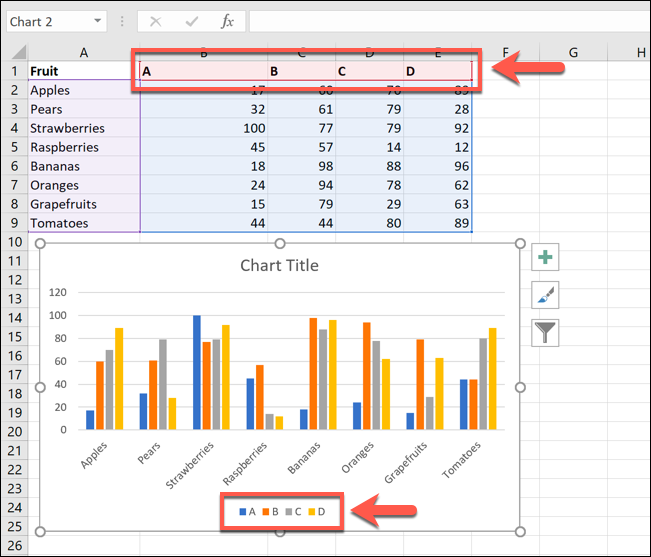
Etykiety takie jak te nie byłyby bardzo pomocne w tym przykładowym celu, ponieważ nie byłbyś w stanie określić przedziałów czasu.
W tym miejscu chciałbyś zmienić nazwę serii danych. Aby to zrobić, kliknij prawym przyciskiem myszy wykres lub wykres i kliknij opcję „Wybierz dane”.
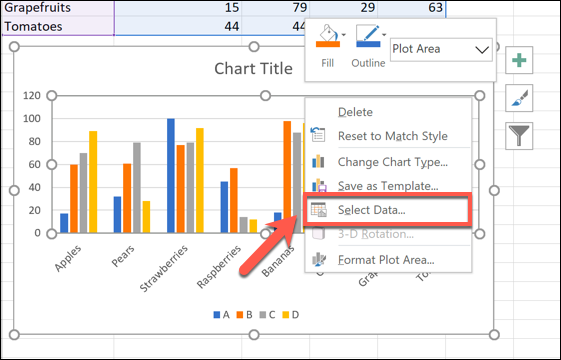
Otworzy się okno opcji „Wybierz źródło danych”. Twoje liczne serie danych zostaną wymienione w kolumnie „Wpisy legendy (serie)”.
Aby rozpocząć zmianę nazwy serii danych, wybierz jedną z listy, a następnie kliknij przycisk „Edytuj”.
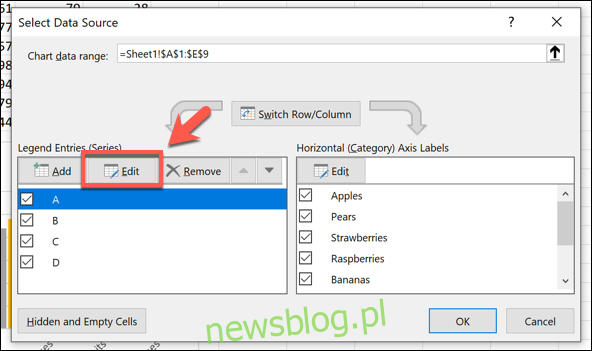
W polu „Edytuj serię” możesz zacząć zmieniać nazwy etykiet serii danych. Domyślnie program Excel użyje etykiety kolumny lub wiersza, używając do tego odwołania do komórki.
Zastąp odwołanie do komórki wybraną przez siebie nazwą statyczną. W tym przykładzie nasze etykiety serii danych będą odzwierciedlać kwartały roczne (I kwartał 2019 r., II kwartał 2019 r. Itd.).
Możesz również zastąpić to innym odwołaniem do komórki, jeśli wolisz używać etykiet oddzielonych od danych. Zapewni to automatyczną aktualizację wykresu, jeśli zdecydujesz się zmienić etykiety wyświetlane w tych komórkach w późniejszym terminie.
Po zmianie nazwy etykiety serii danych kliknij „OK”, aby potwierdzić.
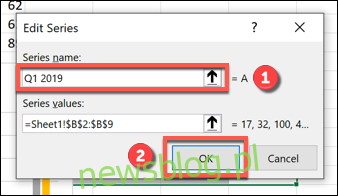
Spowoduje to powrót do okna „Wybierz źródło danych”, w którym można powtórzyć kroki dla każdej etykiety serii danych.
Jeśli chcesz przywrócić takie same etykiety, jak etykiety kolumn lub wierszy, powtórz powyższe kroki, zastępując etykiety statyczne odwołaniem do komórki dla każdej etykiety kolumny lub wiersza.
Kiedy to zrobisz, będziesz musiał nazwać arkusz roboczy zawierający etykietę. Na przykład użycie = Arkusz1! $ B $ 1 tutaj spowoduje wyświetlenie etykiety w komórce B1.
W tym przykładzie oznaczałoby to literę A.
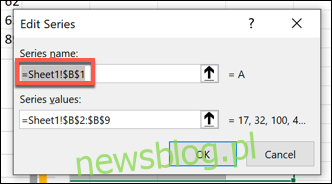
Oznacza to, że wszelkie zmiany w etykietach kolumn lub wierszy spowodują również zaktualizowanie etykiet serii danych na wykresie lub wykresie.
Po zmianie nazw wszystkich etykiet danych kliknij „OK”, aby zapisać zmiany.
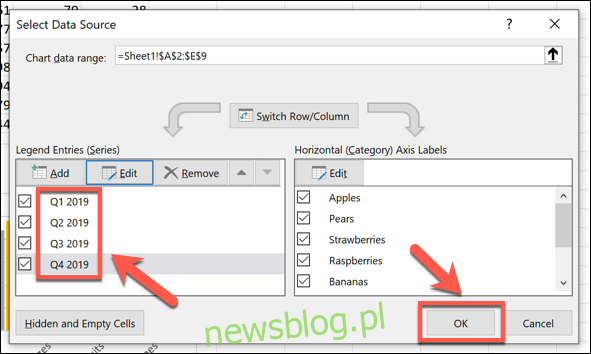
Twój wykres lub wykres pokaże zaktualizowane etykiety serii danych.
Są one pokazane u dołu wykresu i oznaczone kolorami, aby pasowały do Twoich danych.
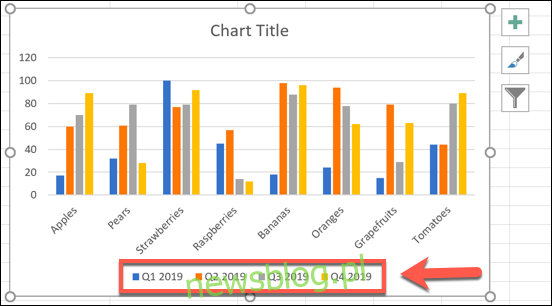
W tym momencie możesz wprowadzić dalsze zmiany w formatowaniu wykresu lub wykresu. Na przykład możesz dodać linię trendu do wykresu Microsoft Excel, aby pomóc Ci zobaczyć dalsze wzorce w danych.