Chociaż większość reklam pojawiła się w Internecie, nie można zaprzeczyć potędze ulotki. Jeśli masz produkt lub usługę, którą sprzedajesz i chcesz zamieścić ulotkę na lokalnej tablicy ogłoszeń, pionowe oderwania na dole ułatwiają ludziom pobranie Twoich danych kontaktowych. Oto, jak stworzyć je w programie Word.
Tworzenie pionowych oderwań
Upewnij się, że treść Twojej ulotki zawiera wystarczającą ilość informacji i estetyki, aby przyciągnąć uwagę przechodniów. Firma Microsoft oferuje kilka szablonów ulotek, które mogą pomóc Ci w tym zadaniu, lub możesz stworzyć własny projekt. Pamiętaj, aby zostawić wystarczająco dużo miejsca na dole, aby umożliwić tworzenie pionowych oderwań.
Gdy skończysz z treścią i projektem ulotki, nadszedł czas, aby utworzyć pionowe oderwania.
Jak wspomniano wcześniej, ważne jest, aby zostawić wystarczająco dużo miejsca na dole na odrywanie. Dobrą zasadą jest nadanie dolnej części strony marginesu 3 cali, ale to zależy od ilości informacji, które zamierzasz umieścić w odrywanych fragmentach.
Aby ustawić margines, przejdź do zakładki „Układ” i kliknij przycisk „Marginesy”.
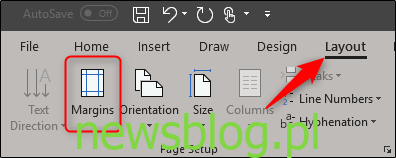
Z menu rozwijanego wybierz opcję „Marginesy niestandardowe” u dołu.
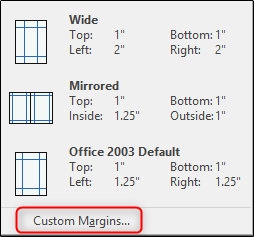
Otworzy się okno Ustawienia strony z wybraną zakładką „Marginesy”. Ustaw dolny margines na 3 cale, a następnie kliknij „OK”.
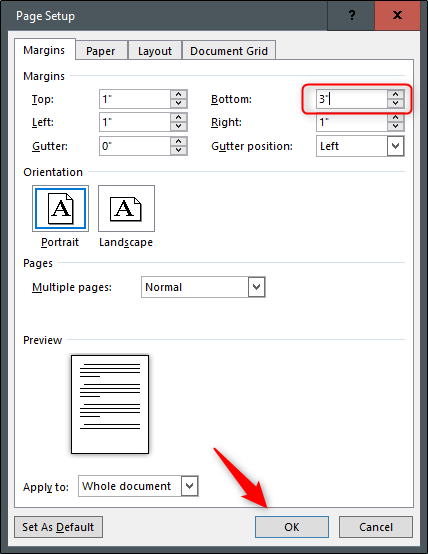
To powinno dać Ci dużo miejsca na odrywanie.
Aby stworzyć oderwania, użyjemy tabeli w stopce dokumentu. Tabela powinna zawierać tylko jeden wiersz, ale może mieć od ośmiu do dziesięciu kolumn, w zależności od ilości informacji, które chcesz umieścić w swoich odcinkach.
Kliknij dwukrotnie obszar stopki dokumentu, aby go otworzyć. Następnie przejdź do zakładki „Wstaw” i kliknij przycisk „Tabela”.
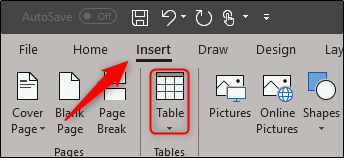
W menu rozwijanym użyj siatki, aby utworzyć tabelę. Będziemy mieć tabelę 8 × 1 – osiem kolumn i jeden wiersz.
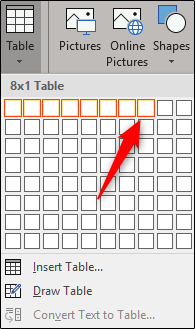
Teraz musisz zmienić rozmiar nowej tabeli, aby dopasować ją do marginesu 3 cali. Po prostu chwyć dolną krawędź tabeli i przeciągnij.
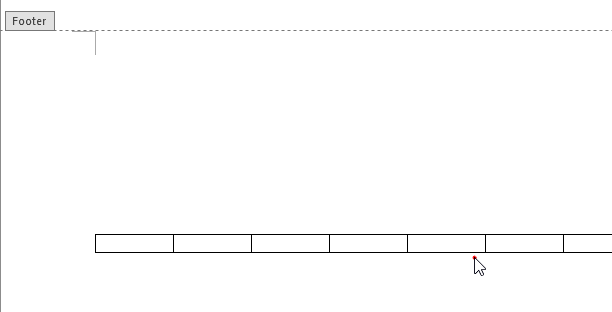
Skoro masz już przygotowaną tabelę, czas na tekst. Większość oderwań używa pionowego kierunku tekstu, aby zmieścić więcej informacji.
Aby obrócić tekst, zaznacz wszystkie kolumny w tabeli, kliknij prawym przyciskiem myszy dowolną z wybranych kolumn, a następnie wybierz „Kierunek tekstu” z menu kontekstowego.
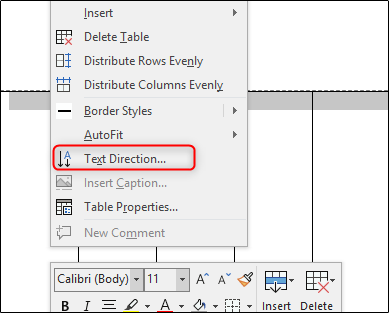
Możesz wybrać dowolną orientację, która najbardziej Ci odpowiada. Po wybraniu orientacji kliknij „OK”.
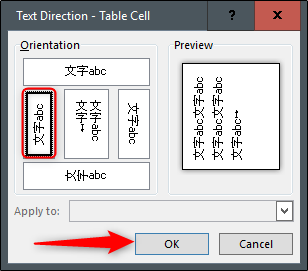
Teraz możesz wprowadzić swoje informacje – imię i nazwisko, telefon, adres e-mail lub inne dane.
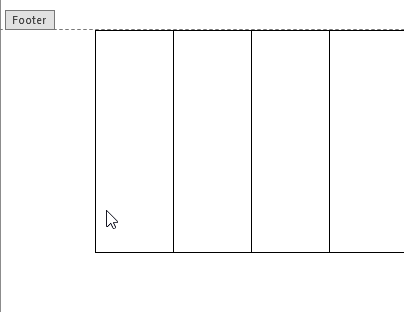
Możesz użyć innej czcionki, zmienić rozmiar tekstu, a nawet wstawić mały obraz – wszystko zależy od Ciebie.
Jeśli wstawisz obraz, przygotuj się na to, że tabela trochę wypadnie, ponieważ Word domyślnie wstawia obraz w tekście. Nie martw się; to łatwa naprawa.
Najpierw kliknij ikonę „Opcje układu” obok obrazu.
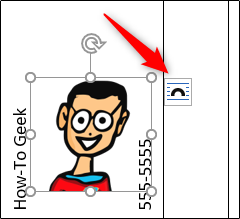
Z wyskakującego menu wybierz opcje „Za tekstem”.
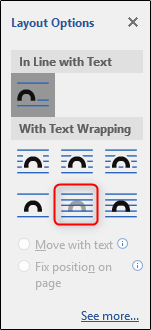
Teraz pozostaje tylko zmienić rozmiar obrazu i umieścić go tam, gdzie chcesz.
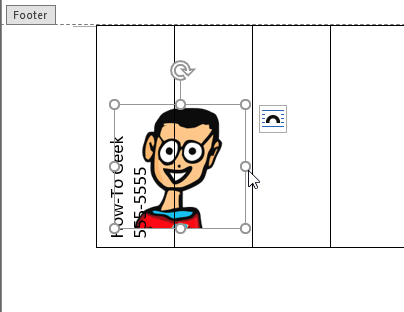
Skopiuj i wklej zawartość tej komórki do innych komórek tabeli.
Pozostaje tylko wydrukować, wyciąć linie po bokach odrywanych ulotek i zawiesić ulotki. Powodzenia!
newsblog.pl
Maciej – redaktor, pasjonat technologii i samozwańczy pogromca błędów w systemie Windows. Zna Linuxa lepiej niż własną lodówkę, a kawa to jego główne źródło zasilania. Pisze, testuje, naprawia – i czasem nawet wyłącza i włącza ponownie. W wolnych chwilach udaje, że odpoczywa, ale i tak kończy z laptopem na kolanach.