Domyślnie w Ubuntu 18.04 LTS oraz nowszych wersjach, jak Ubuntu 19.10, nie ma możliwości łatwego tworzenia ikon na pulpicie. Aby dodać skróty do ulubionych aplikacji, podobnie jak w innych systemach operacyjnych, wykonaj poniższe kroki.
Ułatwienia dla użytkowników
Przeciąganie skrótów na pulpit to czynność, którą użytkownicy Windows wykonują automatycznie. Niestety, nowicjusze w świecie Linuksa mogą napotkać trudności w realizacji tej prostej operacji, co może sprawić, że będą się czuli zniechęceni do korzystania z systemu. To właśnie takie aspekty mogą skłonić ich do myślenia, że praca z Linuksem to skomplikowane zadanie.
Nawet osoby, które mają już pewne doświadczenie z systemem Linux, mogą uznać ten proces za bardziej złożony, niż powinien być. W rzeczywistości nie jest to trudne, ale wymaga innego podejścia niż w przypadku bardziej popularnych systemów operacyjnych.
Instalacja GNOME Tweaks
W domyślnym ustawieniu powłoki GNOME w Ubuntu nie można kopiować ikon ani plików na pulpit. Aby to zmienić, należy zainstalować aplikację GNOME Tweaks i skonfigurować odpowiednie opcje. W tym celu użyj poniższego polecenia.
sudo apt-get install gnome-tweaks

Po zakończeniu instalacji naciśnij klawisz „Super” (znajdujący się pomiędzy klawiszami Control i Alt w lewym dolnym rogu większości klawiatur) i wpisz „Tweaks”. Pojawi się ikona Tweaks, na którą należy kliknąć, aby uruchomić aplikację.

Ikona w Ubuntu 18.04 będzie się różnić od tej w Ubuntu 19.10. Po otwarciu Tweaks, kliknij „Pulpit” w lewym panelu. Następnie włącz opcję „Pokaż ikony”, aby umożliwić ich wyświetlanie na pulpicie. Możesz także zdecydować, które skróty chcesz mieć na pulpicie, takie jak do katalogu domowego, kosza, serwerów sieciowych oraz zamontowanych woluminów.
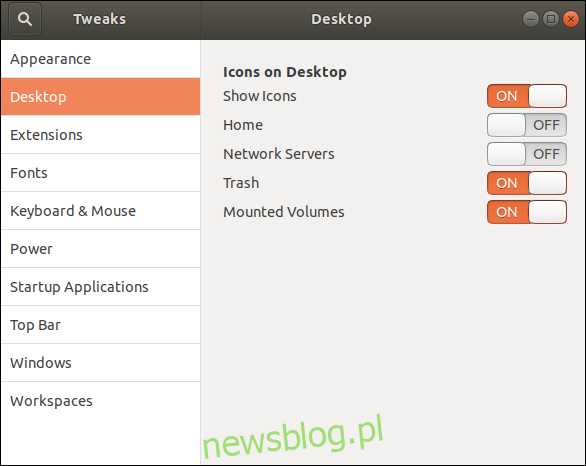
Pamiętaj, że w Ubuntu 19.10 opcje dotyczące ikon na pulpicie znajdują się w sekcji rozszerzeń. Wybierz „Rozszerzenia” w lewym panelu.
Jak utworzyć skrót na pulpicie
Aby zobrazować ten proces, stworzymy skrót do aplikacji LibreOffice Writer. Po włączeniu opcji umieszczania ikon na pulpicie, wystarczy przeciągnąć odpowiedni element na pulpit, aby utworzyć skrót. Co jednak musimy przeciągnąć?
To, co musimy przenieść, to plik .desktop aplikacji. Są to pliki tekstowe, które definiują różne atrybuty aplikacji, w tym lokalizację pliku wykonywalnego w systemie. Po dwukrotnym kliknięciu na skrót, system Linux wykorzystuje te informacje do uruchomienia aplikacji. Musimy jedynie zlokalizować odpowiedni plik .desktop.
Domyślnie zainstalowane aplikacje mają swoje pliki .desktop w następujących lokalizacjach:
/usr/local/share/applications
Aplikacje zainstalowane systemowo, dostępne dla wszystkich użytkowników, również znajdują się w:
/usr/local/share/applications
Natomiast aplikacje, które są dostępne tylko dla jednego użytkownika, mają swoje pliki .desktop w katalogu domowym tego użytkownika:
~/.local/share/applications
LibreOffice jest dostępny dla wszystkich, więc przejdź do aplikacji Pliki i otwórz katalog /usr/share/applications. Wybierz odpowiedni katalog dla aplikacji, której szukasz.
Uruchom Pliki i kliknij „Inne lokalizacje” w lewym panelu, a następnie przejdź do Komputer > usr > share > applications.
Przewiń, aż znajdziesz ikonę LibreOffice Writer. W Ubuntu 19.10 wszystkie ikony są oznaczone jako koła zębate, więc upewnij się, że sprawdzasz nazwę pliku, aby znaleźć właściwy plik .desktop.
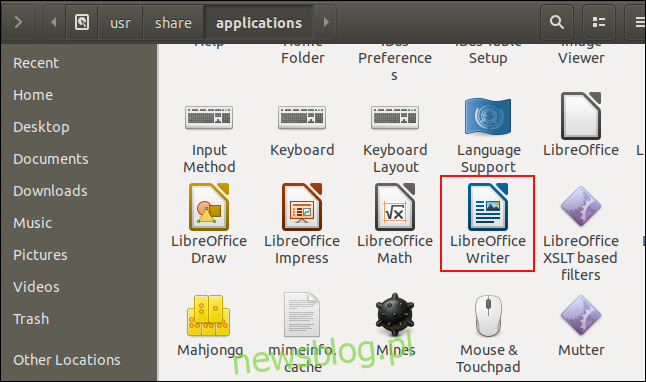
Aby upewnić się, że znalazłeś właściwy plik .desktop, kliknij prawym przyciskiem myszy ikonę i wybierz „Właściwości”. Powinieneś zobaczyć informację, że to plik konfiguracyjny pulpitu. Zamknij okno dialogowe właściwości.
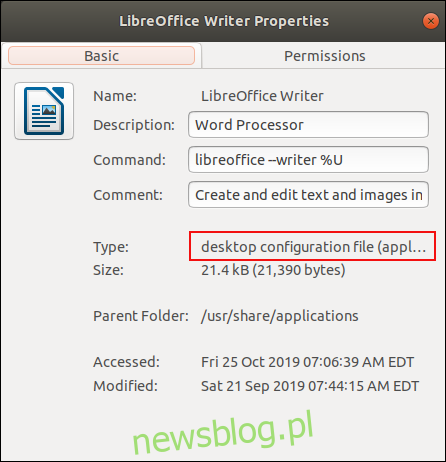
Przeciągnij ikonę LibreOffice Writer na pulpit, przytrzymując lewy przycisk myszy. Po zwolnieniu przycisku myszy, plik zostanie skopiowany na pulpit.
Teraz masz ikonę na pulpicie, ale jej wygląd może być nieco inny od oczekiwanego. Co się stało?
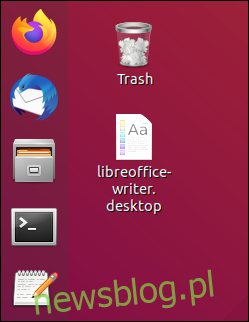
Chociaż ikona wygląda inaczej, działający skrót jest już stworzony. Dwukrotne kliknięcie na nim uruchomi aplikację, co wywoła okno dialogowe z ostrzeżeniem.
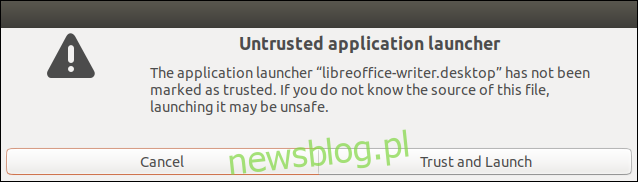
Kliknij „Zaufaj i uruchom”, a dwie rzeczy się wydarzą:
Ikona zostanie poprawnie wyświetlona, a LibreOffice Writer uruchomi się.
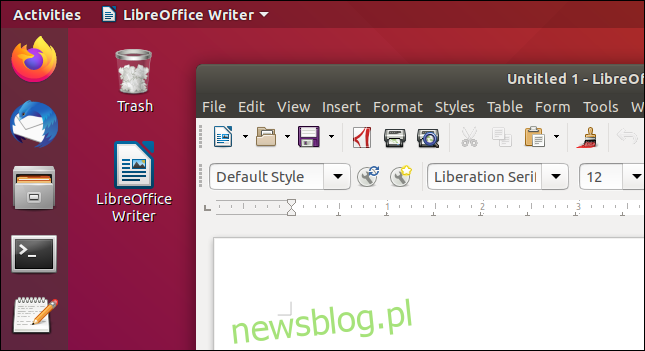
Teraz masz ikonę LibreOffice Writer na pulpicie, która działa jako skrót do uruchamiania aplikacji. Okno dialogowe ostrzegające o niezaufanym uruchomieniu aplikacji pojawi się tylko przy pierwszym użyciu skrótu.
Co zrobić, gdy plik .desktop jest niedostępny?
W pewnych przypadkach aplikacje mogą nie zawierać pliku .desktop. Programy napisane wewnętrznie lub te pobrane z Github często nie mają takiego pliku.
Nie ma się czym martwić; można łatwo stworzyć własny plik .desktop. Wystarczy stworzyć plik tekstowy, w którym umieścisz odpowiednie informacje.
Jak stworzyć plik .desktop
Na naszym komputerze testowym mamy aplikację, która nie zawiera pliku .desktop.
Pierwszym krokiem jest upewnienie się, że aplikacja działa. Jeśli nie działa, plik .desktop nie rozwiąże problemu. Aby uniknąć frustracji, upewnij się, że aplikacja uruchamia się poprawnie.
Plik .desktop to plik tekstowy, który zawiera odpowiednie ustawienia. Sam w sobie nie wystarczy, aby wyświetlić ikonę. Musimy również skorzystać z ikony dostarczonej z aplikacją. W katalogu aplikacji znajduje się ikona o nazwie „ip_gc_icon.png”, którą wykorzystamy.
Widzimy również, że plik binarny nosi nazwę gc. Te informacje będą nam potrzebne.
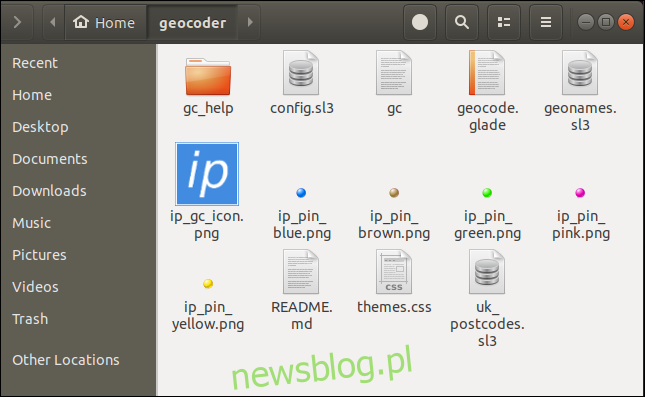
Otwórz edytor tekstowy. Możesz użyć gedit lub innego edytora.
Pierwsza linia pliku .desktop powinna wyglądać następująco:
[Desktop Entry]
To informuje system Linux, co uruchamiasz po dwukrotnym kliknięciu.
Wszystkie pozostałe wpisy w pliku .desktop mają formę pary klucz-wartość oddzielonej znakiem równości (=). Upewnij się, że nie ma dodatkowych spacji przed ani po znaku równości.
Kolejne cztery wiersze opisują aplikację:
Version=1.0 Name[en_US]=Geocoder GenericName[en_US]=Interesting Point Geocoder Comment[en_US]=Interesting Point Geocoder is a tool to create CSV files of geolocational data
Wpis „Version” odnosi się do wersji programu. Wpis „Name” to nazwa aplikacji, z dodatkowym identyfikatorem ustawień regionalnych [en_US], określającym język angielski amerykański, chociaż można go pominąć. W przypadku tworzenia wielojęzycznego pliku .desktop, identyfikatory byłyby wymagane dla każdej sekcji w innym języku. W tej sytuacji nie jest to konieczne, ale warto o tym pamiętać. Wpis „GenericName” dostarcza ogólnego opisu aplikacji, natomiast „Comment” może zawierać dowolny opis.
Następne trzy wiersze informują system Linux, gdzie znajduje się plik wykonywalny oraz której ikony użyć:
Exec=/home/dave/geocoder/gc Path=/home/dave/geocoder/ Icon=/home/dave/geocoder/ip_gc_icon.png
Wpis „Exec” to ścieżka do pliku wykonywalnego. W tym przypadku jest to plik gc. Wpis „Path” to katalog roboczy aplikacji, a „Icon” to ścieżka do pliku ikony, która ma być używana jako skrót na pulpicie.
Ostatnie trzy wiersze zawierają dodatkowe informacje o aplikacji:
Terminal=false Type=Application Categories=Application
Wpis „Terminal” może mieć wartość True lub False, co wskazuje, czy aplikacja jest uruchamiana w terminalu. W naszym przypadku musi być „false”. Wpis „Type” może określać typ aplikacji, linku lub katalogu, a my wybieramy „Application”. Wpis „Categories” służy do grupowania podobnych aplikacji w menu GNOME, więc użyjemy ogólnego „Application”.
Pełną listę dostępnych wpisów plików .desktop i ich wartości można znaleźć w specyfikacji pliku .desktop.
Oto jak wygląda nasz kompletny plik .desktop:
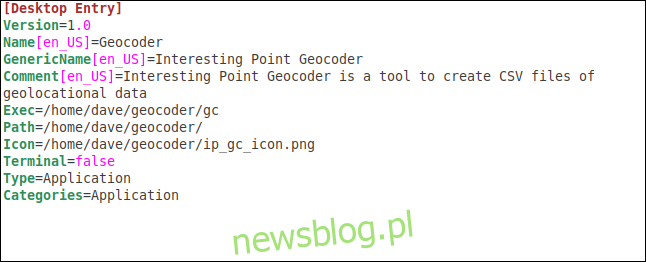
Zapisz plik w katalogu aplikacji, upewniając się, że ma rozszerzenie „.desktop”. Nasz przykładowy plik nazywa się „Geocoder.desktop”.
Kopiowanie pliku .desktop na pulpit
Aby skopiować plik .desktop na pulpit, kliknij go prawym przyciskiem myszy i wybierz „Kopiuj” z menu. Następnie kliknij prawym przyciskiem na pulpit i wybierz „Wklej”.
Po dwukrotnym kliknięciu na ikonę na pulpicie pojawi się to samo okno dialogowe ostrzegające, co wcześniej. Kliknij „Zaufaj i uruchom”.
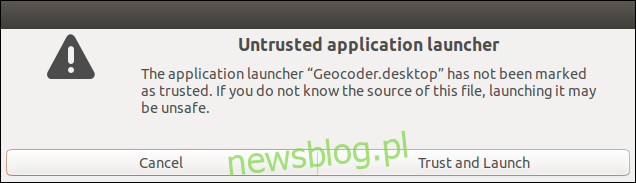
Ikona na pulpicie nabierze ostatecznego wyglądu, a aplikacja zostanie uruchomiona.
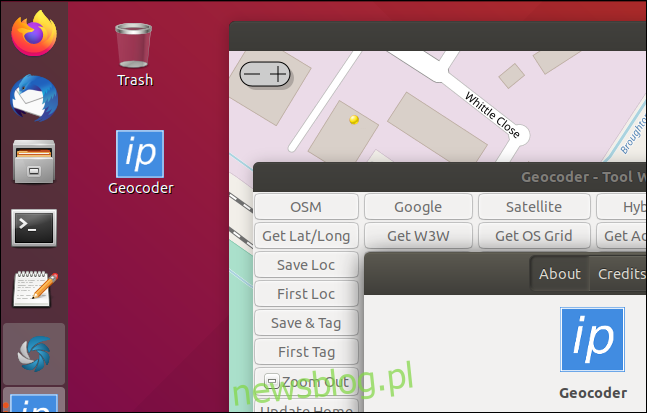
Kopiowanie pliku .desktop do katalogu aplikacji
Ponieważ program będzie używany przez jednego użytkownika, skopiujemy plik .desktop do jego lokalnego katalogu aplikacji. W katalogu aplikacji użyj polecenia:
cp ./Geocoder.desktop ~/.local/share/applications

Umieszczenie pliku .desktop w lokalnym katalogu aplikacji zintegrowuje go z funkcją wyszukiwania GNOME. Naciśnij klawisz „Super” (znajdujący się pomiędzy klawiszami Control i Alt w lewym dolnym rogu większości klawiatur) i wpisz początek nazwy aplikacji. Jej ikona powinna pojawić się w wynikach wyszukiwania.
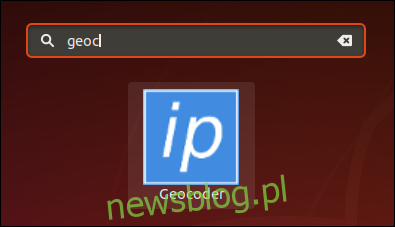
Kliknij lewym przyciskiem, aby uruchomić aplikację. Możesz również kliknąć prawym przyciskiem myszy i wybrać „Dodaj do ulubionych”, aby dodać ją do docka Ubuntu.
Gotowe do użycia
Oto wszystkie kroki. Choć proces może wydawać się nieco złożony, jest stosunkowo prosty.
Jednakże, może być nieco sprzeczny z intuicją.
newsblog.pl
Maciej – redaktor, pasjonat technologii i samozwańczy pogromca błędów w systemie Windows. Zna Linuxa lepiej niż własną lodówkę, a kawa to jego główne źródło zasilania. Pisze, testuje, naprawia – i czasem nawet wyłącza i włącza ponownie. W wolnych chwilach udaje, że odpoczywa, ale i tak kończy z laptopem na kolanach.