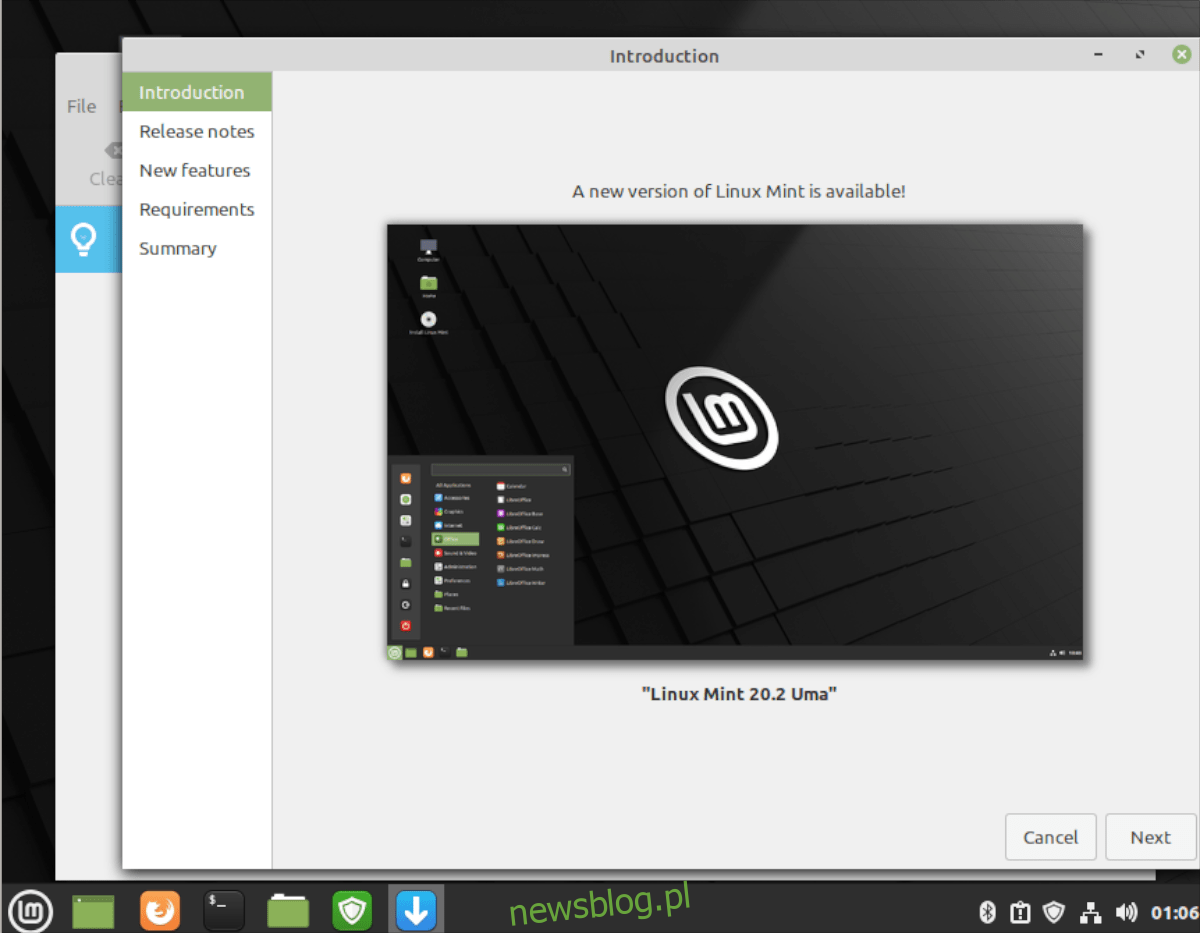Linux Mint 20.2 jest już dostępny dla entuzjastów tego systemu. Co istotne, umożliwia on teraz łatwą aktualizację do nowszej wersji. W przeszłości wiele edycji Mint nie miało oficjalnej ścieżki aktualizacji, co zmuszało użytkowników do podejmowania działań samodzielnie.
W tym przewodniku przedstawimy oficjalną metodę aktualizacji do Linux Mint. Skupimy się na wersji Linux Mint Cinnamon, ale proces ten powinien być podobny niezależnie od wybranej edycji Mint.
Jeśli nie zamierzasz aktualizować istniejącej instalacji, możesz pobrać najnowszą wersję ISO Linux Mint 20.2 z oficjalnej strony Linux Mint.
Instalacja aktualizacji
Przed przystąpieniem do aktualizacji, warto zainstalować wszystkie dostępne aktualizacje w dotychczasowej wersji Linux Mint. Instalacja tych aktualizacji jest konieczna, aby umożliwić aktualizację do Linux Mint 20.1.
Aby rozpocząć proces instalacji aktualizacji, kliknij ikonę tarczy w zasobniku systemowym. Kiedy otworzy się aplikacja menedżera aktualizacji, znajdź przycisk „Zainstaluj aktualizacje” i kliknij go, aby kontynuować.
Proces aktualizacji przebiega zazwyczaj szybko, ponieważ Linux Mint skutecznie zarządza instalacjami. Po zakończeniu aktualizacji przystąp do kolejnej części instrukcji.
Wykonanie migawki systemu
Aby utworzyć migawkę, otwórz menu Linux Mint, wyszukaj „Timeshift” i uruchom aplikację. Po jej otwarciu, wybierz preferowany typ migawki (rsync lub btrfs).
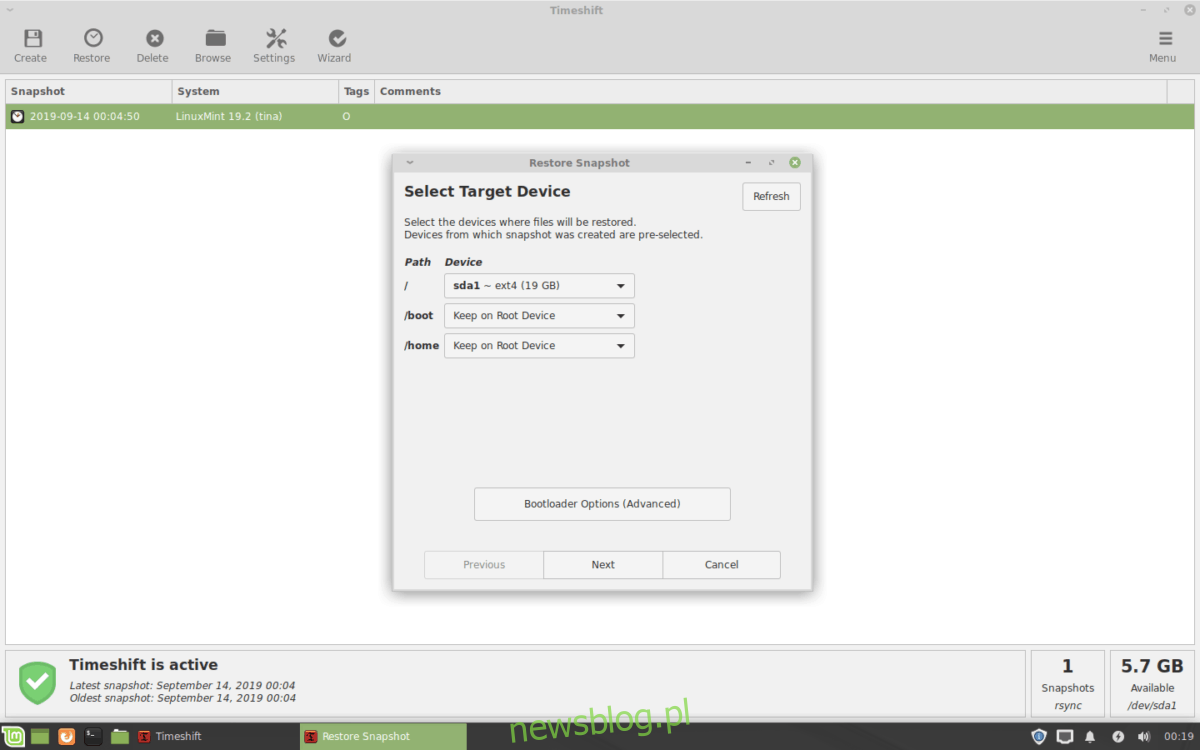
Po dokonaniu wyboru, zdecyduj, gdzie ma zostać zapisana migawka, a następnie kliknij „Dalej”. Na ostatniej stronie wybierz poziom zrzutu; jeśli nie chcesz nic zmieniać, odznacz wszystkie pola.
Po zaznaczeniu poziomów migawek, znajdź przycisk „Zakończ” i kontynuuj. Następnie, po kliknięciu „Zakończ”, naciśnij „Utwórz”, aby zrealizować nową migawkę dla Linux Mint.
Rozpoczęcie aktualizacji
Gdy migawka została pomyślnie utworzona, czas przystąpić do aktualizacji do Linux Mint 20.2. W tym celu otwórz Menedżera aktualizacji, klikając ikonę tarczy w zasobniku lub wyszukując „Menedżer aktualizacji”.
Po otwarciu Menedżera, zlokalizuj przycisk „Edytuj” i kliknij na niego. Następnie znajdź „Uaktualnij do Linux Mint 20.2” i wybierz tę opcję. Po jej wybraniu pojawi się okno „Wprowadzenie”.
Na stronie „Wprowadzenie” kliknij „Dalej”, aby przejść do kolejnej sekcji. Następnie zobaczysz stronę z informacjami o wersji. Kliknij „Dalej”, aby kontynuować.
Po zapoznaniu się z informacjami o wersji będziesz miał możliwość przeczytania o nowych funkcjach. Po ich przestudiowaniu kliknij „Dalej”, aby przejść do następnego kroku. Po sekcji o nowych funkcjach, zobaczysz stronę wymagań.
Strona wymagań dostarczy informacji o nowościach w Linux Mint, a także o poprawkach błędów i innych funkcjonalnościach. Zaznacz pole „Rozumiem ryzyko. Chcę zaktualizować do Linux Mint 20.2” i kliknij „Zastosuj”, aby kontynuować.
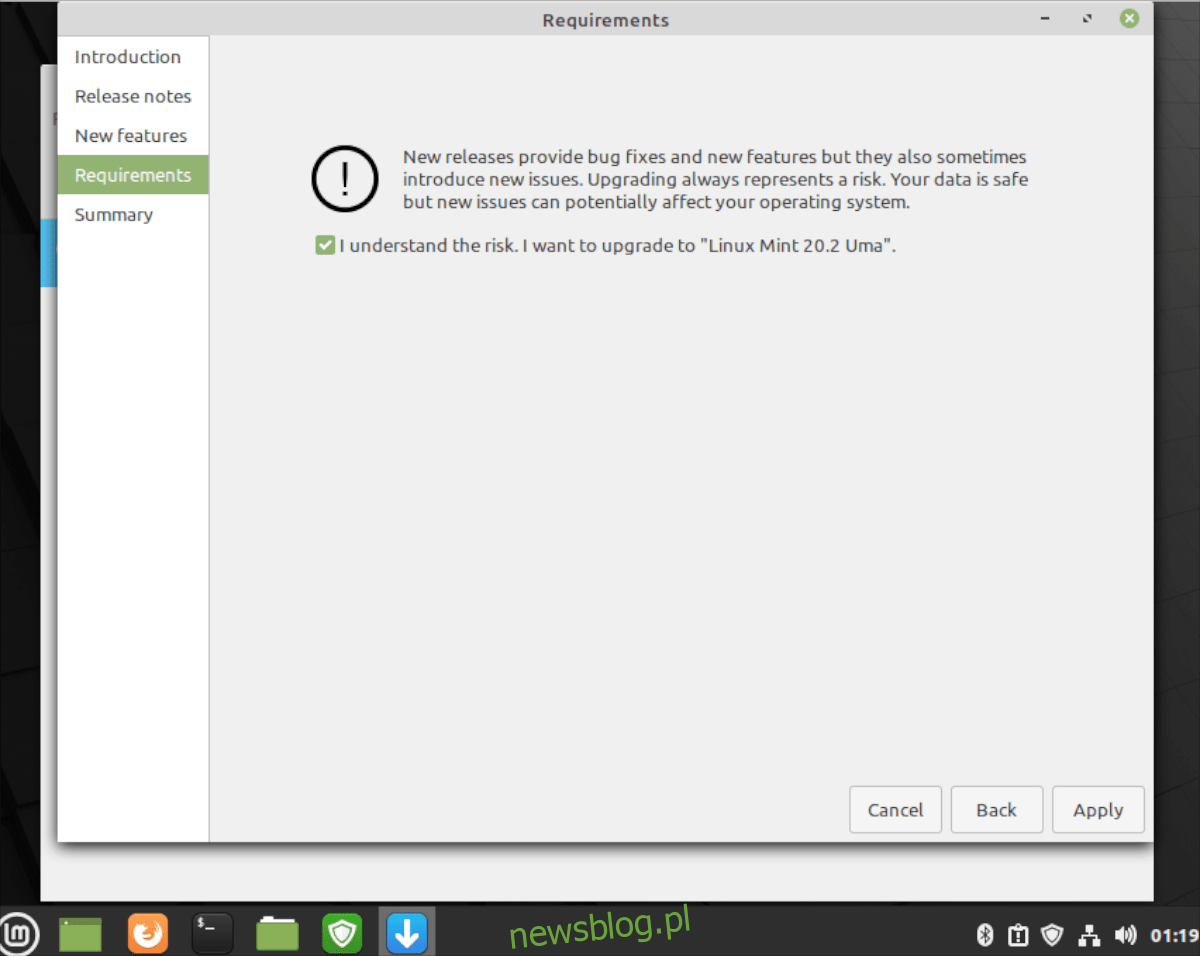
Po kliknięciu „Zastosuj”, rozpocznie się proces aktualizacji za pomocą narzędzia Linux Mint Upgrader. W pierwszej kolejności będą pobierane pakiety. Podczas tego procesu znajdź wygodne miejsce i uzbrój się w cierpliwość, ponieważ aktualizacja może zająć chwilę.
Po zakończeniu pobierania, Linux Mint przystąpi do instalacji. Tak jak w przypadku pobierania, instalacja również zajmie trochę czasu.
Gdy instalacja zostanie zakończona, system usunie zbędne oprogramowanie. Ten krok nie powinien trwać długo, ponieważ zwykle nie ma wiele do usunięcia. Po zakończeniu procesu otrzymasz komunikat informujący o zakończeniu aktualizacji.
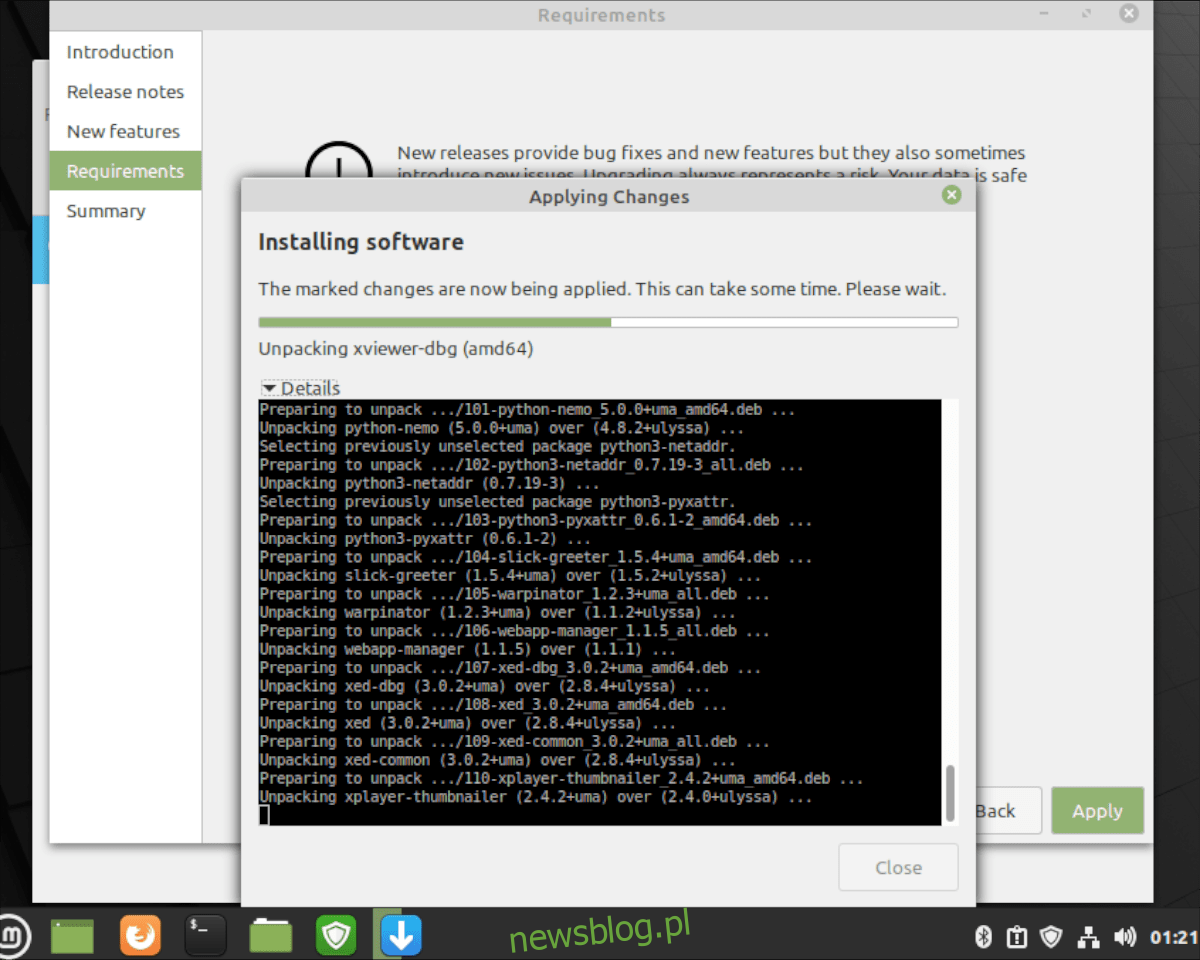
Na ekranie pojawi się komunikat „Twój system operacyjny został pomyślnie uaktualniony. Uruchom ponownie komputer, aby zastosować wszystkie zmiany”. Kliknij „Zamknij”, aby zamknąć narzędzie aktualizacji, a następnie skorzystaj z menu aplikacji Linux Mint, aby ponownie uruchomić komputer.
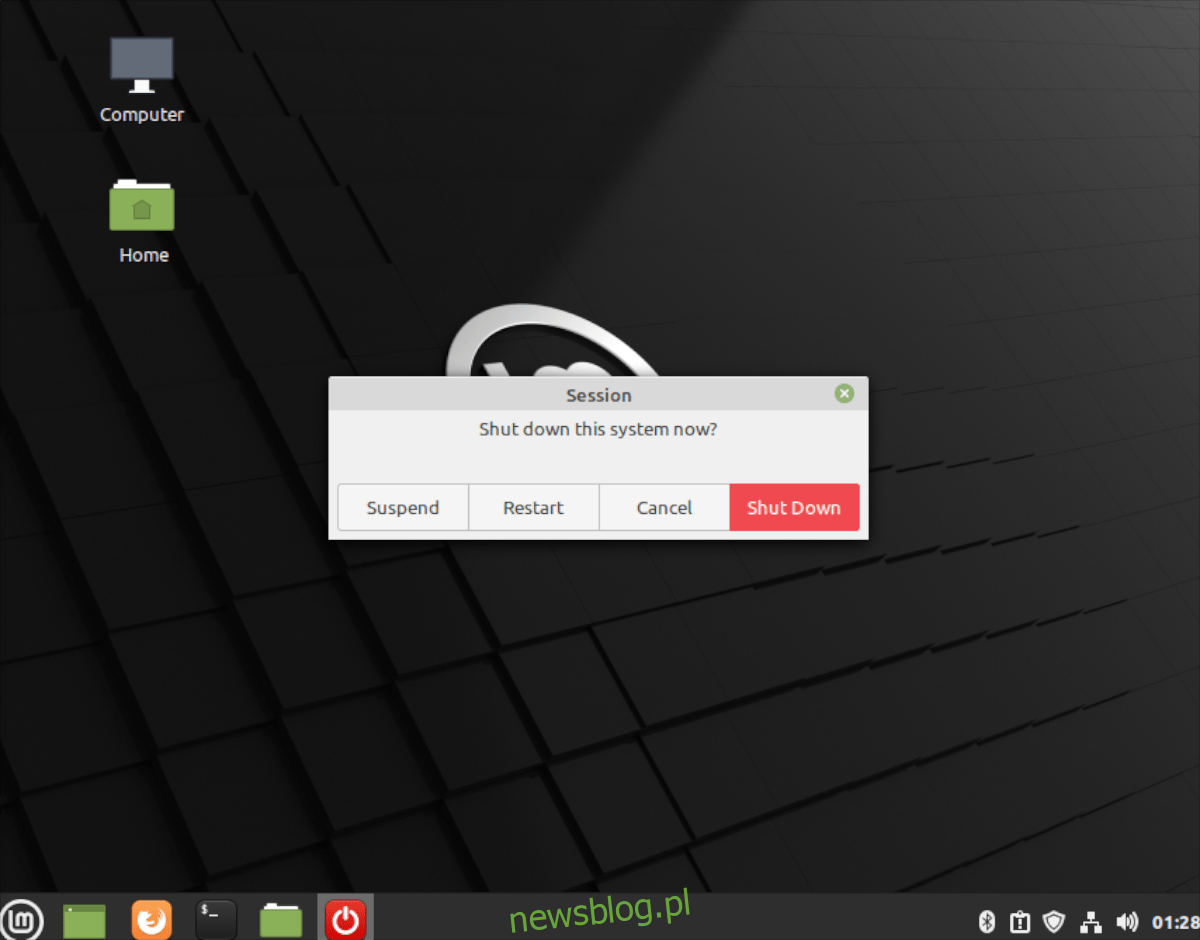
Po ponownym uruchomieniu systemu i zalogowaniu się, będziesz korzystać z Linux Mint 20.2. Miłego użytkowania!
newsblog.pl
Maciej – redaktor, pasjonat technologii i samozwańczy pogromca błędów w systemie Windows. Zna Linuxa lepiej niż własną lodówkę, a kawa to jego główne źródło zasilania. Pisze, testuje, naprawia – i czasem nawet wyłącza i włącza ponownie. W wolnych chwilach udaje, że odpoczywa, ale i tak kończy z laptopem na kolanach.