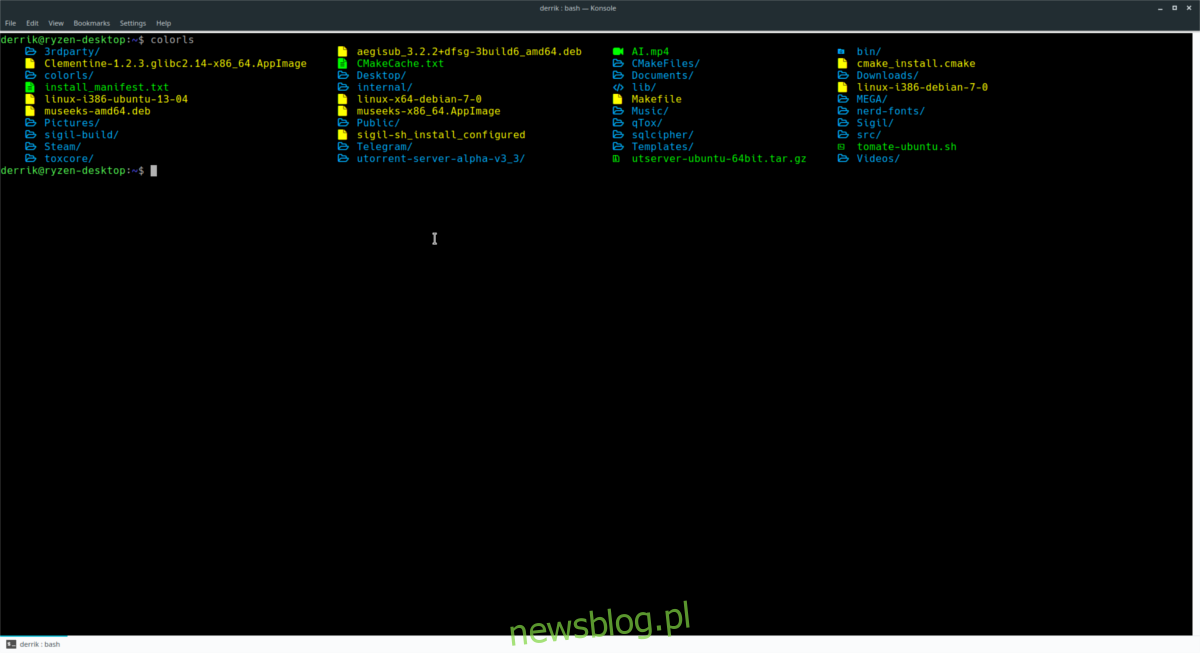Terminal Linux ma solidny interfejs użytkownika. Większość dystrybucji ma dobre ustawienia domyślne, co znacznie ułatwia korzystanie z wiersza poleceń. Mimo to, mimo że terminal Linuksa jest tak dobry, ulepszenia są zawsze mile widziane, szczególnie te, które sprawiają, że terminal Linux jest przyjazny dla użytkownika.
OSTRZEŻENIE SPOILERA: Przewiń w dół i obejrzyj samouczek wideo na końcu tego artykułu.
Przedstawiamy ColorLS, dodatek wiersza poleceń, który może znacznie ułatwić korzystanie z terminala. Dodaje ładniejsze czcionki i ikony obok różnych plików w wierszu poleceń (jak ikona muzyki obok pliku MP3, ikona obrazu obok pliku JPG itp.)
Spis treści:
Zainstaluj Rubiego
Aplikacja ColorLS wymaga pracy, ponieważ nie ma łatwego sposobu na zainstalowanie oprogramowania. W tej chwili nie ma żadnych pakietów do pobrania, a żadne dystrybucje Linuksa nie mają bezpośredniego wsparcia dla oprogramowania. Zamiast tego, aby z niego skorzystać, musisz zbudować oprogramowanie od podstaw.
ColorLS to klejnot Ruby, więc język programowania Ruby jest warunkiem koniecznym. Język programowania Ruby i środowisko wykonawcze nie są trudne do zainstalowania w systemie Linux.
Aby zdobyć Rubiego, otwórz terminal i postępuj zgodnie z instrukcjami, które odpowiadają Twojej dystrybucji.
Ubuntu
sudo apt install ruby ruby-dev git
Debian
sudo apt-get install ruby ruby-dev git
Arch Linux
sudo pacman -S ruby git
Fedora
sudo dnf install ruby git -y
OpenSUSE
sudo zypper install ruby git
Generic Linuxes
ColorLS potrzebuje Ruby i nie da się tego obejść. Jeśli go nie zainstalujesz, ColorLS po prostu nie będzie działać. Na szczęście nawet najbardziej nieznane dystrybucje Linuksa mogą łatwo zainstalować język / środowisko wykonawcze Ruby, ze względu na niektóre programy Linuksa stworzone w Rubim.
Otwórz terminal, użyj menedżera pakietów, aby wyszukać „Ruby” i zainstalować go. Nie możesz zdobyć Rubiego? Udaj się do oficjalna strona internetowa i zbuduj go ręcznie. Upewnij się, że zainstalowałeś również narzędzie Git, ponieważ jest ono niezbędne do interakcji z różnymi repozytoriami Git w tym samouczku.
Zainstaluj czcionki
Niesamowite funkcje ColorLS pochodzą z niestandardowej czcionki. Ta czcionka zapewnia niestandardowy wygląd i wiele innych rzeczy, które po prostu nie są możliwe w przypadku czcionek, które są dostarczane z większością dystrybucji Linuksa. W rezultacie, zanim zaczniesz używać dodatku terminala ColorLS, musisz zainstalować Nerd-Fonts.
Nerd-Fonts jest ogromny i pobranie go z GitHub zajmie dużo czasu. W terminalu sklonuj pliki na komputer z systemem Linux.
git clone https://github.com/ryanoasis/nerd-fonts.git
Klonowanie plików Nerd-Fonts zajmie dużo czasu, więc najlepiej zostawić otwarte okno terminala i zająć się innymi rzeczami. Po zakończeniu należy rozpocząć instalację.
Najpierw użyj polecenia CD i przenieś terminal do folderu „nerd-fonts” na swoim komputerze.
cd nerd-fonts
Pakiet Nerd-Fonts zawiera skrypt instalacyjny, dzięki czemu użytkownicy nie muszą ręcznie umieszczać plików w systemie. Wykonaj skrypt za pomocą:
./install.sh
Pozwól skryptowi zainstalować czcionki, ale bądź cierpliwy, ponieważ instalacja trwa dość długo.
Zainstaluj ColorLS
ColorLS jest na Githubie, więc aby go zdobyć, otwórz terminal i użyj polecenia git clone.
git clone https://github.com/athityakumar/colorls.git
Przenieś terminal do folderu źródeł za pomocą polecenia CD.
cd colorls
Zainstaluj program za pomocą polecenia ruby.
sudo gem install colorls
Korzystanie z ColorLS
ColorLS to aplikacja, która nie wymaga żadnej konfiguracji do uruchomienia. Aby z tego skorzystać, otwórz terminal i uruchom go w dowolnym katalogu.
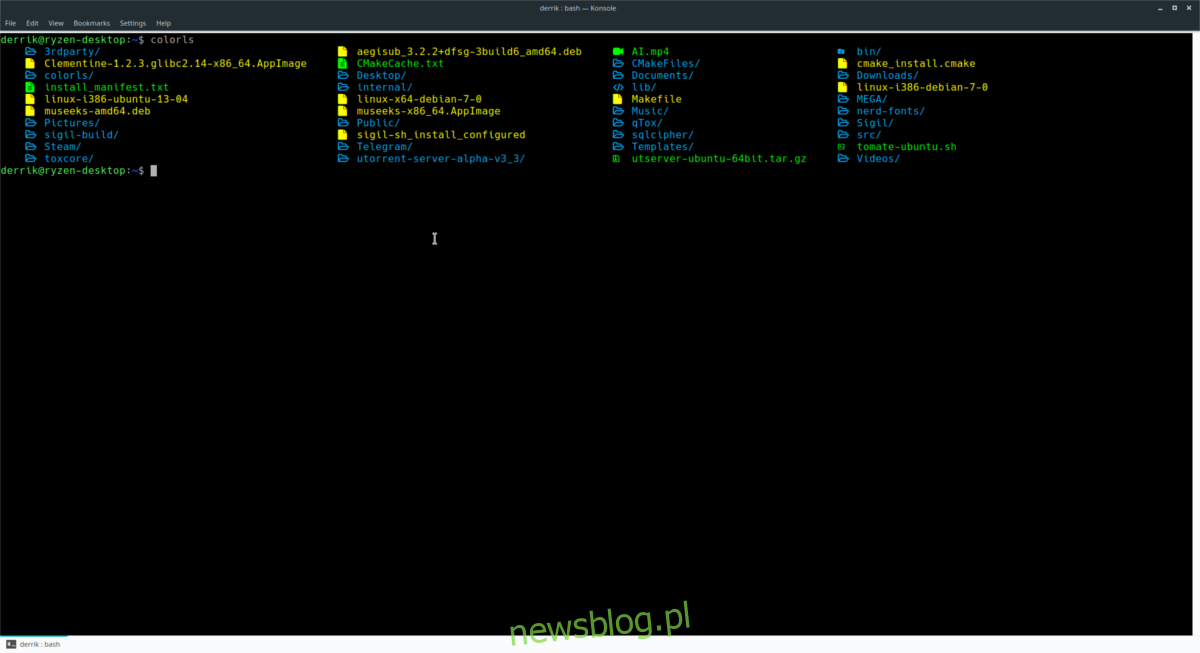
colorls
Uruchomienie podstawowego polecenia ColorLS bez modyfikatorów lub przełączników spowoduje wydrukowanie wszystkich plików w katalogu, w którym się znajdują, wraz ze specjalnymi ikonami obok każdego typu pliku. Jednak nie pokaże ukrytych plików, chyba że zostanie użyty przełącznik „a”.
colorls -a
Wyświetl uprawnienia
Podobnie jak tradycyjne polecenie LS, ColorLS może wyświetlać więcej niż tylko pliki w danym katalogu. Może również określać własność plików, ustawienia uprawnień, sortować pliki itp. Aby wyświetlić uprawnienia za pomocą narzędzia ColorLS, uruchom następujące polecenie w terminalu.
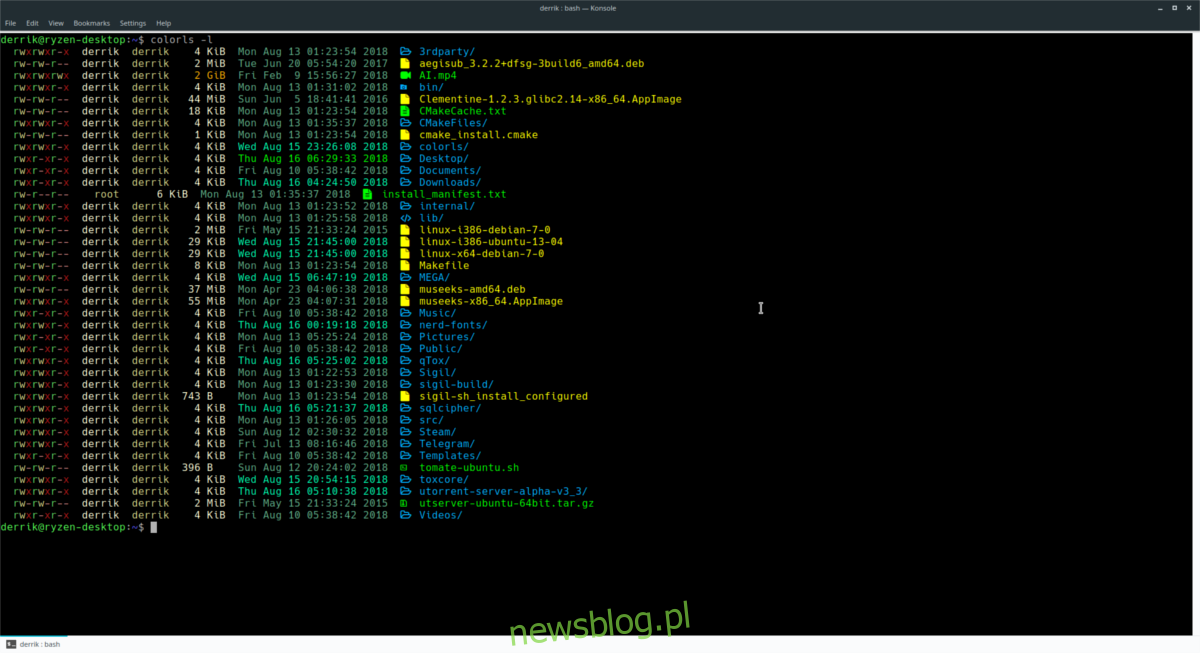
colorls -l
Sortuj pliki według rozmiaru
Za pomocą przełącznika „S” ColorLS może wyświetlać i sortować pliki z uwzględnieniem rozmiaru. Aby to zrobić, uruchom:
colorls -S
Pokaż tylko foldery
Chcesz wyświetlić elementy w katalogu, ale chcesz zobaczyć tylko podfoldery? Uruchamiając polecenie ColorLS z przełącznikiem d, możesz. W terminalu wykonaj następujące czynności.
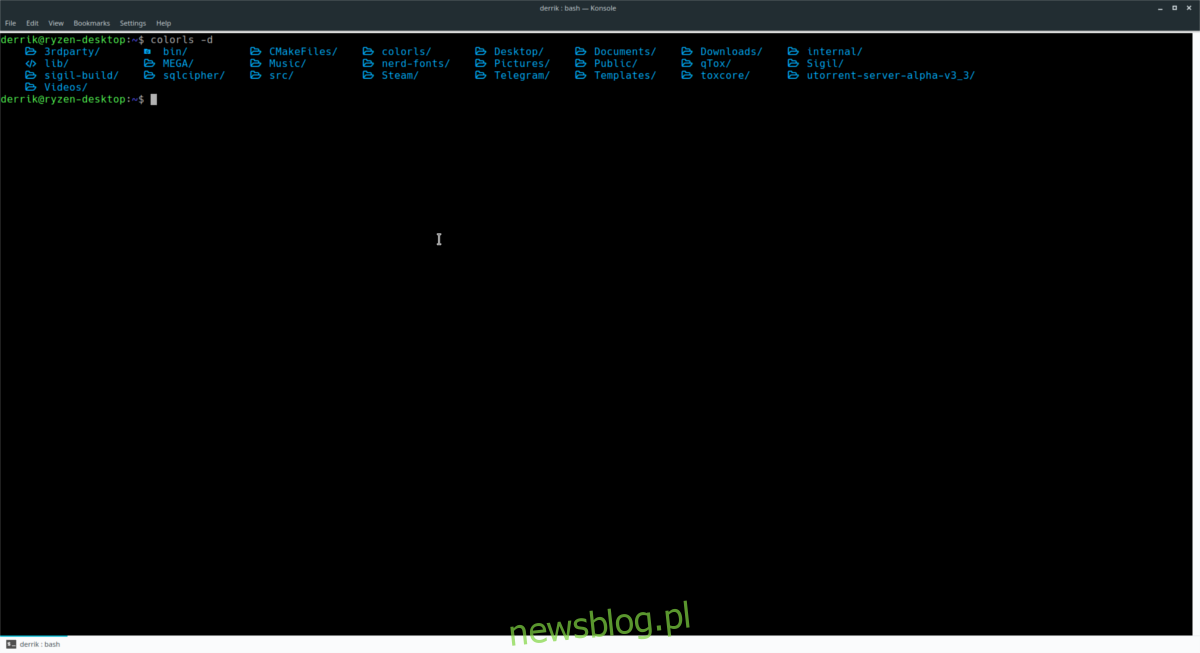
colorls -d
Zapisz argumenty polecenia ColorLS do pliku
Istnieją dziesiątki różnych opcji narzędzia ColorLS, które sprawiają, że jest to naprawdę przydatny i kolorowy zamiennik polecenia LS. Jeśli chcesz zobaczyć wszystkie argumenty poleceń, uruchom ColorLS w terminalu z przełącznikiem pomocy.
colorls --help
Alternatywnie, możliwe jest zapisanie informacji „pomocy”, które pojawiają się, gdy powyższe polecenie jest uruchamiane, przesyłając je do pliku tekstowego.
colorls --help >> ~/Documents/colorls-commands.txt
Wyświetl zawartość pliku tekstowego w terminalu za pomocą polecenia cat.
cat ~/Documents/colorls-commands.txt