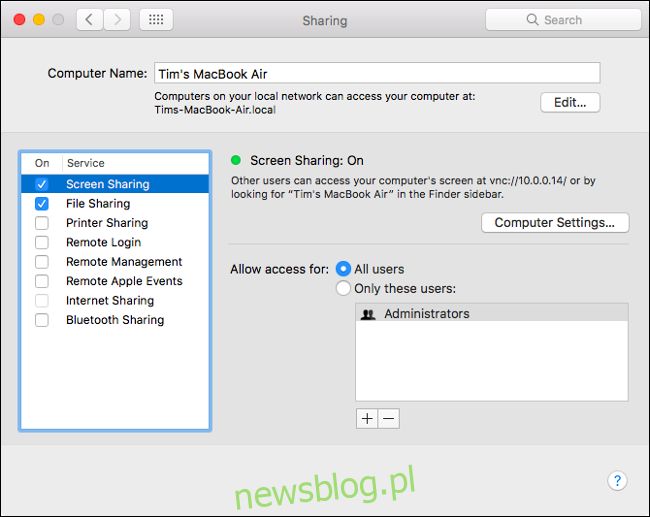Ponieważ komputery Mac mają wbudowane udostępnianie ekranu, możesz udostępniać swój ekran innemu komputerowi Mac przez sieć lokalną za pośrednictwem zintegrowanego serwera VNC lub przez Internet za pośrednictwem iMessage. Aplikacje innych firm, takie jak TeamViewer, działają również w systemie MacOS i Windows.
Spis treści:
Która opcja jest dla Ciebie odpowiednia?
Istnieją trzy opcje, które możesz wybrać, aby pomyślnie udostępnić swój ekran, wyświetlić ekran innej osoby lub sterować zdalnym komputerem Mac.
Wbudowana funkcja udostępniania ekranu w systemie macOS jest idealna do udostępniania ekranu innemu komputerowi Mac w sieci lokalnej. Możesz także użyć tej metody, aby przejąć pełną kontrolę nad zdalnym komputerem Mac, chociaż nie działa ona natywnie przez Internet.
Jeśli chcesz udostępnić swój ekran komuś na innym Macu przez Internet, daj iMessage ujęcie. Jednocześnie inicjuje połączenie FaceTime, więc możesz także rozmawiać z osobą po drugiej stronie. Możesz udostępnić swój ekran, zrzec się kontroli lub zaprosić drugą stronę do sterowania Twoim komputerem Mac. Jeśli znasz Apple ID drugiej osoby, możesz także połączyć się bezpośrednio za pomocą aplikacji Udostępnianie ekranu.
Wreszcie aplikacje innych firm, jak TeamViewer, działają dobrze w systemie macOS, a także mają klientów dla systemów Windows, Linux i platform mobilnych. Możesz użyć TeamViewer do zdalnego połączenia dwóch maszyn z praktycznie dowolną kombinacją systemów operacyjnych i sprzętu przez Internet. Jeśli chcesz udostępnić swój ekran komputerowi firmy innej niż Apple, jest to opcja dla Ciebie.
Udostępnij swój ekran lokalnie innemu Macowi
Istnieje wiele powodów, dla których warto połączyć się z komputerem Mac w sieci lokalnej. Oto kilka przykładów:
Masz komputer Mac, który działa jak serwer, do którego dostęp jest trudny.
Siedzisz na sofie na dole i musisz jeszcze raz sprawdzić coś na swoim komputerze na piętrze.
Podjąłeś rolę wsparcia technicznego dla całej swojej rodziny i chcesz ułatwić sobie życie.
Prowadzisz małą firmę, ale Twoja sieć lokalna wcale nie jest taka mała.
Jeśli chcesz udostępnić ekran swojego Maca innemu Macowi za pośrednictwem sieci lokalnej, jest to łatwe i zajmuje tylko sekundę na skonfigurowanie. Po skonfigurowaniu komputera Mac, aby umożliwić udostępnianie ekranu w sieci lokalnej, możesz się z nim łączyć zawsze, gdy jest włączony.
Skonfiguruj komputer Mac do zdalnego dostępu
Wykonaj poniższe czynności, aby skonfigurować komputer Mac:
Przejdź do Preferencje systemowe> Udostępnianie.
W polu po lewej stronie poszukaj „Udostępnianie ekranu”, a następnie zaznacz pole wyboru obok niego.
Zanotuj nazwę komputera, jego nazwę hosta (np. Your-MacBook-Pro.local) i adres VNC (np. Vnc: //10.0.0.5).
Możesz także kliknąć „Ustawienia komputera”, włączyć oba ustawienia, a następnie ustawić bezpieczne hasło.
Pamiętaj, że jeśli włączysz zdalne zarządzanie, nie możesz włączyć udostępniania ekranu. Możesz pozostawić zdalne zarządzanie włączone (i skonfigurować je podobnie), ponieważ instrukcje dostępu do komputera Mac są identyczne.
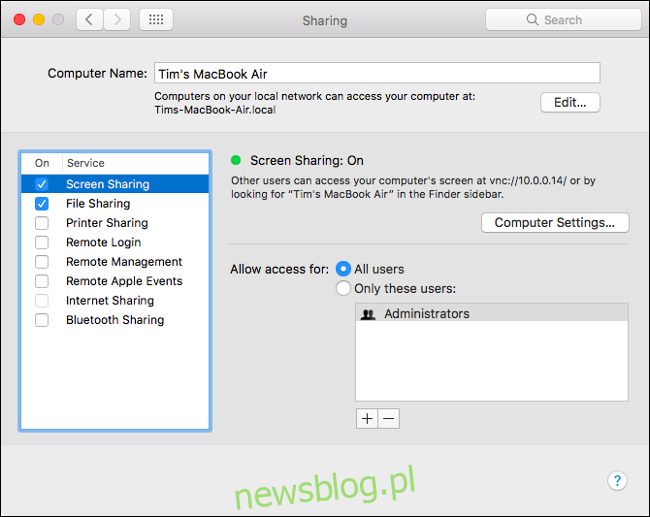
W sekcji „Ustawienia komputera” możesz chcieć włączyć następujące opcje:
Każdy może poprosić o pozwolenie na sterowanie ekranem: Oznacza to, że osoba łącząca się nie będzie musiała wpisywać nazwy użytkownika i hasła Maca, aby sterować komputerem. Może po prostu zażądać kontroli, a następnie możesz ją przyznać ręcznie.
Przeglądarki VNC mogą kontrolować ekran za pomocą hasła: Jeśli to włączysz, każdy może łączyć się z komputerem Mac za pośrednictwem standardowej przeglądarki VNC, takiej jak TigerVNC. Jednak będzie musiał znać adres VNC (np. Vnc: //10.0.0.5), aby się połączyć.
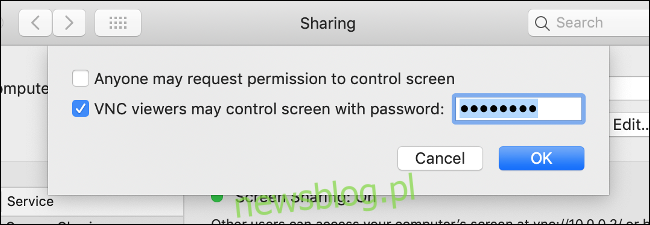
Możesz zmienić, kto ma dostęp do udostępniania ekranu, ale dla uproszczenia zalecamy pozostawienie tego ustawienia na „Wszyscy użytkownicy”. Tak długo, jak ustawisz hasło do sterowania VNC w „Ustawieniach komputera”, Twój komputer powinien być chroniony.
Dostęp do udostępnionego ekranu
Możesz teraz uzyskać dostęp do komputera Mac z innego komputera w sieci lokalnej. Możesz to zrobić na kilka sposobów:
Uruchom Finder, przewiń pasek boczny w dół, aż zobaczysz „Lokalizacje” (kliknij „Pokaż”, jeśli to konieczne). Poszukaj komputera, do którego chcesz uzyskać dostęp (może być konieczne kliknięcie opcji Sieć, aby go zobaczyć). Kliknij (lub kliknij dwukrotnie) komputer, kliknij „Udostępnij ekran”, a następnie zaczekaj, aż się połączy.
Uruchom Finder, a następnie kliknij Idź> Połącz z serwerem na pasku menu. Wpisz zanotowany wcześniej adres VNC lub nazwę hosta, a następnie kliknij połącz.
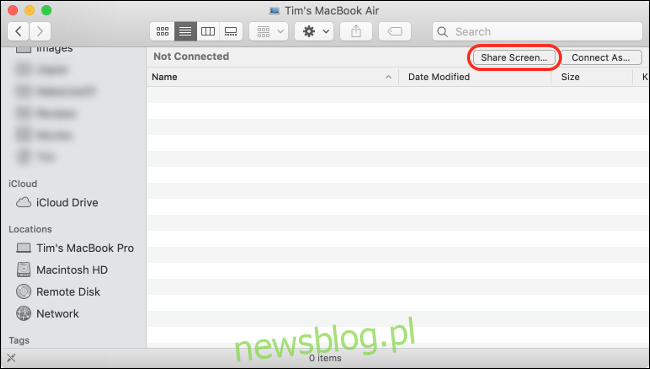
Jeśli ten sam Apple ID jest zalogowany na obu komputerach Mac (tj. Oba są Twoje), sesja udostępniania rozpocznie się natychmiast bez monitu. Jeśli łączysz się z komputerem, na którym nie jesteś zalogowany za pomocą swojego Apple ID (tj. Należy do innego członka rodziny lub współpracownika), musisz zalogować się do tego komputera za pomocą prawidłowej nazwy użytkownika i hasła.
Funkcja udostępniania ekranu firmy Apple wykorzystuje wbudowany serwer VNC, co oznacza, że możesz również używać dowolnej aplikacji przeglądarki VNC do łączenia się z komputerem Mac i sterowania nim z urządzenia innego niż Apple. Upewnij się, że masz włączoną opcję „Przeglądarki VNC mogą kontrolować ekran za pomocą hasła”, ustaw hasło w „Ustawieniach komputera”, a następnie użyj aplikacji takiej jak TigerVNC połączyć.
Ponieważ udostępniasz swój ekran lokalnie, powinieneś cieszyć się stosunkowo płynną wydajnością. Rozdzielczość ekranu powinna być wystarczająco wysoka, abyś mógł zobaczyć, co robisz.
Jest możliwe (jeśli otworzysz port 5900), aby połączyć się ze zdalnym komputerem przez VNC przez Internet, ale to zły pomysł. Kiedy otwierasz port VNC komputera Mac do Internetu, po prostu prosisz o kłopoty. Istnieją bezpieczniejsze i prostsze sposoby zdalnego dostępu do komputera.
Udostępnij swój ekran przez Internet za pośrednictwem iMessage
Dzięki cudom iMessage i aplikacji Apple Messages możesz łatwo udostępniać swój ekran komuś, kto ma Maca, iPada lub iPhone’a. Aby to zrobić, wykonaj następujące kroki:
Rozpocznij rozmowę z osobą, której chcesz udostępnić swój ekran.
Kliknij „Szczegóły” w prawym górnym rogu okna czatu.
W wyświetlonej nakładce kliknij przycisk Udostępnianie ekranu (wygląda jak dwa nakładające się prostokąty) obok nazwiska osoby.
Kliknij „Zaproś do udostępnienia mojego ekranu”, aby udostępnić swój ekran, lub „Poproś o udostępnienie ekranu”, aby wyświetlić ekran drugiej osoby.
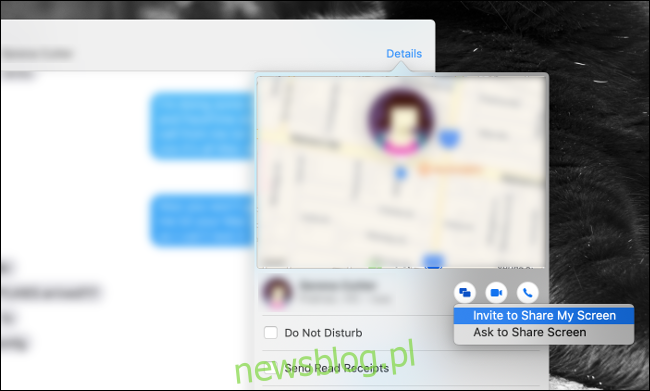
Gdy druga osoba zaakceptuje Twoją prośbę, rozpocznie się połączenie audio FaceTime. Aby pozwolić drugiej stronie na kontrolowanie Twojego Maca, kliknij przycisk Udostępnianie ekranu na pasku menu, a następnie kliknij „Zezwól [contact] do sterowania moim ekranem ”.
Pamiętaj, że nigdy nie powinieneś pozwalać komuś innemu kontrolować Twojego Maca, chyba że całkowicie ufasz tej osobie. Aby w dowolnym momencie cofnąć kontrolę, kliknij przycisk Udostępnianie ekranu i wyłącz tę opcję.
Udostępnianie ekranu (lub prośba o dostęp do kogoś innego) przez Internet może wystawić na próbę Twoją cierpliwość. Jeśli obie strony mają szybkie łącze internetowe, proces powinien przebiegać sprawnie. Jeśli jednak połączenie jest słabe, może to wyglądać jak pokaz slajdów.
Połącz się bezpośrednio z innym komputerem Mac przez udostępnianie ekranu
Aby uruchomić aplikację do udostępniania ekranu wbudowaną w komputer Mac, naciśnij klawisze Command + Spacja, aby otworzyć wyszukiwanie Spotlight, wpisz „Udostępnianie ekranu”, a następnie naciśnij klawisz Enter.
Zostaniesz poproszony o wpisanie nazwy hosta (na przykład VNC lub lokalnego połączenia z komputerem Mac) lub Apple ID. Jeśli znasz Apple ID osoby, z którą komputerem chcesz się połączyć (i odwrotnie), możesz połączyć się bezpośrednio.
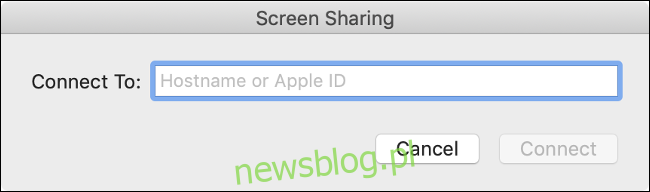
Wpisz Apple ID drugiej osoby w polu, a następnie naciśnij Enter. Apple oblicza resztę z ostatniego znanego adresu IP używanego przez Maca. iMessage jest dobrym rozwiązaniem zastępczym, zwłaszcza że pozwala rozmawiać o problemie w czasie rzeczywistym.
Udostępnij swój ekran komputerowi z systemem Windows lub innemu urządzeniu
Co jeśli chcesz udostępnić swój ekran komuś, kto nie ma komputera Mac? Na szczęście jest to całkiem proste za pomocą narzędzia zdalnego pulpitu innej firmy. Dostępnych jest wiele z nich, ale zalecamy TeamViewer. Jest bezpłatny do użytku osobistego, łatwy w użyciu, dostępny na większości platform i nie musisz się rejestrować, aby z niego korzystać.
Pierwszy, pobierz i zainstaluj zdalny dostęp TeamViewer na maszynie, którą chcesz sterować, i maszynie, z której się łączysz. Po wyświetleniu monitu przyznaj TeamViewer uprawnienia do kontrolowania komputera Mac w obszarze Ustawienia> Bezpieczeństwo i prywatność> Prywatność> Dostępność.
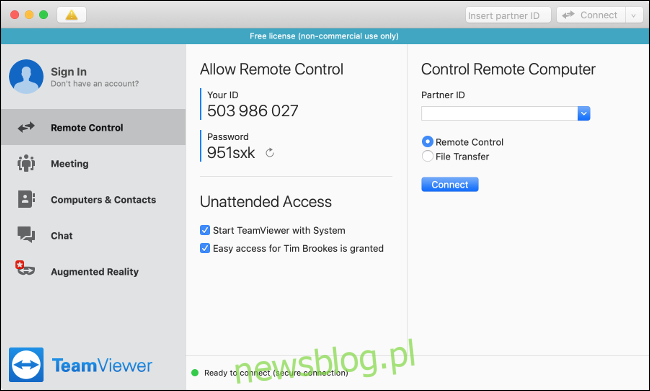
Po uruchomieniu TeamViewer zobaczysz unikalny numer identyfikacyjny i hasło. Możesz użyć tych poświadczeń, aby połączyć się, wyświetlić ekran i sterować komputerem Mac z komputera z systemem Windows lub Linux, a nawet urządzenia mobilnego, takiego jak iPhone, o ile jest sparowany z Aplikacja TeamViewer.
Jeśli chcesz połączyć się ze zdalną maszyną bez nadzoru, musisz zarejestrować się w TeamViewer, a następnie postępować zgodnie z instrukcjami w aplikacji, aby skonfigurować dostęp nienadzorowany. Następnie aplikacja wyświetla listę wszystkich współdzielonych komputerów i możesz połączyć się jednym kliknięciem.
Łatwe udostępnianie ekranu
Udostępnianie ekranu jest pomocne, gdy potrzebujesz pomocy przy problemach z komputerem. Jeśli masz również zdalny dostęp do innych komputerów Mac w domu, możesz sterować wszystkim z jednego urządzenia.
Jeśli skonfigurujesz oprogramowanie do zdalnego dostępu (takie jak TeamViewer), możesz uzyskać dostęp do komputera roboczego, nawet jeśli jesteś na drugim końcu świata.
Jeśli masz komputer z systemem Windows, który chcesz skonfigurować w ten sam sposób, firma Microsoft ma również pakiet narzędzi specyficznych dla systemu Windows do udostępniania ekranu i kontrolowania komputerów zdalnych.