Steam Deck firmy Valve jest fantastyczny do grania w podróży (lub na kanapie). Jednak jego częściowo ukrytą funkcją zabójczą jest to, że oferuje również rzeczywisty pulpit z dostępem do niezliczonych aplikacji. Problem w tym, że wejścia Steam Deck są zoptymalizowane pod kątem gier, a korzystanie z nich na komputerze stacjonarnym może być bolesnym doświadczeniem. Możesz kupić koncentrator USB, mysz i klawiaturę i podłączyć je do Decka, aby uzyskać autentyczne wrażenia z komputera stacjonarnego. Ale po co marnować pieniądze na zbędny sprzęt, skoro jesteś w domu? Jeśli masz już komputer, Barrier umożliwia „udostępnienie” myszy i klawiatury Twojemu Steam Deckowi. Zobaczmy jak.
Spis treści:
Co to jest bariera?
Barrier to programowy odpowiednik przełącznika KVM, umożliwiający współdzielenie klawiatury i myszy głównego komputera z innymi komputerami w tej samej sieci. Ponieważ Steam Deck to komputer z systemem Linux „zakamuflowany” jako przenośna konsola, możesz nim także sterować za pośrednictwem głównego komputera. Jedynym wymaganiem jest to, aby Twój główny komputer i Steam Deck były podłączone do tej samej sieci lokalnej.
Jak skonfigurować barierę na komputerze-hoście
Zacznij od pobrania aplikacji z Oficjalna strona Barrier na GitHubie. Aby je znaleźć, kliknij Wersje po prawej stronie i przewiń w dół, aby znaleźć Zasoby pod najnowszą wersją. Kliknij plik BarrierSetup-VERSION_NUMBER-release.exe, aby go pobrać.
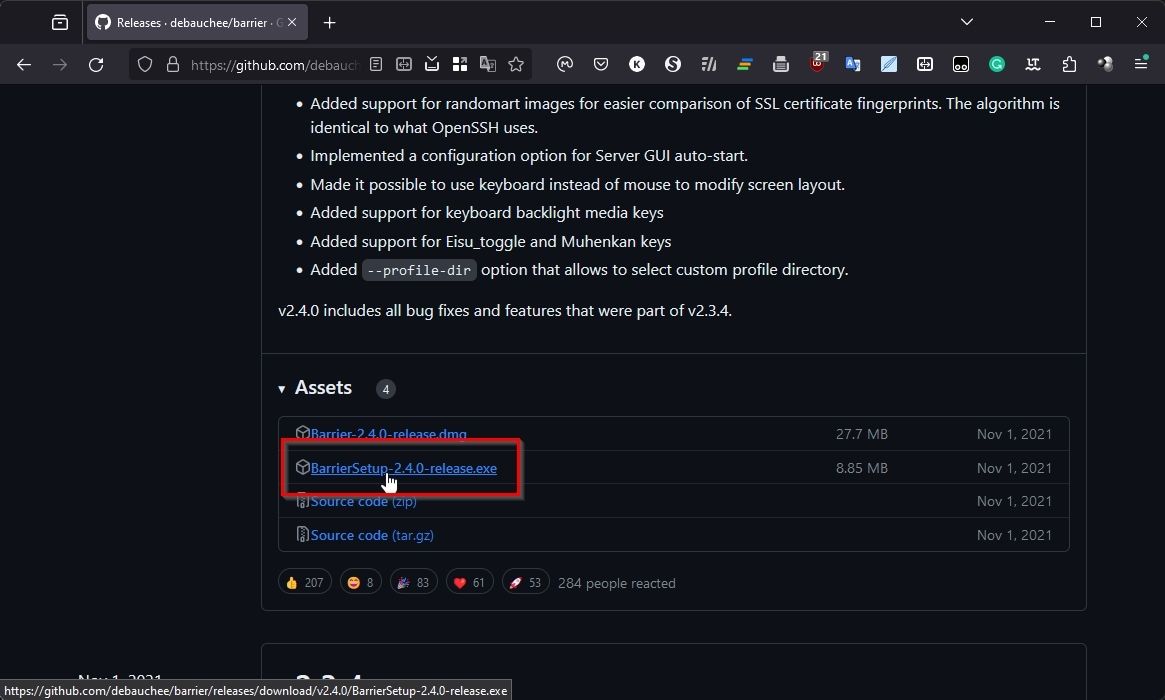
Pobierz i zainstaluj Barrier na swoim komputerze, a po zakończeniu uruchom aplikację. Ustaw jego tryb na Serwer, wybierz opcję Konfiguruj (go) interaktywnie i kliknij Konfiguruj serwer.

Pośrodku siatki zobaczysz miniaturę przedstawiającą główny ekran komputera. Możesz kliknąć dwukrotnie dowolny kwadrat w siatce, aby umieścić swój pokład Steam w tym miejscu. Linie siatki reprezentują „bariery” pomiędzy monitorami. Gdy mysz opuści jedną z tych barier na jednym z monitorów, zostanie „teleportowana” do monitora drugiego urządzenia po drugiej stronie bariery.

Najlepiej jest skonfigurować barierę tak, aby odpowiadała fizycznemu układowi urządzeń. Jeśli trzymasz swój Steam Deck po lewej stronie monitora swojego komputera, umieść jego „ekran” Bariery po lewej stronie komputera-hosta.

Po dwukrotnym kliknięciu miejsca na siatce będziesz musiał wpisać nazwę swojej talii Steam w polu obok nazwy ekranu. Pozostałe opcje możesz pozostawić bez zmian. Wracając do początkowego okna Barriera, zanotuj pierwszy z adresów IP, ponieważ w następnej sekcji będziesz musiał go wprowadzić na swoim Steam Decku.
Jak ustawić barierę na pokładzie Steam
Aby móc śledzić dalej, przełącz swój Steam Deck w tryb stacjonarny. Więcej informacji na ten temat znajdziesz w naszym przewodniku dotyczącym używania Steam Deck jako zamiennika pulpitu. Aby zainstalować Barrier, zacznij od uruchomienia Discover (Centrum oprogramowania) KDE.

Użyj pola wyszukiwania (w lewym górnym rogu), aby wyszukać „barierę” i zainstalować ją. Po zakończeniu zamknij aplikację Discovery i wyszukaj „barierę” w menu głównym (z logo Steam Deck po lewej stronie, gdzie spodziewasz się znaleźć Start w systemie Windows). Alternatywnie znajdziesz go w sekcji Narzędzia.

Ustaw tę instancję Bariery na Klienta i wprowadź adres IP komputera hosta w polu obok IP serwera.

Kliknij przycisk Start w prawym dolnym rogu klienta Barrier na swoim Steamie i wykonaj to samo dla serwera Barrier na swoim komputerze-hoście.

Spróbuj przesunąć kursor myszy na stronę, w której umieściłeś wirtualny monitor Steam Deck w Barrier. Powinien opuścić ekran i pojawić się po prawej stronie pulpitu Steam Deck.

W ten sam sposób możesz wrócić do pulpitu swojego komputera, „przeskakując” tę samą barierę pomiędzy ekranami obu urządzeń.
Jak pomóc swojemu Deckowi Steam i komputerowi połączyć się ze sobą
Jeśli Bariera na jednym z Twoich urządzeń nie widzi drugiego, nie martw się: typowe przyczyny takich problemów są następujące i można je łatwo rozwiązać.
Sprawdź ustawienia aplikacji
Aktywuj okno Barrier na komputerze-hoście i wybierz Bariera > Zmień ustawienia lub naciśnij klawisz F4 na klawiaturze. Upewnij się, że opcje Włącz SSL i Wymagaj certyfikatu klienta są wyłączone (bez zaznaczenia). Zwróć także uwagę na używany port i upewnij się, że jest taki sam na kliencie (na platformie Steam).
Wyłącz wszelkie zapory ogniowe
Po stronie systemu Windows upewnij się, że zapora sieciowa zapewnia dostęp do bariery. Więcej informacji na ten temat znajdziesz w naszym przewodniku dotyczącym zezwalania aplikacjom na przechodzenie przez zaporę systemu Windows.
Sprawdź swój router
W rzadkich przypadkach może być konieczne ręczne skonfigurowanie routera tak, aby „otwierał” port Barriera. Sprawdź nasz przewodnik na temat tego, jakie są domyślnie otwarte porty i czy należy je zmienić, gdzie opisujemy również, jak otwierać porty na routerze.
Jeden za wszystkich
Dzięki Barrier możesz z łatwością korzystać z pulpitu Steam Deck za pomocą klawiatury i myszy głównego komputera. Jeszcze lepiej, konfigurując „ekrany” swoich urządzeń w tym samym układzie, co na biurku, całe doświadczenie może być równie płynne, jak praca na jednym pulpicie.

