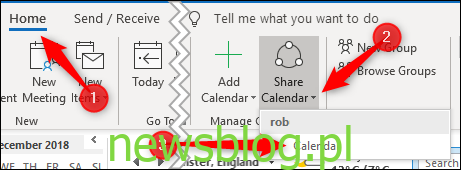Udostępnianie kalendarza programu Outlook jest łatwe, ale sposób, w jaki to robisz, ma znaczenie, jeśli nie chcesz, aby osoby, którym go udostępniasz, miały trudności z uzyskaniem do niego dostępu. Przyjrzyjmy się, jak udostępnić kalendarz Outlooka, niezależnie od tego, czy odbiorca jest w tej samej organizacji co Ty, czy nie.
Niezależnie od tego, czy udostępniasz kalendarz Outlooka komuś z Twojej organizacji (czyli osobom z tą samą domeną e-mail co Ty) poza Twoją organizacją, proces udostępniania jest podobny. Jednak sposób, w jaki adresat uzyskuje dostęp do kalendarza udostępnionego, jest nieco inny, zwłaszcza jeśli osoba spoza organizacji nie korzysta z programu Outlook. Jest to jednak nadal dość proste i omówimy, jak to działa, abyś mógł wskazać tutaj osoby, które mają problemy z dostępem do Twojego udostępnionego kalendarza.
Udostępnianie kalendarza współpracownikowi
Jeśli chcesz udostępnić kalendarz komuś, kto pracuje dla tej samej organizacji, proces jest dość prosty. Otwórz kalendarz w programie Outlook, a następnie kliknij Strona glowna> Udostępnij kalendarz> Kalendarz.
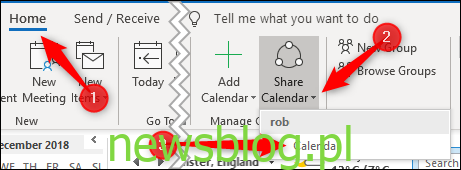
Jeśli używasz Outlooka na więcej niż jednym koncie, upewnij się, że wybrałeś kalendarz dla konta, które chcesz udostępnić.
Na karcie „Uprawnienia” otworzy się okno „Właściwości kalendarza”, pokazujące, kto aktualnie ma dostęp do Twojego kalendarza. Domyślnie Outlook jest skonfigurowany tak, aby każdy w Twojej organizacji mógł zobaczyć, kiedy jesteś zajęty, ale nic więcej. Twoi informatycy mogli to zmienić na kilka różnych sposobów, więc skupimy się na udostępnieniu kalendarza osobie w Twojej organizacji.
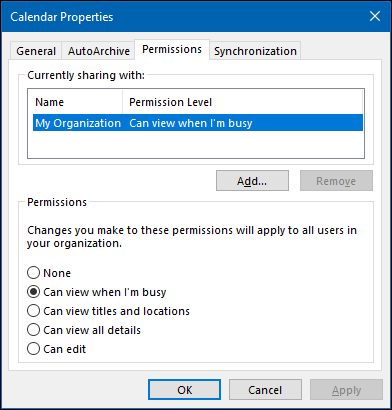
Aby udostępnić komuś swój kalendarz, kliknij przycisk „Dodaj”.
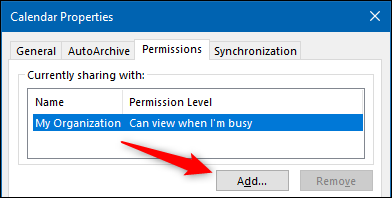
Spowoduje to otwarcie Twojej książki adresowej i domyślnie wyświetlenie osób w Twojej organizacji. Dodaj osobę, której chcesz udostępnić swój kalendarz, a następnie kliknij „OK”.
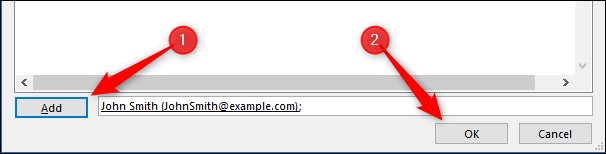
Wybrana osoba pojawi się w oknie Uprawnienia. Domyślnie będą mieć poziom uprawnień „Może wyświetlać wszystkie szczegóły”, który możesz zmienić, jeśli chcesz.
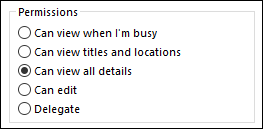
Kiedy skończysz, kliknij „OK”, aby udostępnić swój kalendarz.
Aby wyświetlić kalendarz, który ktoś Ci udostępnił, kliknij Strona glowna> Dodaj kalendarz> Otwórz udostępniony kalendarz.
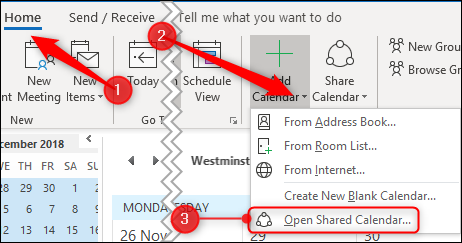
W oknie, które zostanie otwarte, wprowadź imię i nazwisko osoby, która udostępniła Ci kalendarz, a następnie kliknij OK.
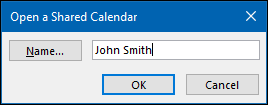
Kalendarz pojawi się teraz na liście „Kalendarze udostępnione” po lewej stronie.
Udostępnianie kalendarza komuś zewnętrznemu
Jeśli chcesz udostępnić kalendarz komuś, kto pracuje poza Twoją organizacją, proces jest bardzo podobny. Otwórz kalendarz w programie Outlook, a następnie kliknij Strona glowna> Udostępnij kalendarz> Kalendarz.

Jeśli używasz Outlooka na więcej niż jednym koncie, upewnij się, że wybrałeś kalendarz dla konta, które chcesz udostępnić.
Na karcie „Uprawnienia” otworzy się okno „Właściwości kalendarza”, pokazujące, kto aktualnie ma dostęp do Twojego kalendarza.
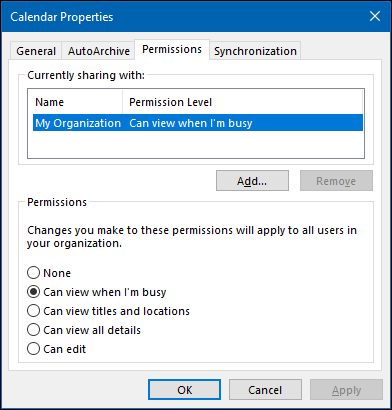
Aby udostępnić komuś swój kalendarz, kliknij przycisk „Dodaj”.
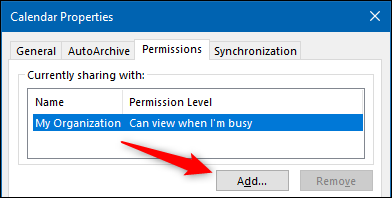
Otworzy się twoja książka adresowa. W menu „Książka adresowa” kliknij „Kontakty”.
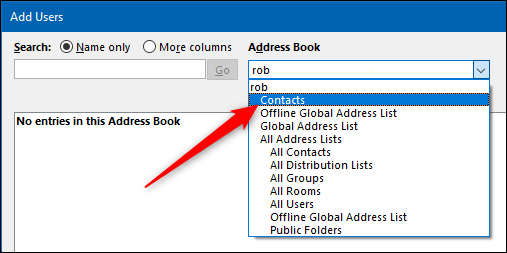
Spowoduje to wyświetlenie wszystkich zewnętrznych kontaktów w książce adresowej. Jeśli chcesz udostępnić swój kalendarz osobie zewnętrznej, której nie ma tutaj, musisz najpierw dodać ją jako kontakt.
Dodaj osobę, której chcesz udostępnić swój kalendarz, a następnie kliknij „OK”.
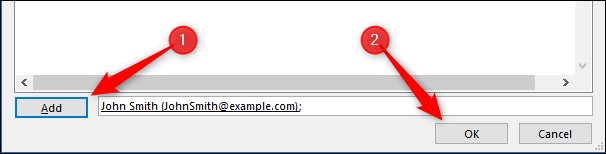
Wybrana osoba zostanie dodana do okna Uprawnienia. Domyślnie mają poziom uprawnień „Może wyświetlać wszystkie szczegóły”, który możesz zmienić, jeśli chcesz. W przeciwieństwie do udostępniania osobom w organizacji nie można nadać osobom zewnętrznym uprawnień „Może edytować” ani „Przekazywać”.
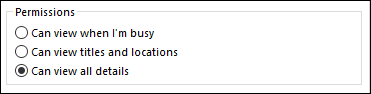
Kiedy skończysz, kliknij „OK”, aby udostępnić swój kalendarz.
Sposób, w jaki odbiorca akceptuje Twoje zaproszenie do przeglądania kalendarza, jest tym, w którym proces różni się znacznie od udostępniania komuś z Twojej organizacji.
Osoba, której udostępniłeś kalendarz, otrzyma wiadomość e-mail.
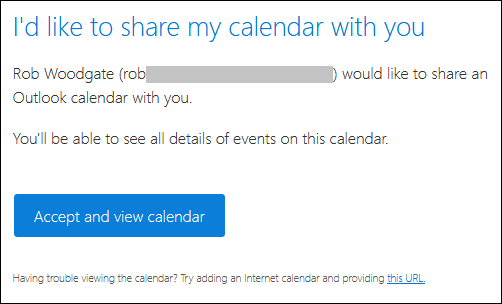
Jeśli klikną „Zaakceptuj i wyświetl kalendarz”, zostaną przeniesieni do Outlook.com w celu zalogowania się na konto Microsoft, gdzie udostępniony zostanie udostępniony kalendarz.
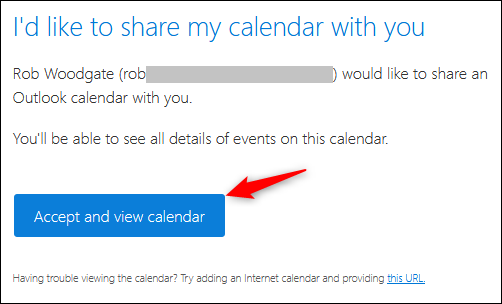
Ten proces jest dość płynny, ale nie jest zbyt pomocny, jeśli odbiorca korzysta z produktu firmy innej niż Microsoft. Pokażemy Ci, jak dodać udostępniony kalendarz do kalendarza Google, ponieważ jest to najpopularniejsza aplikacja kalendarza, ale możesz dodać udostępniony kalendarz do prawie każdej przyzwoitej aplikacji kalendarza, o której chcesz wspomnieć.
U dołu e-maila znajduje się link „ten adres URL”.
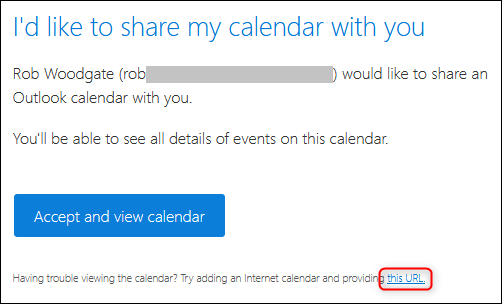
Kliknij prawym przyciskiem myszy ten adres URL i kliknij „Kopiuj adres odnośnika” (lub równoważne polecenie w zależności od programu, którego używasz do przeglądania poczty).
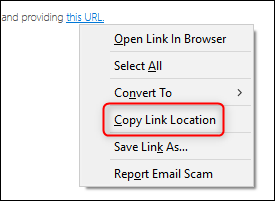
Otwórz swój Kalendarz Google, kliknij trzy kropki obok „Dodaj kalendarz”, a następnie wybierz „Z adresu URL”.
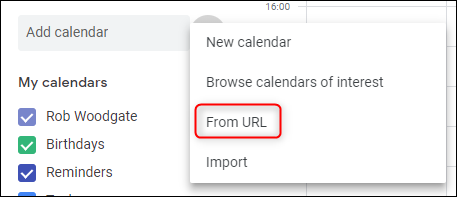
Wklej adres URL skopiowany z e-maila, a następnie kliknij „Dodaj kalendarz”.
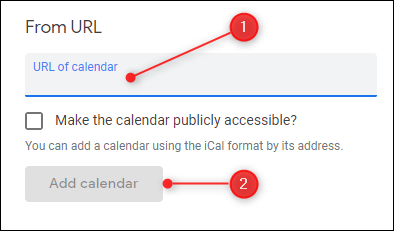
Kalendarz pojawi się na liście „Inne kalendarze” po lewej stronie.
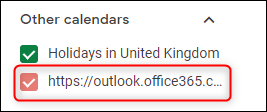
Nie jest to jednak zbyt przyjazny format, zwłaszcza jeśli do wyświetlenia jest więcej niż jeden udostępniony kalendarz. Możesz zmienić nazwę, najeżdżając na nazwę, klikając trzy kropki na końcu, a następnie klikając „Ustawienia”.
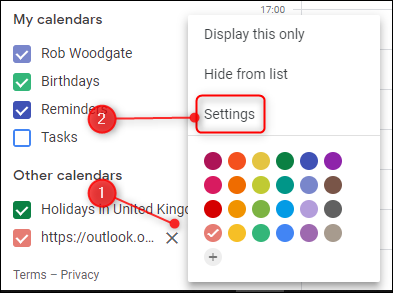
Zmień pole Nazwa na dowolne, a następnie kliknij strzałkę wstecz obok „Ustawienia”.
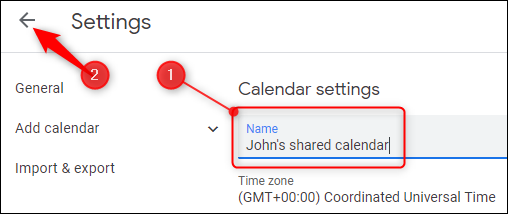
Masz teraz o wiele bardziej przyjazną nazwę kalendarza.
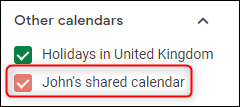
Adres URL skopiowany z wiadomości e-mail to adres URL do kalendarza udostępnionego w formacie iCalendar (.ics), który pomimo podobieństwa nazw nie ma nic wspólnego z Apple. Zamiast tego jest otwarty format informacji kalendarza to już od ponad 20 lat. Każda aplikacja kalendarza, której prawdopodobnie będziesz używać, będzie akceptować kalendarz w formacie .ics, więc chociaż przeszliśmy przez proces dodawania tego do kalendarza Google, łącze powinno działać w Kalendarzu Apple, Yahoo! Calendar, Lightning for Thunderbird lub dowolna inna używana aplikacja kalendarza.