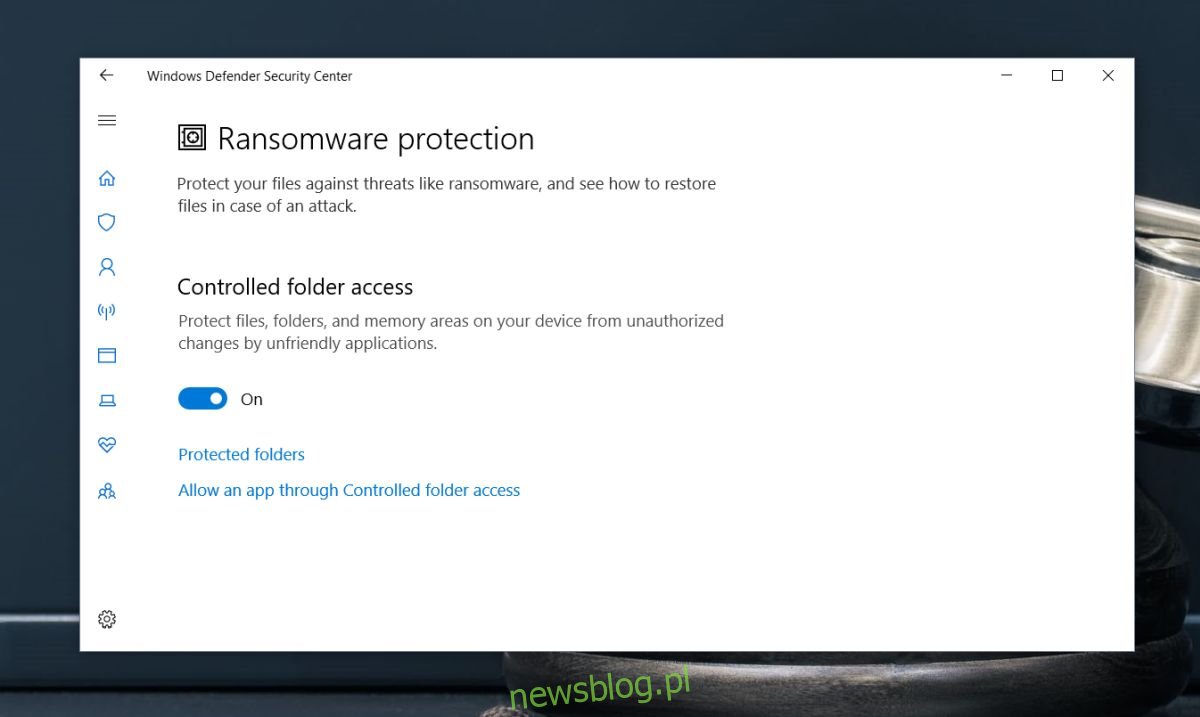Jednym z najgorszych sposobów dodawania bałaganu do naszych komputerów jest zapisywanie wszystkiego na pulpicie. Dostęp do lokalizacji jest łatwy, a pliki są zawsze zapisywane przy założeniu, że są one tymczasowe. Gdy skończysz z plikiem, przeniesiesz go do odpowiednio oznaczonego folderu. To się nigdy nie zdarza. Pliki zaśmiecają pulpit. Jeśli chcesz, możesz zmusić się do zapisywania plików we właściwej lokalizacji. Aby to zrobić, możesz uniemożliwić aplikacjom zapisywanie plików na pulpicie. Oto jak.
Wyłącz lokalizację zapisywania pulpitu
Aby uniemożliwić aplikacjom zapisywanie plików na pulpicie, możesz użyć funkcji systemu Windows 10 o nazwie Kontrolowany dostęp. Ta funkcja została dodana w kwietniu 2018 r. W kompilacji 1803. Upewnij się, że używasz tej wersji, zanim spróbujesz jej użyć.
Załóżmy, że masz skłonność do zapisywania plików na pulpicie i używasz przeglądarki Chrome do pobierania plików lub chcesz zapisywać wszystkie projekty programu Photoshop na pulpicie. Chcesz, aby każda aplikacja nie mogła zapisywać tam plików, aby nie była tak zagracona.
Otwórz Centrum zabezpieczeń programu Windows Defender, klikając dwukrotnie jego ikonę na pasku zadań. Przejdź do Ochrona przed wirusami i zagrożeniami> Ochrona przed oprogramowaniem wymuszającym okup. Włącz kontrolowany dostęp do folderu.
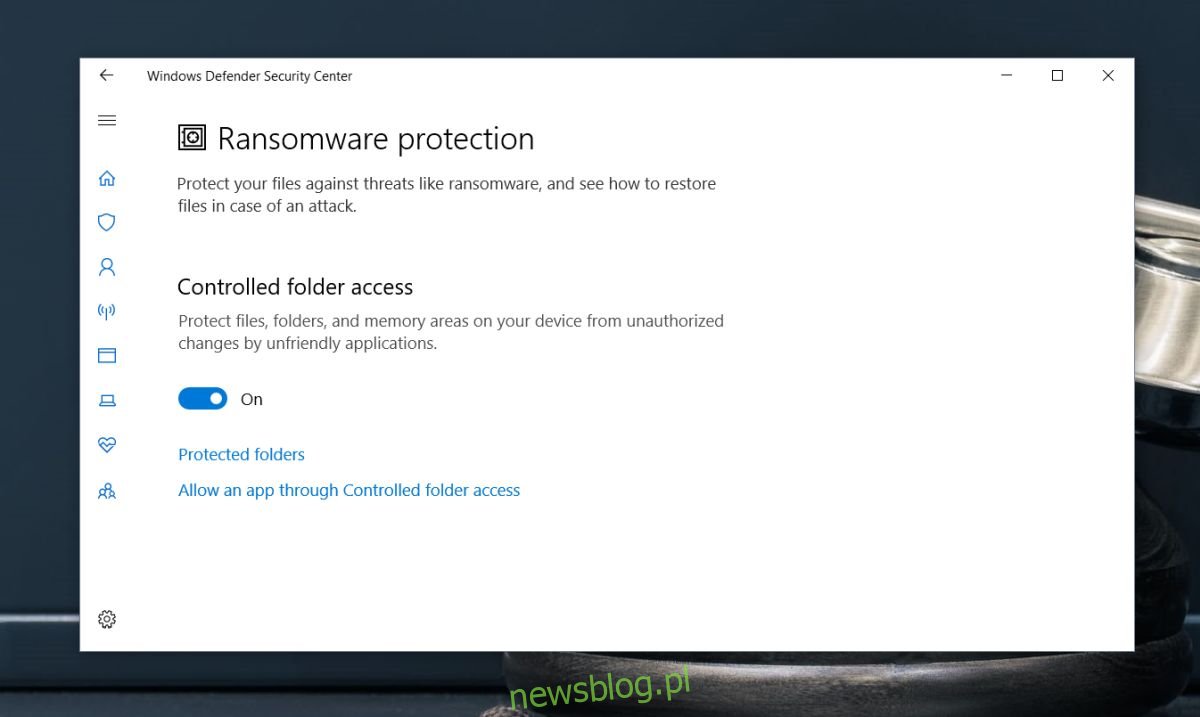
Twój pulpit zostanie automatycznie dołączony do listy folderów, w których aplikacje nie mogą zapisywać plików.
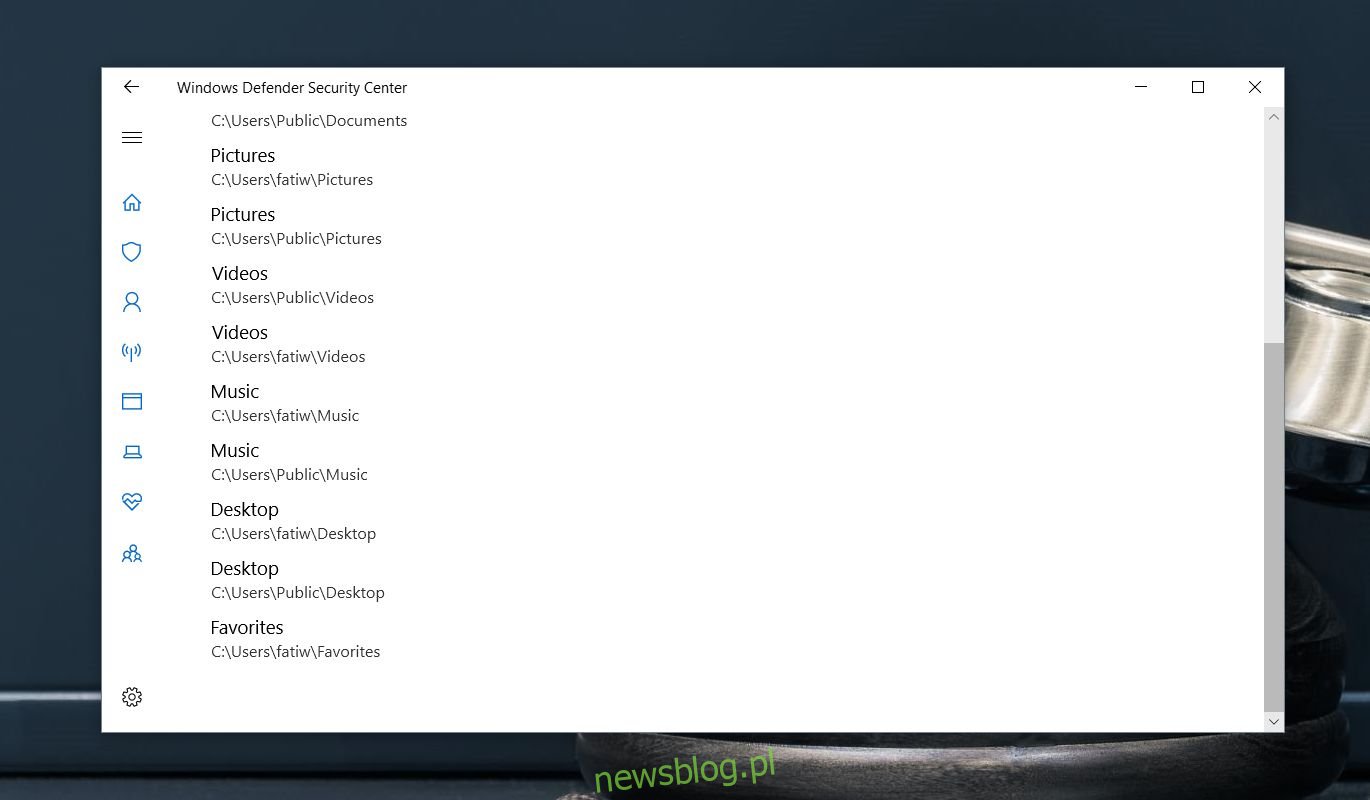
Jest to ograniczenie; będziesz musiał przejść przez okno dialogowe Zapisz jako w aplikacji, zanim pojawi się monit, że nie możesz zapisać pliku w wybranej lokalizacji. Nic Cię wcześniej nie powstrzymało, więc zanim pojawi się blokada, musisz przejść kilka dodatkowych kroków.
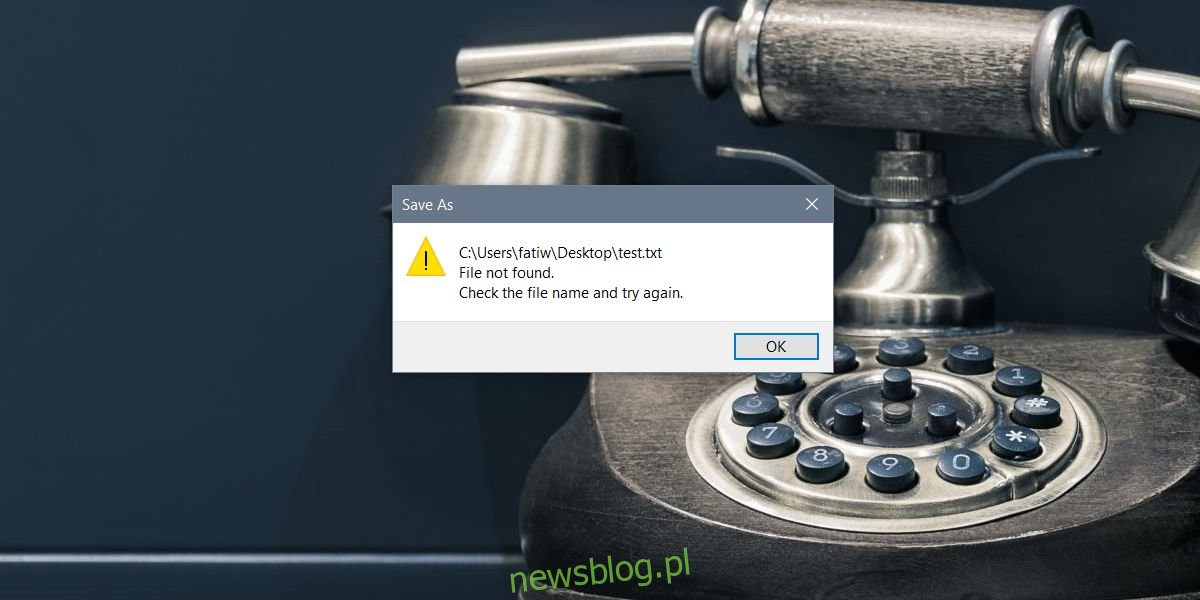
Jeśli chcesz, możesz dodać inne foldery i uniemożliwić aplikacjom zapisywanie w nich plików. Możesz także dodać wyjątki, tj. Zezwolić wybranym aplikacjom na zapisywanie plików na pulpicie (jeśli jest to absolutnie konieczne) i uniemożliwić wszystkim innym.
Istnieje opcja dodawania wyjątków aplikacji na tym samym ekranie, na którym włączasz / wyłączasz kontrolowany dostęp do folderów. Powinniśmy wspomnieć, że jeśli włączysz tę funkcję, powinieneś upewnić się, że nie zapomnisz, że masz ją włączoną. Komunikat o błędzie, który pojawia się, gdy nie można zapisać pliku, nie informuje, że kontrolowany dostęp do folderu uniemożliwia mu zapisywanie plików. Wygląda na to, że coś poszło nie tak. Potrzebujesz uprawnień administratora, aby włączyć / wyłączyć tę funkcję, dodawać do niej foldery i dodawać do niej wyjątki aplikacji.