Koncentracja online może być trudna. Rozproszenia są w zasięgu jednego kliknięcia, a jeśli nie starasz się ich kontrolować, mogą łatwo doprowadzić do prokrastynacji.
MUO WIDEO DNIA
PRZEWIŃ, ABY KONTYNUOWAĆ TREŚĆ
Na szczęście istnieje kilka prostych nawyków, które pozwolą zoptymalizować przeglądarkę pod kątem lepszej produktywności. Korzystając z tych wskazówek, ograniczysz rozpraszanie uwagi, będziesz lepiej zorganizowany i będziesz pracować szybciej. Nie narażaj się na rozproszenie uwagi w Internecie — oto jak uporządkować przeglądarkę, aby zwiększyć produktywność online.
Spis treści:
1. Usuń nieużywane rozszerzenia przeglądarki
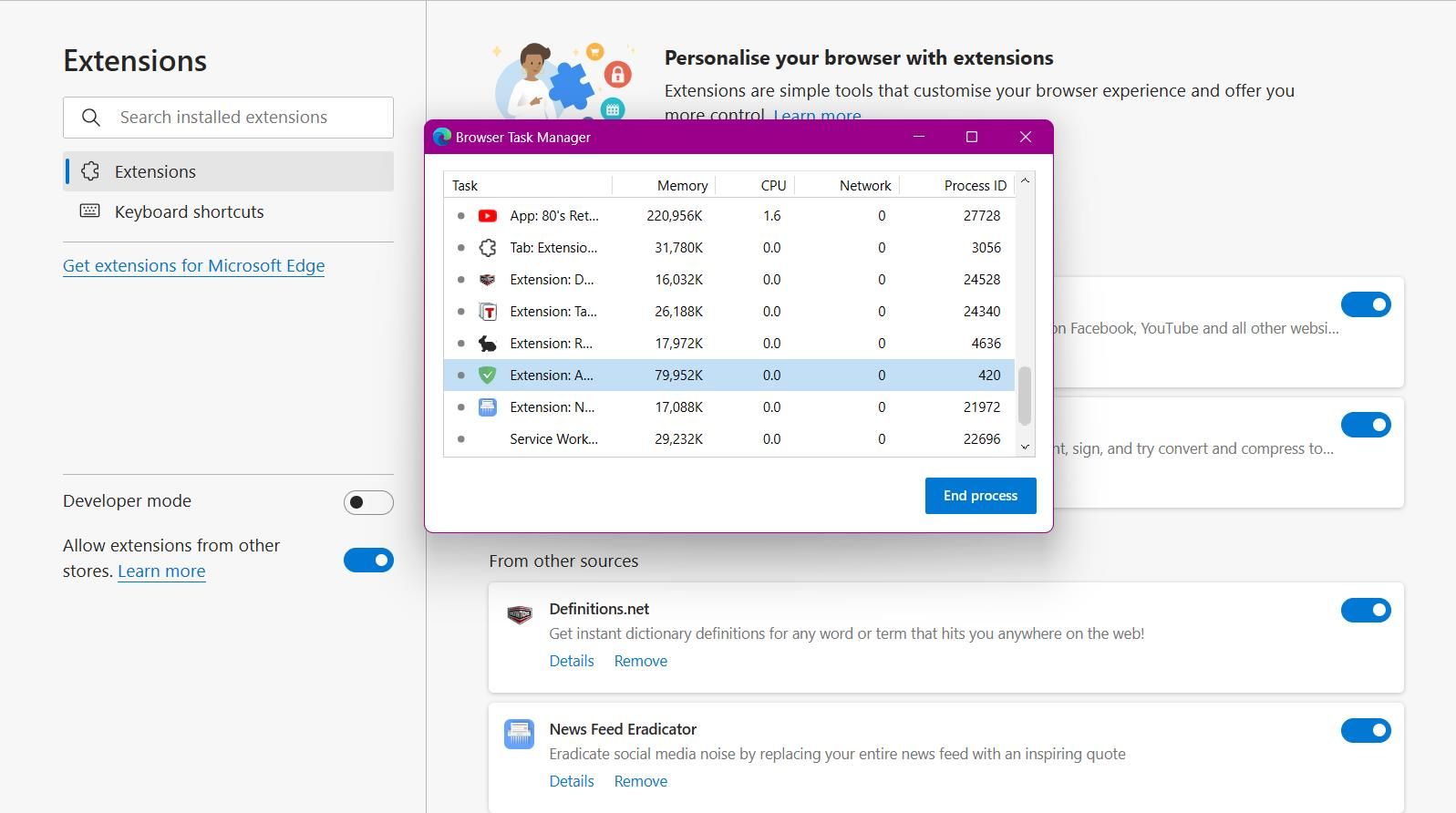
Chociaż istnieje wiele rozszerzeń przeglądarki zwiększających produktywność, może to stanowić problem, jeśli masz ich zbyt wiele. Nie tylko zaśmieca miejsce w przeglądarce — może również pochłonąć pamięć. Możesz zobaczyć, ile pamięci jest używane, przechodząc do menedżera zadań przeglądarki. W większości przeglądarek Shift + Esc to skrót umożliwiający dostęp do menedżera zadań.
Aby usunąć rozszerzenia przeglądarki w Microsoft Edge:
2. Uporządkuj zakładki w folderach
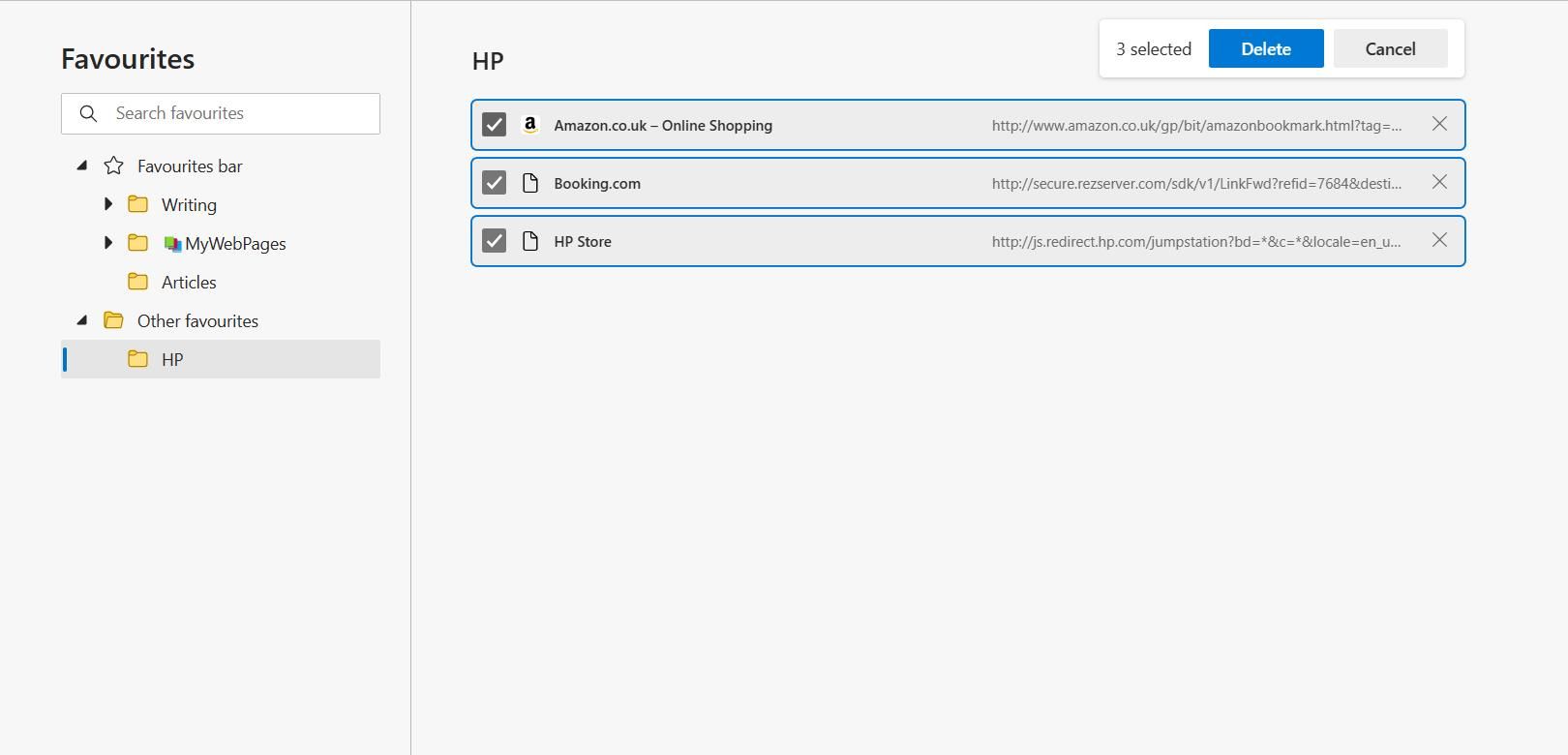
Zakładki umożliwiają szybki dostęp do często używanych witryn. Jednak posiadanie zbyt wielu zakładek może raczej spowolnić produktywność niż przynieść korzyści. Tworzenie folderów zakładek to skuteczne rozwiązanie pozwalające uporządkować przestrzeń w przeglądarce.
Aby dodać nowy folder zakładek, kliknij prawym przyciskiem myszy puste miejsce na pasku zakładek. Następnie wybierz Dodaj folder z listy opcji. Spowoduje to otwarcie hierarchii istniejących folderów i podfolderów. Wybierz folder, który ma działać jako folder główny, a następnie naciśnij Zapisz.
Innym sposobem zarządzania folderami jest odwiedzenie strony menedżera zakładek w przeglądarce. Skrót dostępu do tej strony w Chrome i Microsoft Edge to Ctrl + Shift + O.
3. Zoptymalizuj pasek nowej karty
Wiele przeglądarek oferuje jakąś formę strony z wiadomościami podczas otwierania nowej karty. W dzisiejszej erze clickbaitów i chwytliwych nagłówków możesz łatwo znaleźć się w pułapce zagłady.
Dobra wiadomość jest taka, że istnieje lepszy sposób na odświeżenie strony nowej karty i usunięcie z niej szkodliwych elementów rozpraszających uwagę. Oto jak zoptymalizować stronę nowej karty w Microsoft Edge:
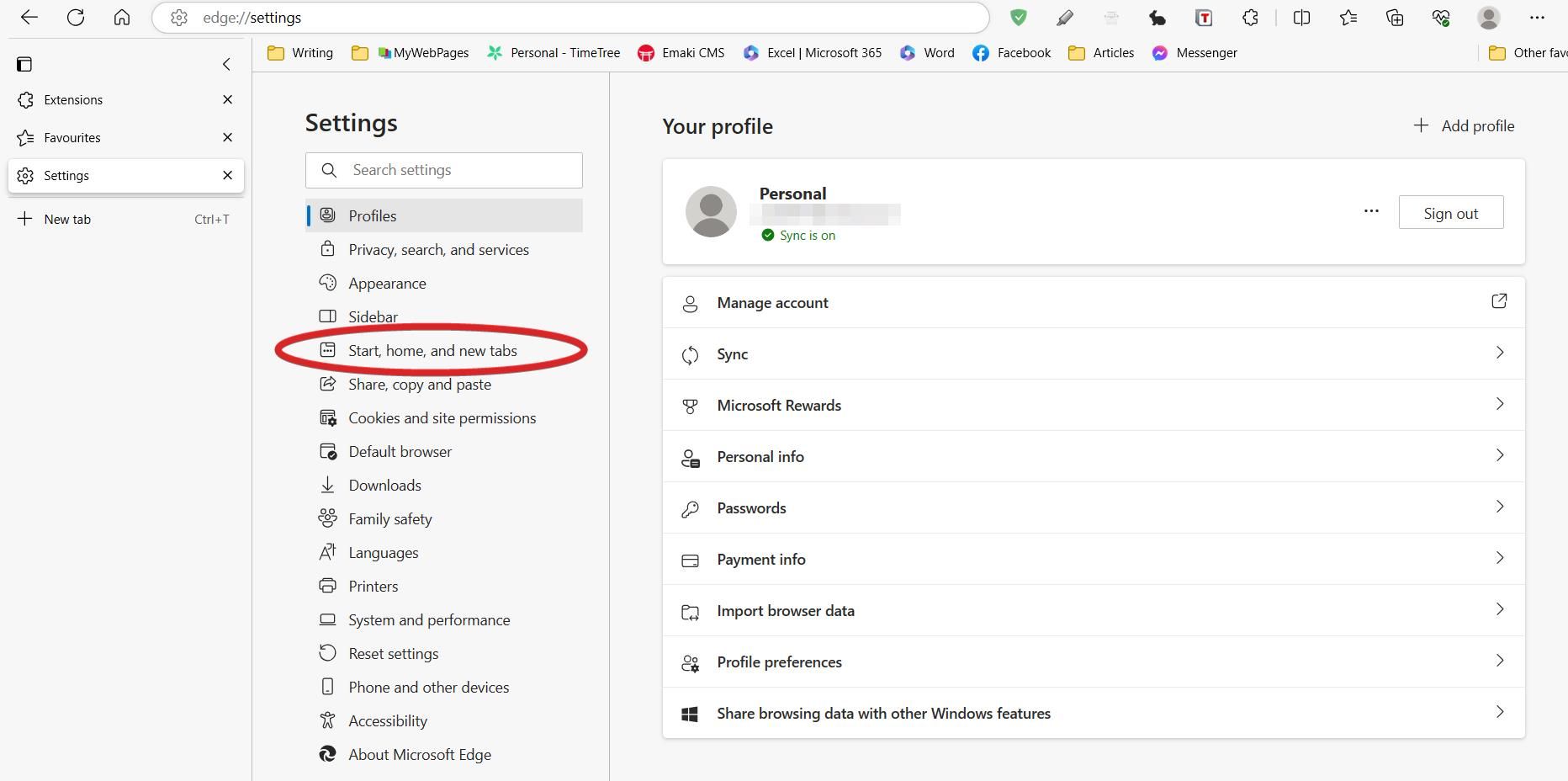
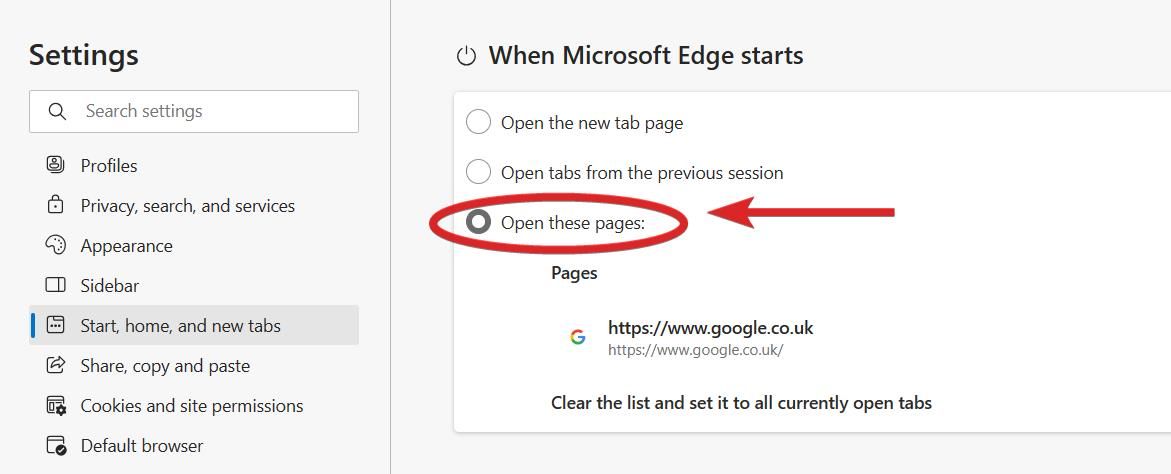
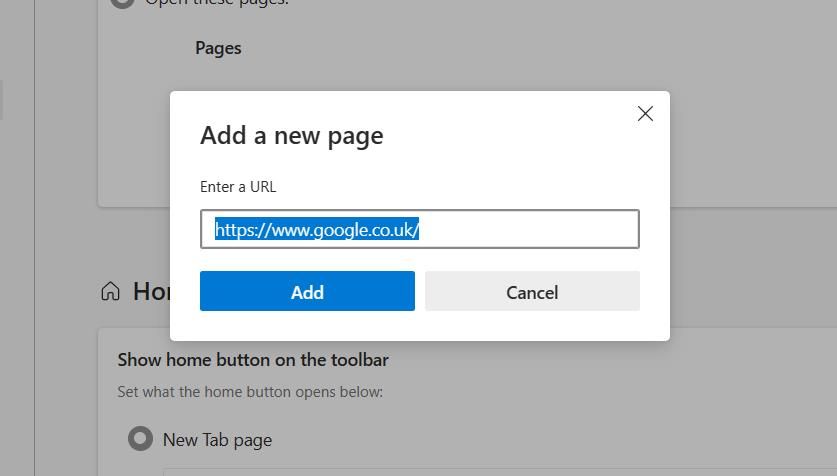
Optymalizacja strony nowej karty jest bardzo pomocna przy wyszukiwaniu nowych pomysłów. Zamiast otrzymywać rozpraszające uwagę widżety z wiadomościami, możesz teraz uzyskać dostęp do swojej ulubionej wyszukiwarki i natychmiast rozpocząć wyszukiwanie.
4. Strategicznie używaj paska zakładek
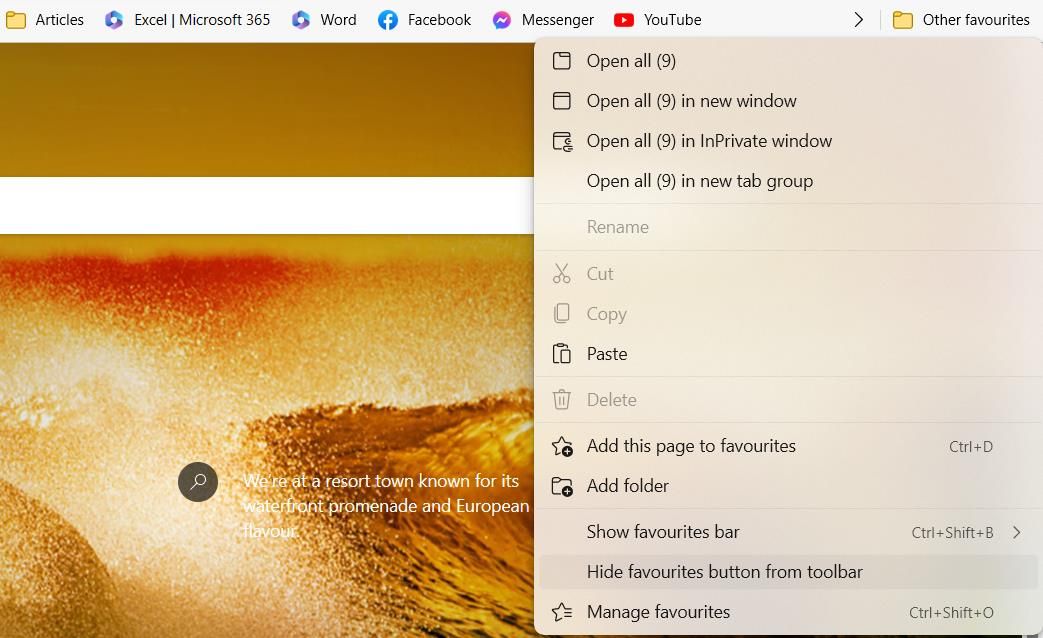
Pasek zakładek to wygodne miejsce umożliwiające szybszy dostęp do przydatnych łączy bez konieczności wyszukiwania ich w pasku adresu. Problem pojawia się jednak, gdy zaczynasz wypełniać pasek adresu rozpraszającymi uwagę linkami, takimi jak serwisy społecznościowe.
Aby uniknąć zejścia na boczny tor online, ogranicz pasek zakładek do 5–6 elementów, które są wyłącznie związane z pracą. Ta zdrowa równowaga pozwoli Ci się skoncentrować i zapobiegnie rozproszeniu uwagi. Możesz także całkowicie ukryć pasek zakładek za pomocą skrótu klawiaturowego Ctrl + Shift + B w przeglądarce Chrome lub Microsoft Edge.
Jeśli chcesz zachować pasek zakładek, ale nie masz do niego dostępu przez cały czas, możesz ustawić go tak, aby był widoczny tylko na nowych kartach. Kliknij prawym przyciskiem myszy w dowolnym miejscu paska zakładek, najedź kursorem na Pokaż pasek ulubionych, a następnie wybierz Tylko na nowych kartach, aby włączyć tę funkcję.
5. Wyczyść historię przeglądarki
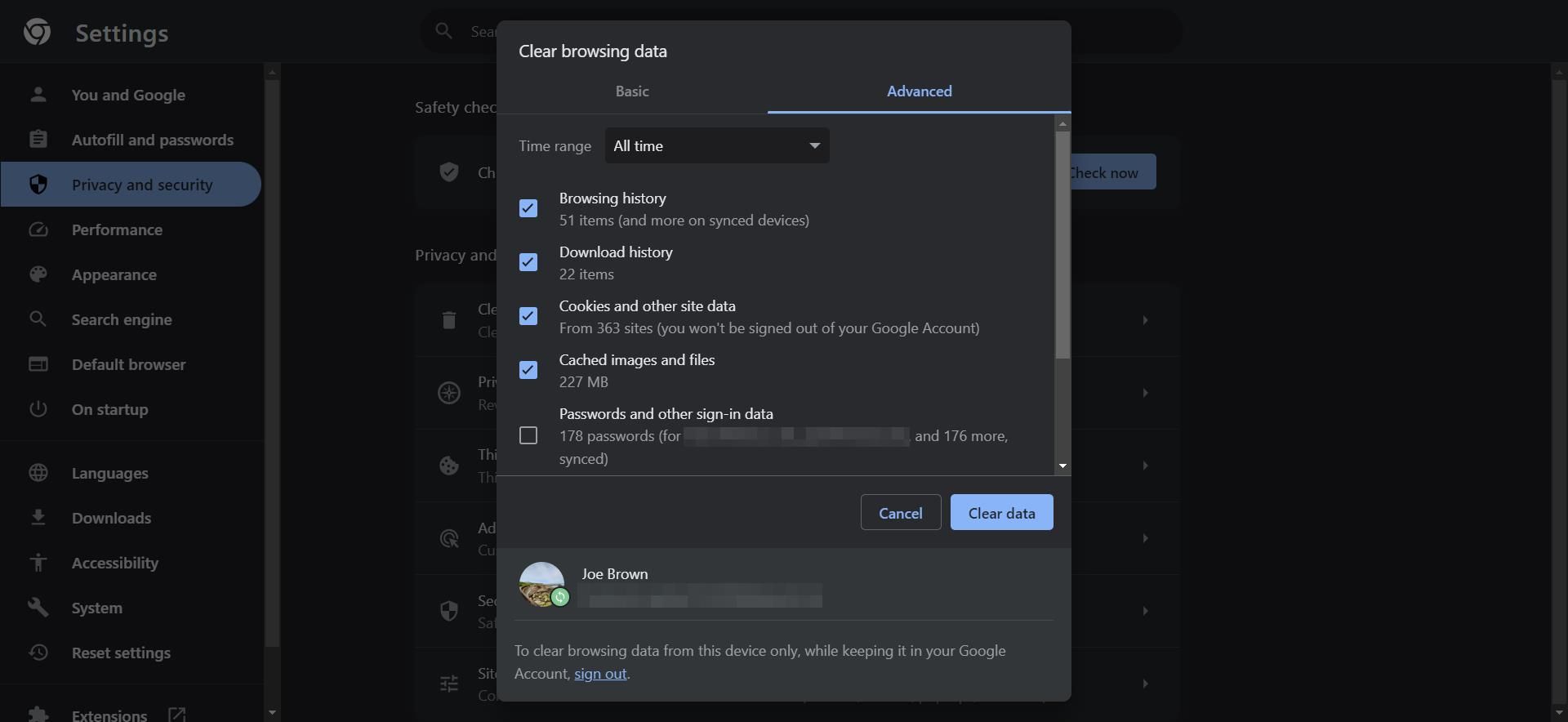
Jeśli polegasz na swojej przeglądarce do pracy zdalnej, szybko utworzy się nagromadzenie historii, plików cookie i innych danych. Aby Twoja przeglądarka była czysta i działała płynnie, warto od czasu do czasu wyczyścić historię przeglądarki.
Aby usunąć historię przeglądarki w Chrome, otwórz stronę historii przeglądarki za pomocą skrótu Ctrl + H. Następnie kliknij kartę Wyczyść dane przeglądania na pasku bocznym. Kliknij kartę Zaawansowane i ustaw zakres czasu na Cały czas.
Teraz możesz sprawdzić elementy, które chcesz usunąć, w tym historię przeglądania, pliki cookie oraz obrazy i pliki zapisane w pamięci podręcznej. Zanim przejdziesz dalej, ważne jest, aby odznaczyć cenne informacje, takie jak hasła i dane automatycznego formularza.
6. Zapisz karty przeglądarki na później
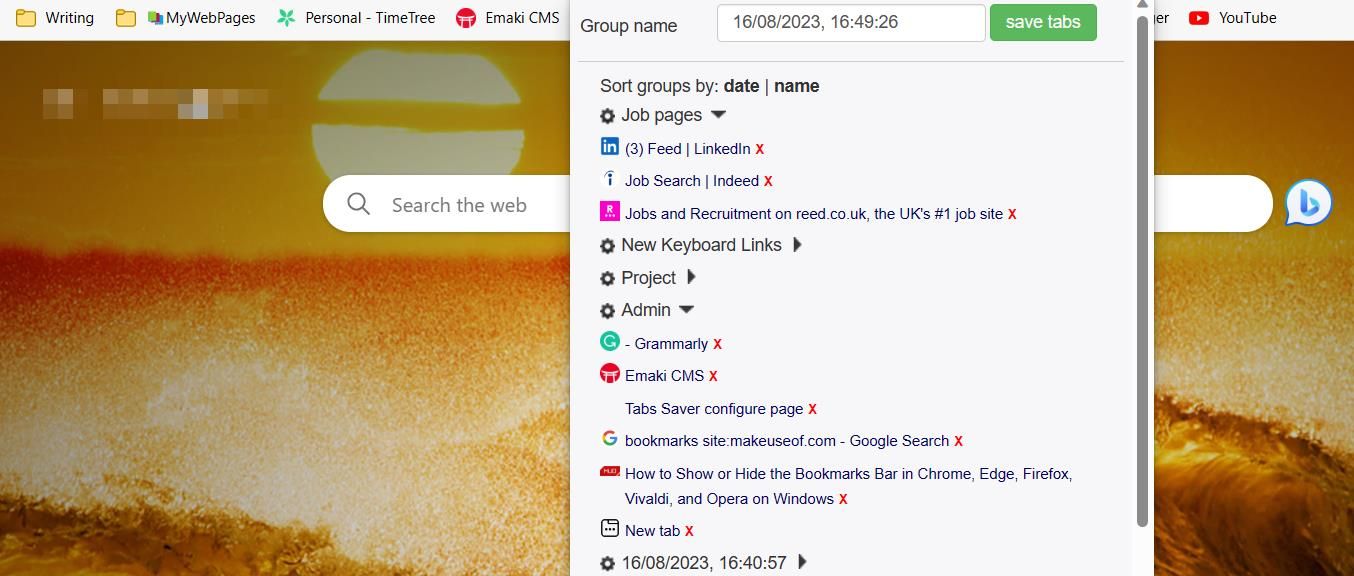
Chociaż częste przełączanie komputera w tryb uśpienia nie jest zbyt szkodliwe, możesz szybko wyrobić sobie nieproduktywny nawyk, pozostawiając otwarte karty. Chociaż może się to wydawać rozsądną opcją szybszego dostępu do kart, nagromadzenie może spowolnić przepływ pracy i wpłynąć na pamięć.
Oszczędzanie kart to bezpłatne rozszerzenie Chrome przeznaczone do zapisywania i organizowania kart przeglądarki. Korzystając z rozszerzenia, możesz zapisać wiele kart w grupie. Możesz sortować grupy kart według ich nazwy lub daty i edytować grupy po ich utworzeniu.
Zapisywanie kart jest proste — wystarczy nacisnąć ikonę rozszerzenia, a Tabs Saver zbierze wszystkie otwarte karty w oknie jako grupę. Możesz ponownie otworzyć zapisane karty w dowolnym momencie, klikając nazwę grupy. Teraz nie musisz zostawiać otwartych kart zaśmieconych na pulpicie przez wiele dni.
7. Zainstaluj strony internetowe jako oddzielne aplikacje
Posiadanie dostępu do całego Internetu dla każdej nowej otwartej karty może być mile widziane. Aby rozwiązać ten problem, możesz pobrać często odwiedzane strony internetowe jako aplikacje, które otwierają się niezależnie od siebie.
Microsoft Edge oferuje jedną z najskuteczniejszych metod instalowania aplikacji internetowych na urządzeniu. Oto jak to zrobić:
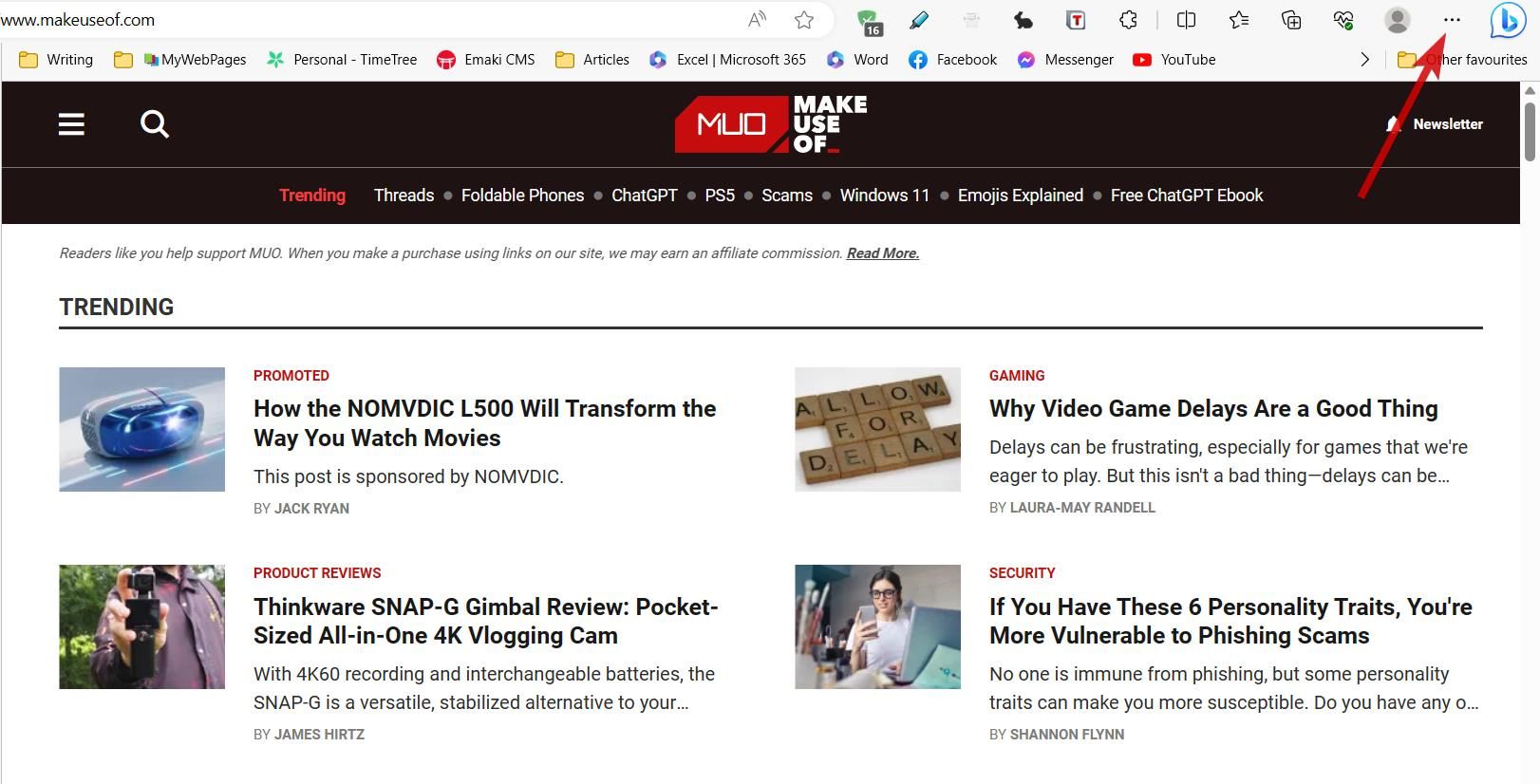
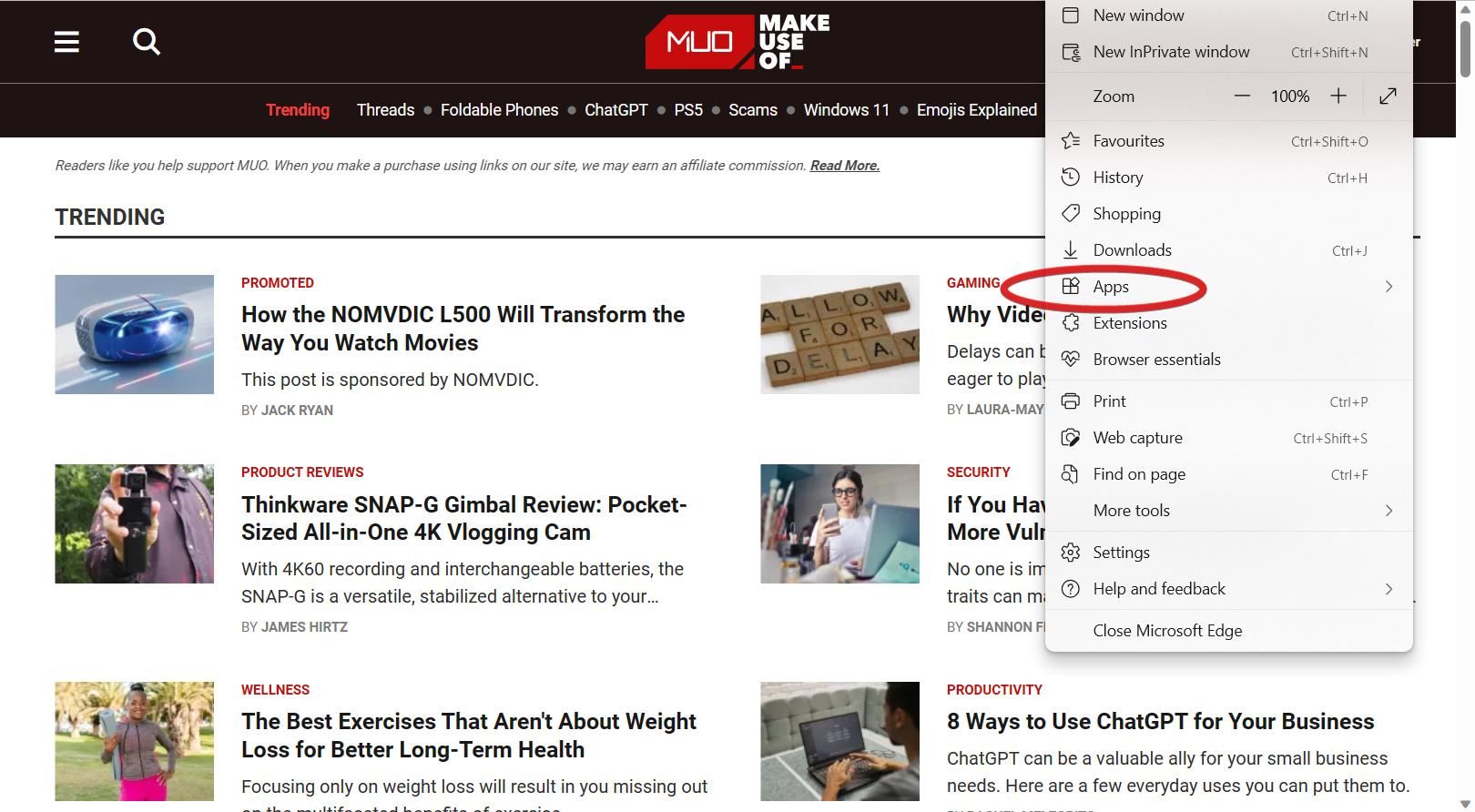
Przed naciśnięciem przycisku instalacji możesz nadać mu nazwę i zmienić ikonę aplikacji, jeśli chcesz. Korzystanie z aplikacji internetowej tworzy środowisko wolne od rozpraszania uwagi, głównie dzięki usunięciu paska adresu, kart i ulubionych. Jeśli jesteś użytkownikiem komputera Mac, możesz także uruchamiać aplikacje internetowe w systemie macOS.
Zoptymalizuj swoją przeglądarkę, aby zwiększyć produktywność
Internet może być rozpraszającym miejscem. Jeśli często łapiesz się na tym, że schodzisz na boczny tor w Internecie, te wskazówki mogą zmienić Twoje środowisko cyfrowe i powstrzymać rozproszenie uwagi.
Utrzymanie porządku w przeglądarce to nie tylko ograniczanie czynników rozpraszających uwagę. Może pomóc w szybszym dostępie do ważnych plików, jednocześnie zmniejszając obciążenie pamięci komputera. Zastosuj te zmiany, aby zwiększyć produktywność przeglądania.

