macOS oferuje wiele znakomitych aplikacji do codziennych zadań, ale nie wszyscy użytkownicy są nimi usatysfakcjonowani. Wiele osób preferuje korzystanie z przeglądarki Chrome zamiast Safari, a także często poszukuje alternatyw dla domyślnej aplikacji Mail. W tym artykule przedstawimy, jak można zmienić domyślne aplikacje na macOS, szczegółowo opisując proces dla różnych typów plików oraz aplikacji.
Zmiana domyślnych aplikacji dla plików ogólnych
Aby zmienić domyślne aplikacje dla plików ogólnych, takich jak dokumenty tekstowe, obrazy czy pliki multimedialne, najpierw upewnij się, że na komputerze jest przynajmniej jeden plik danego typu. Kliknij prawym przyciskiem myszy na wybranym pliku i wybierz opcję „Uzyskaj informacje” z menu kontekstowego.
W otwartym oknie znajdź sekcję „Otwórz za pomocą”. Pod nią znajduje się lista rozwijana. Otwórz to menu i wybierz aplikację, którą chcesz ustawić jako domyślną dla danego typu pliku. Po dokonaniu wyboru kliknij „Zmień wszystko”. Zostaniesz poproszony o potwierdzenie zmiany, która zostanie zastosowana do wszystkich plików tego typu.
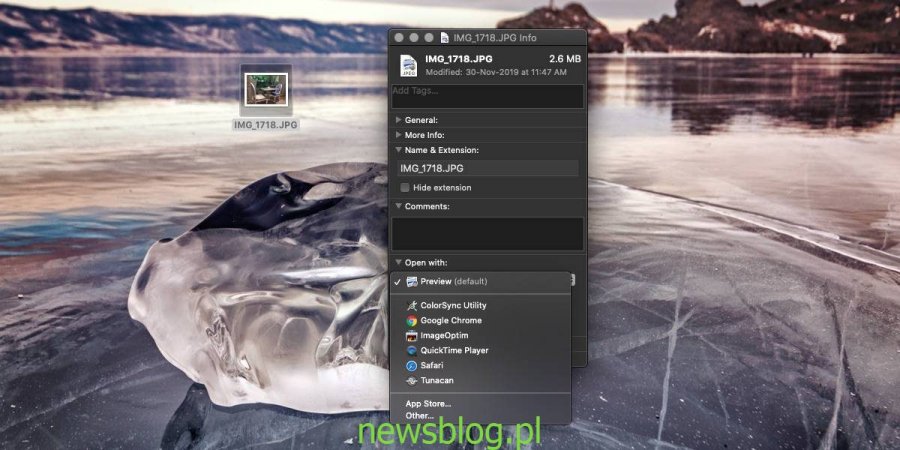
Zmiana domyślnej przeglądarki
Aby ustawić domyślną przeglądarkę na macOS, otwórz aplikację „Preferencje systemowe” i przejdź do sekcji „Preferencje ogólne”. Tam znajdziesz ustawienie dotyczące przeglądarki. Po otwarciu tego menu pojawi się lista wszystkich przeglądarek zainstalowanych na komputerze Mac. Wybierz przeglądarkę, którą chcesz ustawić jako domyślną.
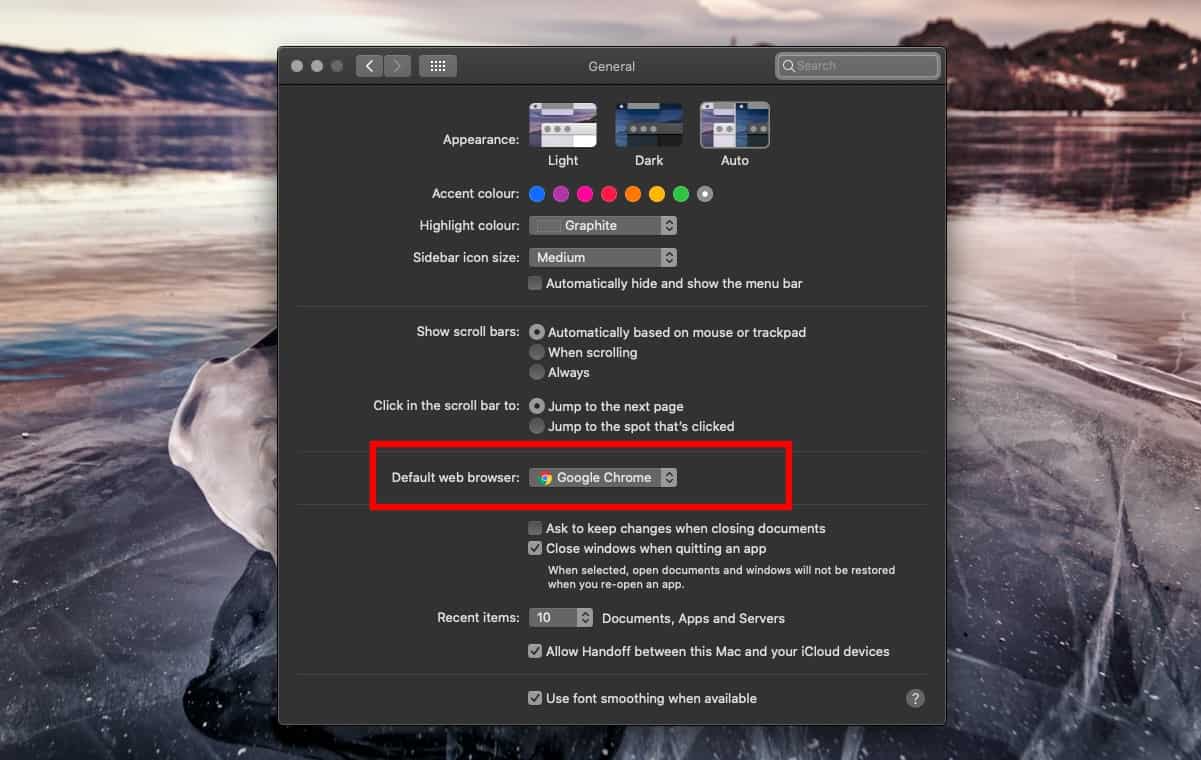
Zmiana domyślnego klienta poczty
Aby zmienić domyślnego klienta poczty, otwórz aplikację Mail. Nie musisz mieć skonfigurowanego konta e-mail, aby to zrobić. Po otwarciu aplikacji, przejdź do jej preferencji, używając skrótu klawiszowego Command + ,.
Na karcie „Ogólne” znajdziesz menu rozwijane „Domyślny czytnik wiadomości e-mail”. Otwórz to menu i wybierz innego klienta e-mail. Pamiętaj, że na komputerze Mac musi być zainstalowany inny klient poczty, aby pojawił się na liście. Należy również zaznaczyć, że tylko aplikacje e-mail będą widoczne w tym menu, więc przeglądarki, które obsługują żądania mailto, nie będą wyświetlane.
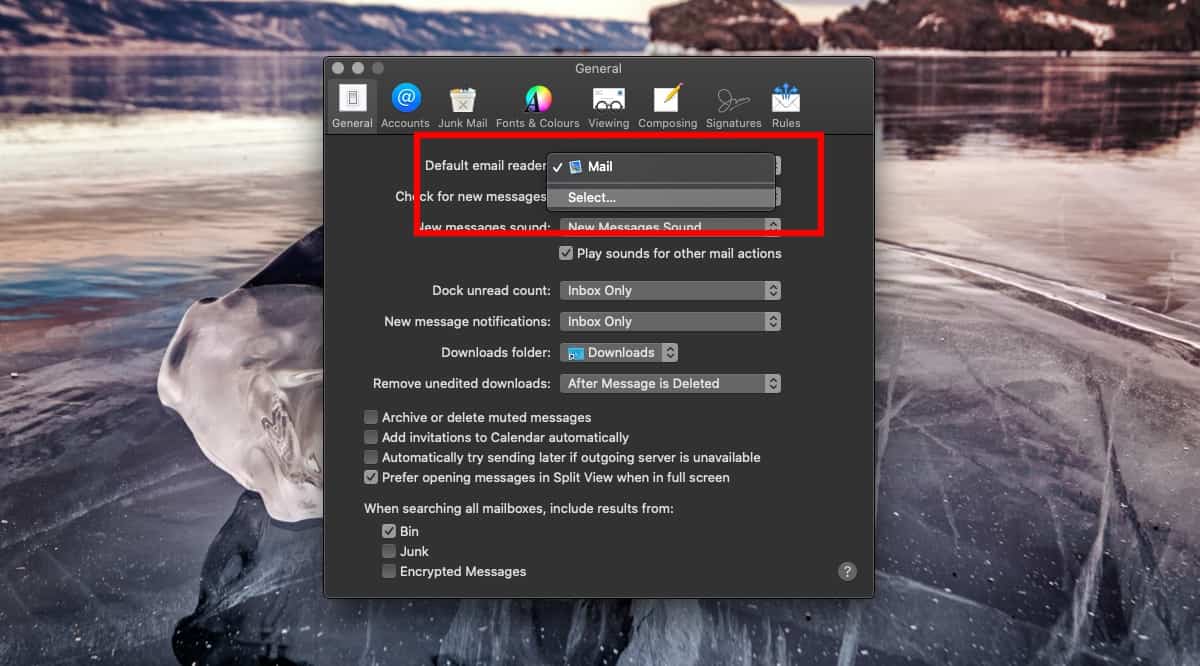
W przypadku większości innych typów aplikacji, takich jak filmy, pliki audio czy pliki tekstowe, domyślną aplikację można ustawić, stosując tę samą metodę, co dla plików ogólnych.
Możesz również ustawić domyślną aplikację dla poszczególnych plików. macOS oferuje prostą opcję, aby to zrobić, a szczegółowy artykuł na ten temat znajdziesz na naszej stronie.
Domyślne aplikacje można zmieniać w dowolnym czasie, a do ich zmiany nie są wymagane uprawnienia administratora. System macOS nie ogranicza możliwości ustawienia niekompatybilnej aplikacji jako domyślnej dla konkretnego pliku, dlatego warto upewnić się, że wybrana aplikacja jest w stanie otworzyć dany typ pliku.
newsblog.pl
BIULETYN
newsblog.pl
Maciej – redaktor, pasjonat technologii i samozwańczy pogromca błędów w systemie Windows. Zna Linuxa lepiej niż własną lodówkę, a kawa to jego główne źródło zasilania. Pisze, testuje, naprawia – i czasem nawet wyłącza i włącza ponownie. W wolnych chwilach udaje, że odpoczywa, ale i tak kończy z laptopem na kolanach.