iPady mogły zaczynać jako urządzenia konsumenckie, ale stały się niesamowicie wydajne od czasu premiery pierwszego iPada. Są doskonałym narzędziem do rysowania, a modele z niższej półki często zastępują stanowiska POS w wielu miejscach. Aby to wszystko ułatwić, iPad ma tryb kiosku, który w zasadzie pozwala iPadowi wyświetlać tylko jedną aplikację, z którą użytkownik może wchodzić w interakcje.

Spis treści:
Tryb kiosku iPad
Tryb kiosku iPada „blokuje” jedną aplikację na ekranie. Użytkownik może swobodnie wchodzić w interakcję z tą jedną aplikacją i korzystać ze wszystkich jej funkcji, ale nie może przełączyć się z niej do innej aplikacji. Ta funkcja zapewnia, że użytkownicy nie „zamkną” przypadkowo aplikacji, która ma być używana w kiosku. W przypadku rodziców uniemożliwia dzieciom dostęp do aplikacji, które nie są dla nich przeznaczone, lub manipulowanie ważnymi ustawieniami konta i urządzenia.
Włącz tryb kiosku iPada – tryb pojedynczej aplikacji
Konfiguracja trybu pojedynczej aplikacji jest nieco skomplikowana. Potrzebujesz dostępu do komputera Mac i musisz podłączyć iPada do komputera Mac, zanim będziesz mógł przełączyć go w tryb pojedynczej aplikacji, ale jest to właściwy sposób. Jeśli szukasz szybszego rozwiązania, możesz skorzystać z metody dostępu z przewodnikiem w następnej sekcji.
Upewnij się, że aplikacja, której chcesz używać w trybie kiosku, jest zainstalowana na iPadzie.
Pobierz na Maca aplikację Apple Configurator 2 z App Store.
Podłącz iPada do komputera Mac.
Otwórz Konfigurator Apple 2.
Wybierz urządzenie i na pasku menu przejdź do Akcje>Zaawansowane>Uruchom tryb pojedynczej aplikacji.
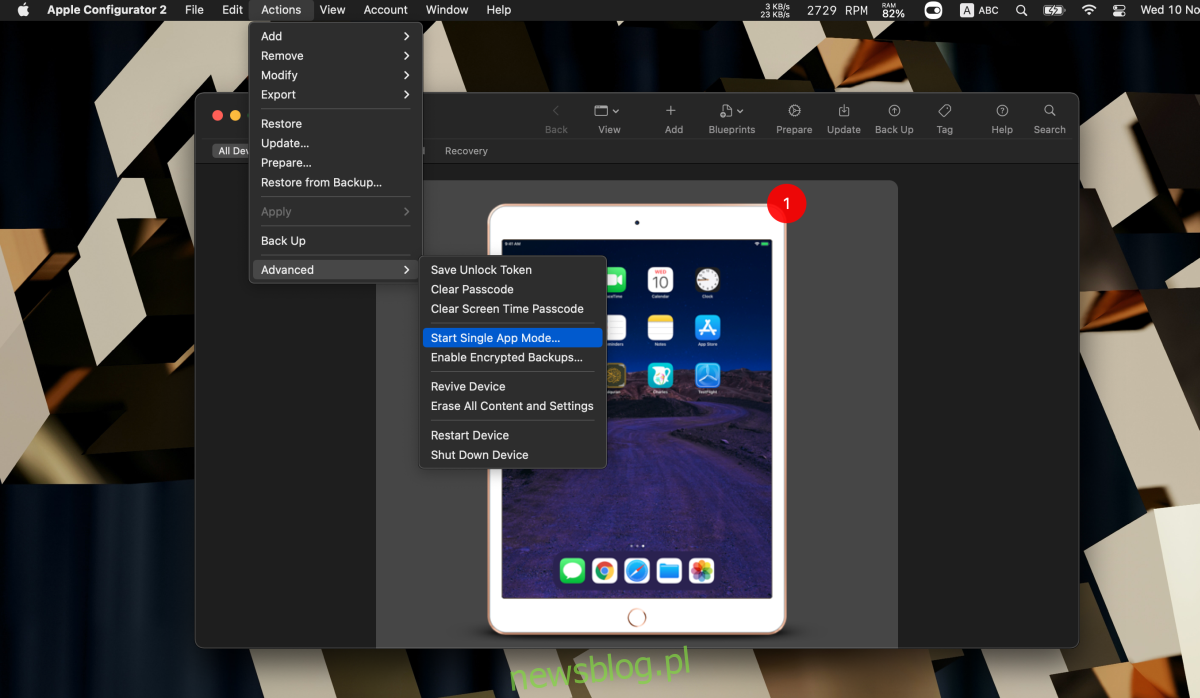
Wybierz tryb nadzoru (można to cofnąć, ale będziesz musiał przywrócić urządzenie do ustawień fabrycznych i nie przywracać go z kopii zapasowej wykonanej po przejściu urządzenia w tryb nadzoru.
Wybierz aplikację z listy.
Kliknij Wybierz aplikację.
Możesz wyjść z trybu pojedynczej aplikacji, podłączając iPada do komputera Mac.
Otwórz Konfigurator Apple 2.
Przejdź do Akcje>Zaawansowane>Zatrzymaj tryb pojedynczej aplikacji.
Uwaga: iPad będzie nadal w trybie nadzorowania, nawet po wyjściu z trybu pojedynczej aplikacji.
Włącz tryb kiosku iPada — dostęp z przewodnikiem
Dostęp z przewodnikiem jest przeznaczony do użytku przez rodziców lub nauczycieli. Łatwiej jest skonfigurować. Nie potrzebujesz Maca i możesz go skonfigurować na iPadzie.
Otwórz aplikację Ustawienia.
Przejdź do Ułatwienia dostępu> Dostęp nadzorowany.
Włącz przełącznik Dostęp z przewodnikiem.
Włącz kod dostępu/Touch ID/Face ID, aby wyjść z dostępu nadzorowanego.
Otwórz aplikację, którą chcesz przełączyć w tryb kiosku.
Naciśnij przycisk Home trzy razy lub przycisk Side/Wake/Sleep trzy razy.
Stuknij Start na pasku dostępu z przewodnikiem u góry.
Aby opuścić dostęp z przewodnikiem, naciśnij trzy razy przycisk ekranu głównego lub przycisk boczny/uśpienia/budzenia.
Wprowadź hasło.
Dotknij Zakończ w lewym górnym rogu, aby wyjść z dostępu z przewodnikiem.
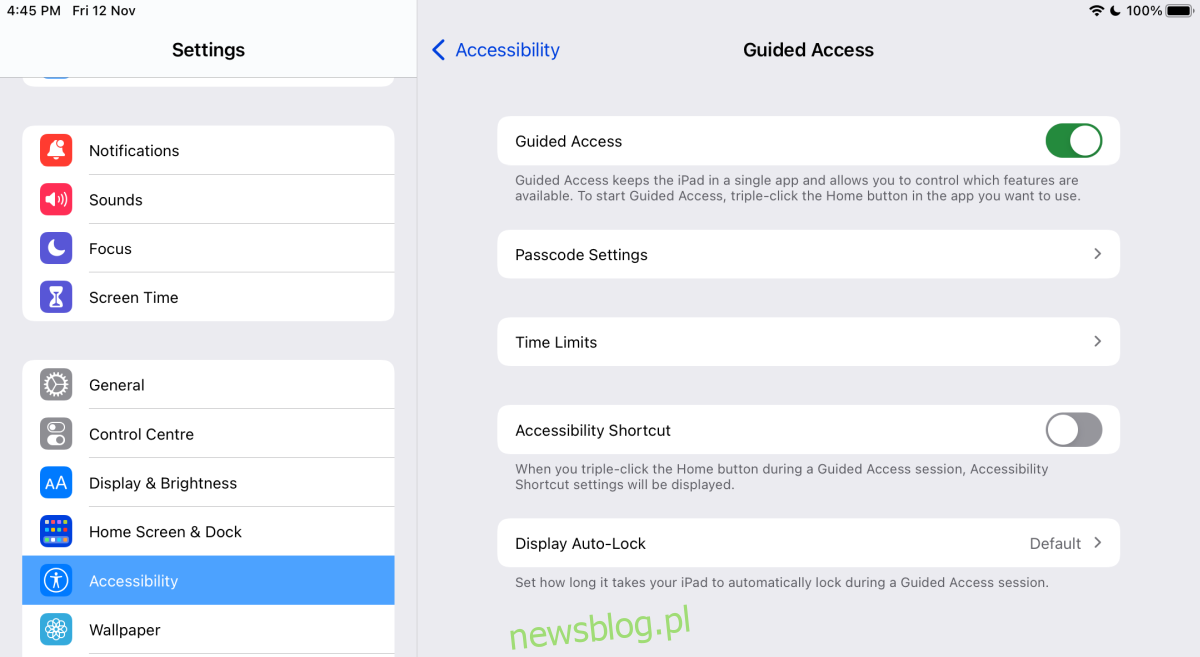
Wniosek
Jeśli zamierzasz używać iPada jako punktu sprzedaży lub rzeczywistego kiosku, skorzystaj z metody trybu pojedynczej aplikacji. Jest najlepszy i zbudowany do tego celu. Jeśli potrzebujesz tylko od czasu do czasu przełączyć aplikację w ten tryb, dostęp z przewodnikiem jest najlepszym rozwiązaniem. Łatwiej jest cofnąć i nie potrzebujesz komputera Mac, aby go włączyć.

