Windows od zawsze umożliwia obsługę wielu języków. Już przed wydaniem Windows 7, użytkownicy mogli dodawać różne języki i łatwo się między nimi przełączać. Zmiana języka, szczególnie gdy masz skonfigurowane więcej niż dwa, jest stosunkowo prosta. Możesz skorzystać ze skrótu klawiaturowego Lewy Alt + Shift, aby w łatwy sposób przełączać się między językami. Domyślnie Windows przyjmuje jeden język dla całego systemu, chyba że zdecydujesz się na jego zmianę. Niewiele osób zdaje sobie sprawę, że w systemie Windows można również ustawić różne języki dla poszczególnych aplikacji.
Po skonfigurowaniu języka dla konkretnych aplikacji, Windows zapamiętuje preferencje użytkownika. Na przykład, jeśli posługujesz się dwoma językami i piszesz dokumenty w języku francuskim, a komendy w wierszu polecenia w języku angielskim, zapewne często będziesz musiał zmieniać języki. Zamiast ręcznie przełączać języki za każdym razem, lepiej, aby system Windows zapamiętał, w jakim języku pracujesz w danej aplikacji.
Dodawanie języków
Na początek dodaj drugi język do swojego systemu Windows. W Windows 10 proces ten można zrealizować w aplikacji Ustawienia. Wejdź do sekcji „Czas i język”, a następnie wybierz zakładkę „Region i język”. Kliknij „Dodaj język” i wybierz ten, który chcesz dodać. Aby zakończyć, może być konieczne ponowne uruchomienie systemu.
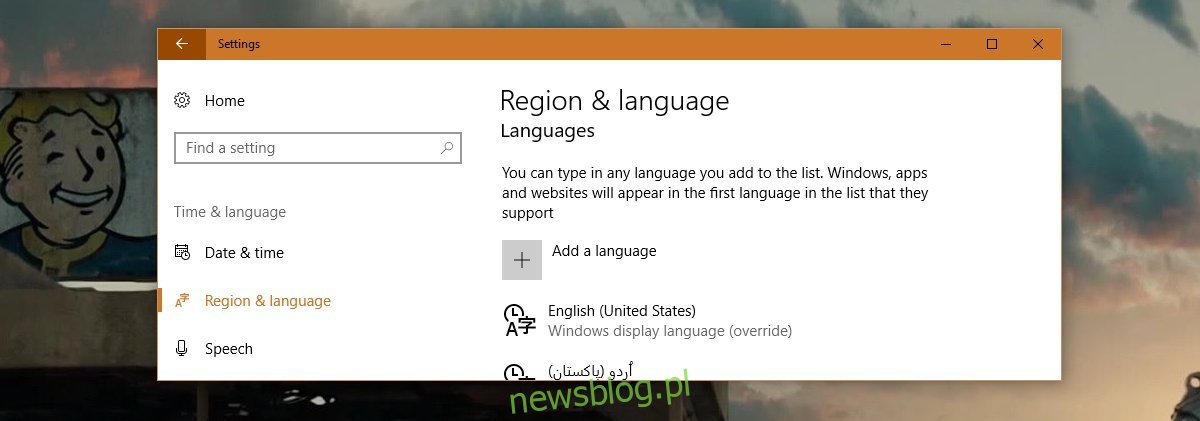
Zapamiętywanie języka w aplikacjach
Aby to zrobić, otwórz Panel sterowania. Nie znajdziesz go w menu Power User w Windows 10, ale możesz skorzystać z opcji wyszukiwania lub wpisać „Panel sterowania” w pasku adresu Eksploratora plików.
Przejdź do sekcji „Zegar, Język i Region”, a następnie kliknij na „Język”. W lewej kolumnie wybierz „Ustawienia zaawansowane”.
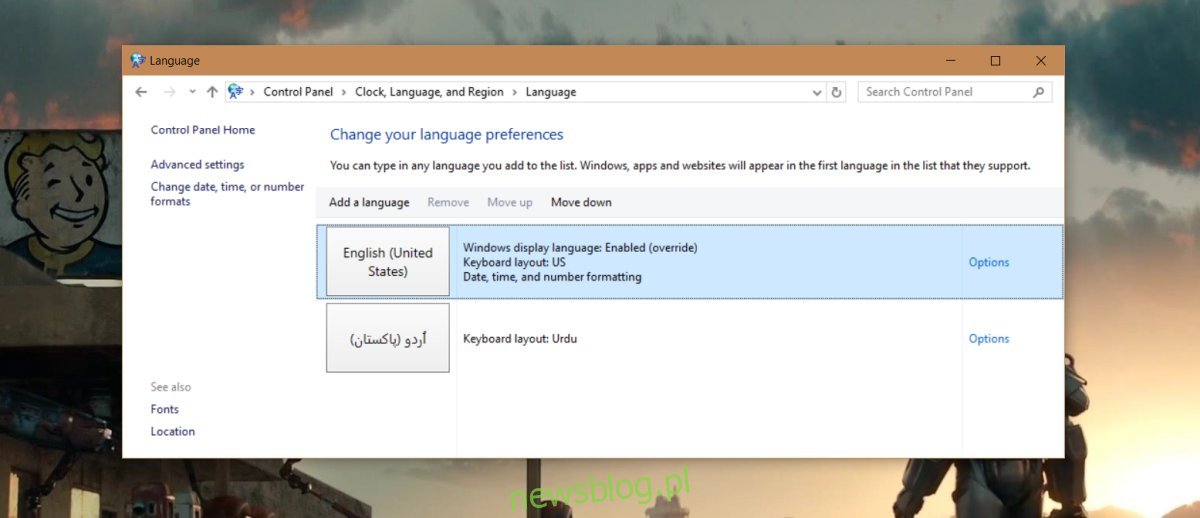
Na ekranie „Ustawienia zaawansowane” przewiń do sekcji „Przełączanie metod wprowadzania” i zaznacz opcję „Pozwól mi ustawić inną metodę wprowadzania dla każdego okna aplikacji”.
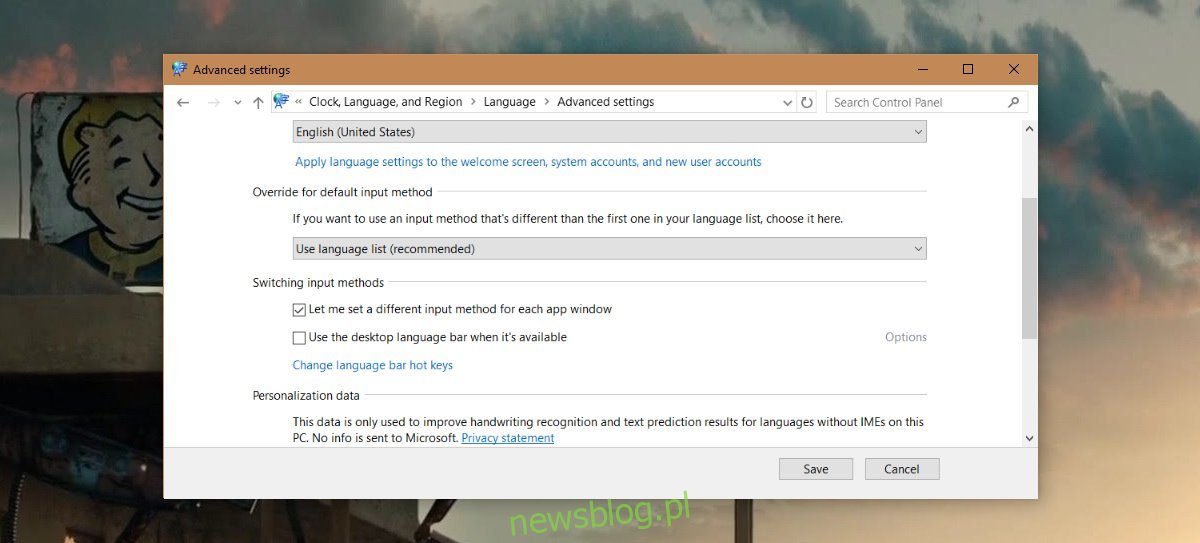
Ustawienie języka dla aplikacji
Uruchom aplikację, dla której chcesz zmienić język. Po jej otwarciu przełącz się na język, który chcesz używać. To wszystko. Możesz zamknąć aplikację i otworzyć inną. Następnie ponownie przełącz się na preferowany język. Przy następnym uruchomieniu tych aplikacji, Windows automatycznie zmieni język na ten wybrany podczas ostatniego użycia.
Na przykład, uruchom MS Word i ustaw język francuski, a następnie otwórz Chrome i przełącz na angielski. Zamknij obie aplikacje. Gdy ponownie otworzysz MS Word, język automatycznie ustawi się na francuski, a przy następnym otwarciu Chrome – na angielski. Dzięki temu nie będziesz musiał ręcznie zmieniać języków przy przełączaniu między aplikacjami.
newsblog.pl
Maciej – redaktor, pasjonat technologii i samozwańczy pogromca błędów w systemie Windows. Zna Linuxa lepiej niż własną lodówkę, a kawa to jego główne źródło zasilania. Pisze, testuje, naprawia – i czasem nawet wyłącza i włącza ponownie. W wolnych chwilach udaje, że odpoczywa, ale i tak kończy z laptopem na kolanach.